सामग्री तालिका
एक्सेलमा प्रिन्ट गर्दा, हामी प्रायः प्रत्येक पृष्ठमा हेडरहरू प्रिन्ट गर्न एक्सेलको शीर्ष सुविधामा दोहोर्याउने पङ्क्तिहरू प्रयोग गर्छौं। तर केही अवस्थामा, तपाईंले यो सुविधा ग्रे आउट हुनुको मतलब यो काम गरिरहेको छैन भन्ने प्राप्त गर्न सक्नुहुन्छ। यदि तपाइँ कारणहरू थाहा छैन भने तपाइँ तनावमा हुन सक्नुहुन्छ तर राम्रो समाचार यो हो, यो केहि मूर्ख गल्तीहरूको कारण हुन्छ। आज म यस लेखमा ती कारणहरू र समाधानहरू सजिलो चरणहरू र स्पष्ट दृष्टान्तहरूको साथ देखाउनेछु। मलाई आशा छ, यो लेख समाप्त गरेपछि तपाईंले समस्या सम्बन्धी सबै समस्याहरूबाट छुटकारा पाउनुहुनेछ।
अभ्यास कार्यपुस्तिका डाउनलोड गर्नुहोस्
तपाईं यहाँबाट नि:शुल्क एक्सेल कार्यपुस्तिका डाउनलोड गर्न सक्नुहुन्छ र आफै अभ्यास गर्नुहोस्।
शीर्ष सुविधामा दोहोर्याउने पङ्क्तिहरू ग्रेइड आउट।xlsx
3 शीर्ष विशेषतामा दोहोर्याउने पङ्क्तिहरू ग्रे भएमा समाधानहरू एक्सेलमा बाहिर
सबैभन्दा पहिले, हाम्रो डेटासेटको परिचय दिनुहोस् जुन हामीले कारण र समाधानहरू अन्वेषण गर्न प्रयोग गर्नेछौं। यसले विभिन्न क्षेत्रहरूमा केही विक्रेताहरूको बिक्रीलाई प्रतिनिधित्व गर्दछ।
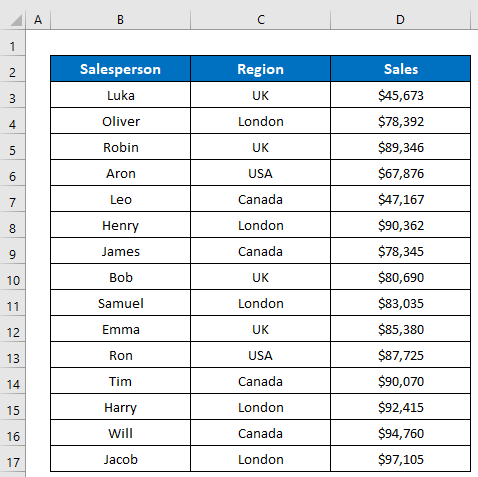
फिक्स १: पृष्ठ लेआउट रिबनबाट पृष्ठ सेटअप लागू गर्नुहोस्
सबैभन्दा सामान्य कारण हो- यदि हामीले फाइल ट्याबको प्रिन्ट विकल्पमा क्लिक गरेर खोल्ने प्रिन्ट पूर्वावलोकन विन्डोबाट रोज टु दोहोर्याउने शीर्षमा सुविधा प्रयोग गर्ने प्रयास गर्छौं भने। त्यसपछि यो काम गर्दैन। किनभने पूर्वनिर्धारित रूपमा एक्सेलले प्रिन्ट पूर्वावलोकनबाट आदेश प्रयोग गर्न अनुमति दिँदैन। तलको छविमा एक नजर राख्नुहोस्, मैले प्रिन्ट पूर्वावलोकनबाट पृष्ठ सेटअप संवाद बक्स खोलेको छु।विन्डोको कारणले गर्दा शीर्षमा दोहोर्याउने पङ्क्तिहरू सुविधा ग्रे आउट भयो। यहाँ यो आदेश फारम प्रयोग गर्ने कुनै तरिका छैन। त्यसोभए, हामीले वैकल्पिक विकल्पलाई पछ्याउनु पर्छ।
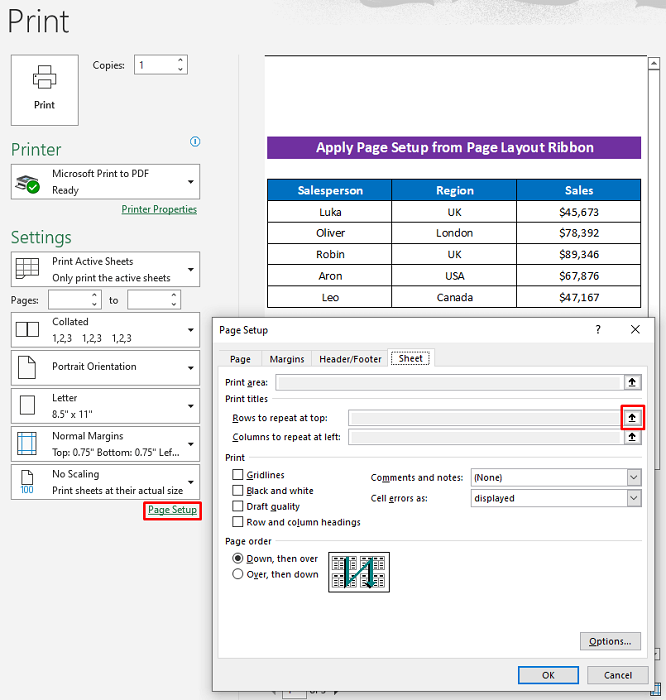
समाधान:
समाधान एकदम सरल छ, बस खोल्नुहोस्। पृष्ठ लेआउट रिबनबाट पृष्ठ सेटअप संवाद बाकस र त्यसपछि शीर्षमा दोहोर्याउने पङ्क्तिहरू सुविधा प्रयोग गर्नुहोस् र यसले काम गर्नेछ।
- पहिले, निम्नानुसार क्लिक गर्नुहोस्: पृष्ठ लेआउट > शीर्षक छाप्नुहोस् ।
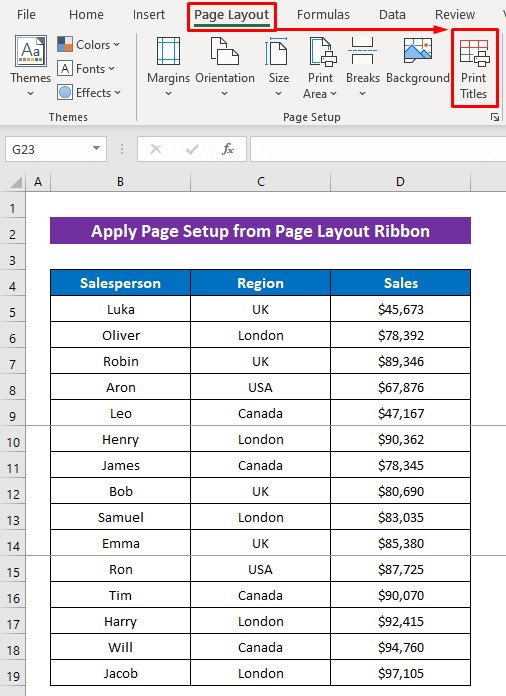
- अब हेर्नुहोस्, सुविधाले काम गरिरहेको छ र मैले शीर्षक पङ्क्ति चयन गरेको छु।
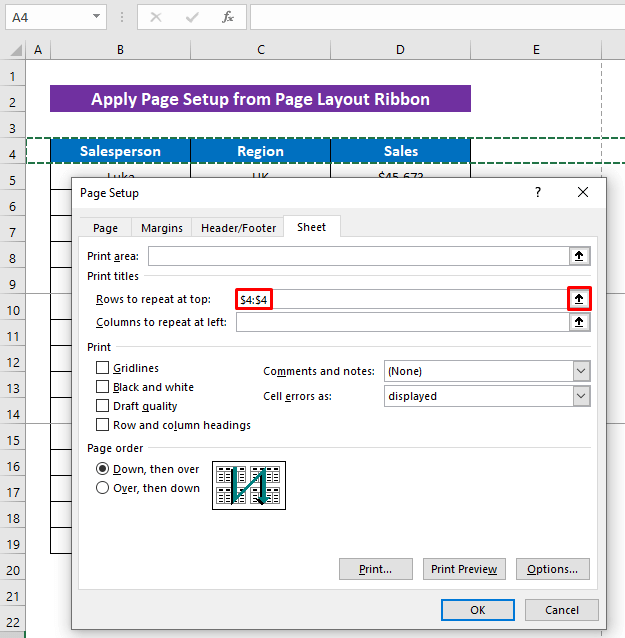
थप पढ्नुहोस्: प्रिन्ट गर्दा कसरी एक्सेलमा पङ्क्तिहरू दोहोर्याउने (३ प्रभावकारी तरिकाहरू)
फिक्स २: पृष्ठ सेटअप अघि बहु पानाहरू अचयन गर्नुहोस्
अर्को सामान्य समस्या हेरौं यदि हामीले पृष्ठ सेटअप संवाद बाकस खोल्नु अघि धेरै पानाहरू चयन गर्छौं भने शीर्ष सुविधामा दोहोर्याउने पङ्क्तिहरूले काम गर्दैन चाहे तपाईंले यसलाई पृष्ठ लेआउट रिबन वा प्रिन्ट पूर्वावलोकन विन्डोबाट प्रयोग गर्नुहुन्छ। एक नजर हेर्नुहोस्, मैले शीर्षमा दोहोर्याउने पङ्क्तिहरू सुविधामा क्लिक गरेँ तर मैले यसलाई पृष्ठ लेआउट रिबनबाट खोल्दा काम गर्दैन।
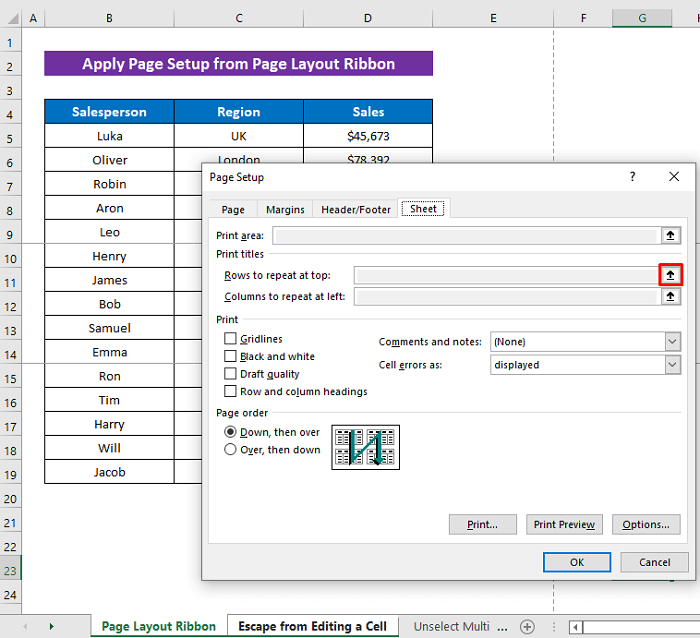
- किनभने यहाँ मैले सुविधा प्रयोग गर्नु अघि दुईवटा पानाहरू चयन गरेको छु।
- केवल एउटा पाना चयन गर्नुहोस् र त्यसपछि शीर्षमा दोहोर्याउने पङ्क्तिहरू सुविधा लागू गर्नुहोस् र यसले पूर्ण रूपमा काम गर्नेछ।
अब तपाईंले देख्नुहुन्छ, यसले ठीकसँग काम गरिरहेको छ।
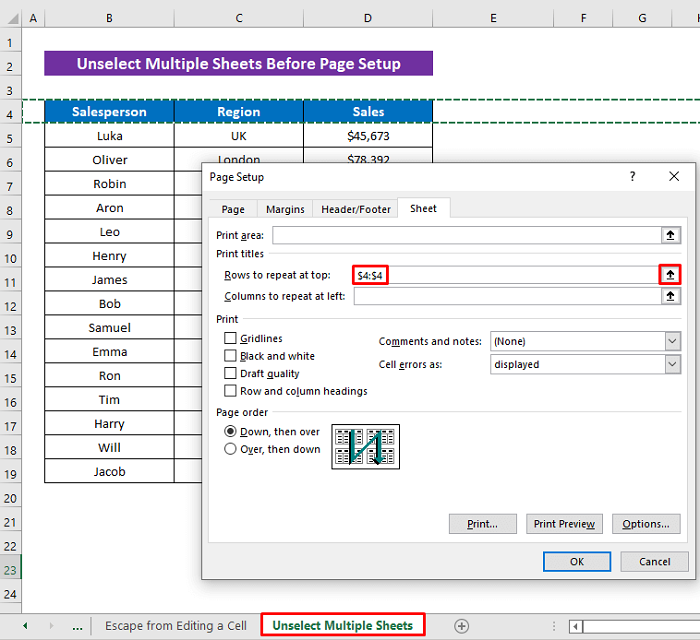
पढ्नुहोस्थप: प्रत्येक पृष्ठमा दोहोर्याउने शीर्षकको रूपमा स्तम्भ A कसरी चयन गर्ने
समान पढाइहरू
- कसरी सम्पूर्ण स्तम्भको लागि एक्सेलमा सूत्र दोहोर्याउनुहोस् (५ सजिलो तरिका)
- एक्सेलमा प्रत्येक पृष्ठमा स्तम्भ शीर्षकहरू दोहोर्याउनुहोस् (3 तरिका)
- कसरी एक्सेलमा दोहोर्याउने प्रिन्ट शीर्षकहरू सेट गर्न (२ उदाहरणहरू)
- दोहोरिने क्रमिक संख्याहरूसँग एक्सेलमा स्वत: भर्नुहोस्
- कसरी एक्सेलमा पङ्क्तिहरू दोहोर्याउने जब स्क्रोलिङ (6 उपयुक्त तरिकाहरू)
फिक्स 3: पृष्ठ सेटअप अघि सेल सम्पादनबाट बच्नुहोस्
त्यहाँ अर्को मूर्ख मुद्दा छ, तर त्यसका लागि धेरै Excel मा समस्याहरू देखा पर्छन्। जब हामी सेल सम्पादन गर्दैछौं र सेल सम्पादनलाई राखेर अन्य आदेशहरू लागू गर्ने छौं तब धेरै आदेशहरूले काम गर्दैनन्। उही कारणले, तपाईंले शीर्षमा दोहोर्याउने पङ्क्तिहरू सुविधा प्रयोग गर्न सक्षम हुनुहुने छैन किनभने पृष्ठ सेटअप संवाद बाकस खोल्न सम्भव छैन, त्यसपछि सबै विकल्पहरू। पृष्ठ लेआउट रिबन खैरो हुनेछ। हेर्नुहोस्, मैले पृष्ठ लेआउट रिबनमा क्लिक गरेँ तर कुनै विकल्प उपलब्ध छैन।
21>
किनकि मैले सेल D5 सम्पादन गरिरहेको थिएँ। र यसलाई सम्पादन मोडमा राख्दै, मैले पृष्ठ लेआउट रिबनमा क्लिक गरें। त्यसैले कुनै पनि विकल्पले काम गरिरहेको छैन।
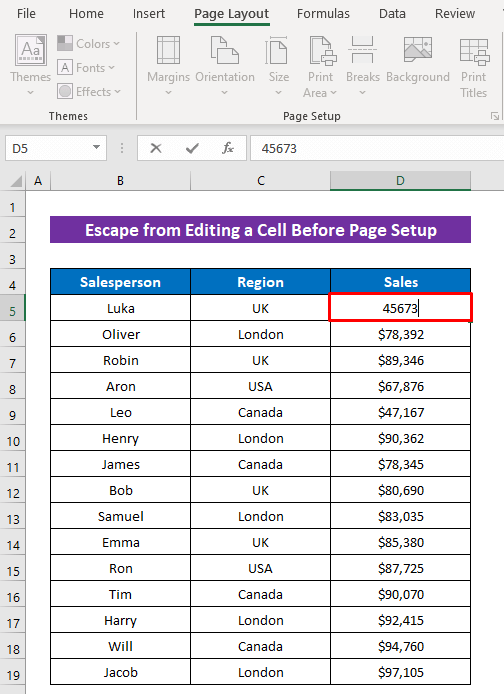
समाधान:
- बाट ESC कुञ्जी थिच्नुहोस्। तपाईंको किबोर्ड सेलको सम्पादन मोडबाट बच्न।
चाँडै पछि तपाईंले पृष्ठ लेआउट रिबनको प्रत्येक विकल्प देख्नुहुनेछ।उपलब्ध।

र त्यसोभए तपाईंले शीर्षमा दोहोर्याउने पङ्क्तिहरू सुविधा लागू गर्न सक्षम हुनुहुनेछ।
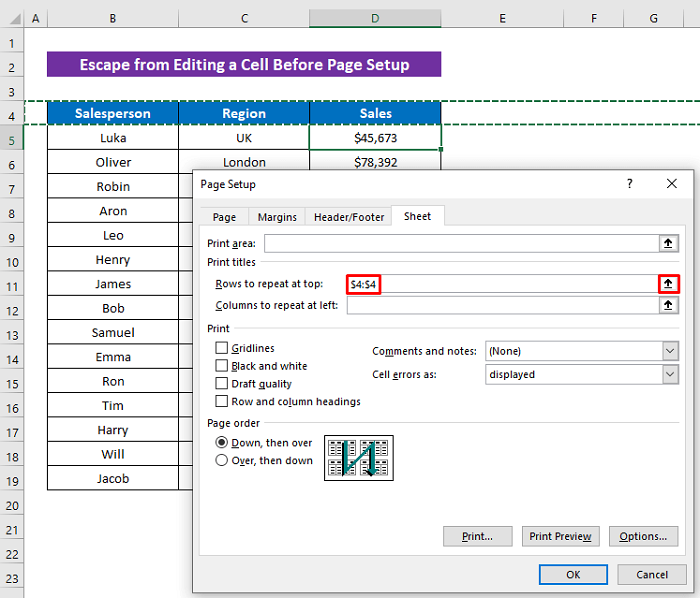
थप पढ्नुहोस्: कसरी एक्सेलमा विशिष्ट पृष्ठहरूको शीर्षमा पङ्क्तिहरू दोहोर्याउने
निष्कर्ष
लेखको लागि यति हो। मलाई आशा छ कि माथि वर्णन गरिएका प्रक्रियाहरू समस्या समाधान गर्न पर्याप्त हुनेछन् यदि Excel पङ्क्तिहरू शीर्ष सुविधामा दोहोर्याउनको लागि ग्रे आउट भएमा। टिप्पणी सेक्सनमा कुनै पनि प्रश्न सोध्न नहिचकिचाउनुहोस् र कृपया मलाई प्रतिक्रिया दिनुहोस्। थप अन्वेषण गर्न ExcelWIKI मा जानुहोस्।

