අන්තර්ගත වගුව
Excel හි මුද්රණය කරන අතරතුර, සෑම පිටුවකම ශීර්ෂ මුද්රණය කිරීමට අපි බොහෝ විට Excel හි ඉහළම විශේෂාංගයේ නැවත නැවත කිරීමට පේළි භාවිතා කරමු. නමුත් සමහර අවස්ථාවලදී, විශේෂාංගය අළු වී ඇති බව එයින් අදහස් වන්නේ එය ක්රියා නොකරන බවයි. ඔබ හේතු නොදන්නේ නම්, ඔබ කලබල විය හැකි නමුත් ශුභාරංචිය නම්, එය සිදු වන්නේ සමහර මෝඩ වැරදි නිසාය. අද මම මෙම ලිපියෙන් එම හේතු සහ විසඳුම් පහසු පියවර සහ පැහැදිලි නිදර්ශන සහිතව පෙන්වන්නම්. මෙම ලිපිය අවසන් කිරීමෙන් පසු ඔබට ගැටලුව සම්බන්ධ සියලු ගැටලු ඉවත් වනු ඇතැයි මම බලාපොරොත්තු වෙමි.
ප්රායෝගික වැඩපොත බාගන්න
ඔබට නොමිලේ Excel වැඩපොත මෙතැනින් බාගත කර ගත හැක. ඔබ විසින්ම පුහුණු වන්න.
ඉහළම විශේෂාංගයේ නැවත නැවත කිරීමට පේළි Greyed Out.xlsx
3 ඉහළ විශේෂාංගයේ නැවත නැවත කිරීමට පේළි අළු පැහැයක් ගනී නම් නිවැරදි කරයි Excel
පළමුවෙන්ම, හේතු සහ විසඳුම් ගවේෂණය කිරීමට අප භාවිතා කරන අපගේ දත්ත කට්ටලයට හඳුන්වා දෙන්න. එය විවිධ කලාපවල සමහර විකුණුම්කරුවන්ගේ විකුණුම් නියෝජනය කරයි.
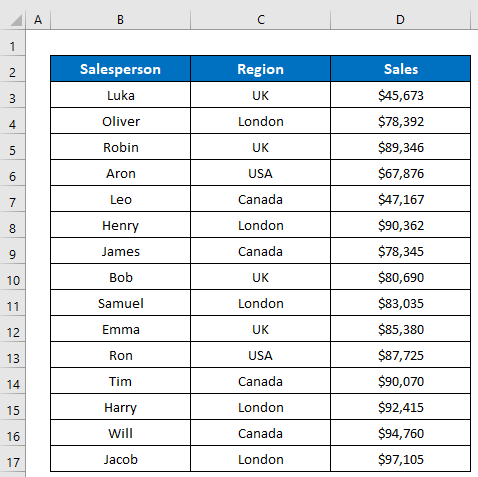
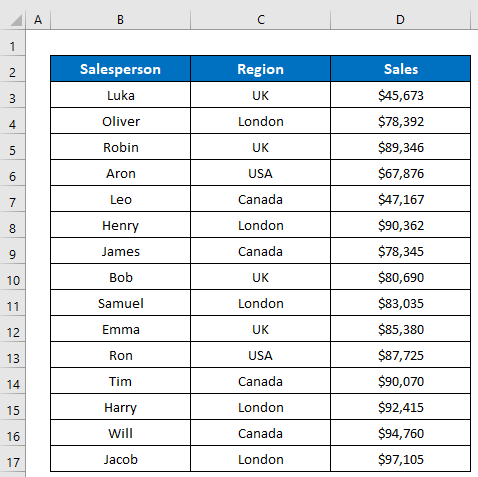
නිවැරදි 1: පිටු පිරිසැලසුම් රිබනයෙන් පිටු සැකසුම යොදන්න
වඩාත් පොදු හේතුව is- අපි File tab හි Print option එක ක්ලික් කිරීමෙන් විවෘත කරන මුද්රණ පෙරදසුන් කවුළුවෙන් Rows to Repeat at Top විශේෂාංගය භාවිතා කිරීමට උත්සාහ කළහොත් එවිට එය ක්රියා නොකරනු ඇත. පෙරනිමියෙන් Excel මුද්රණ පෙරදසුනෙන් විධානය භාවිතා කිරීමට ඉඩ නොදේ. පහත රූපය දෙස බලන්න, මම මුද්රණ පෙරදසුනෙන් පිටු සැකසුම සංවාද කොටුව විවෘත කළෙමිකවුළුව ඉහළින් නැවත නැවත කිරීමට පේළි විශේෂාංගය අළු වී ඇත්තේ එබැවිනි. මෙම විධාන පෝරමය භාවිතා කිරීමට ක්රමයක් මෙහි නොමැත. එබැවින්, අපට අනිවාර්යයෙන්ම විකල්ප විකල්පය අනුගමනය කිරීමට සිදු වනු ඇත.
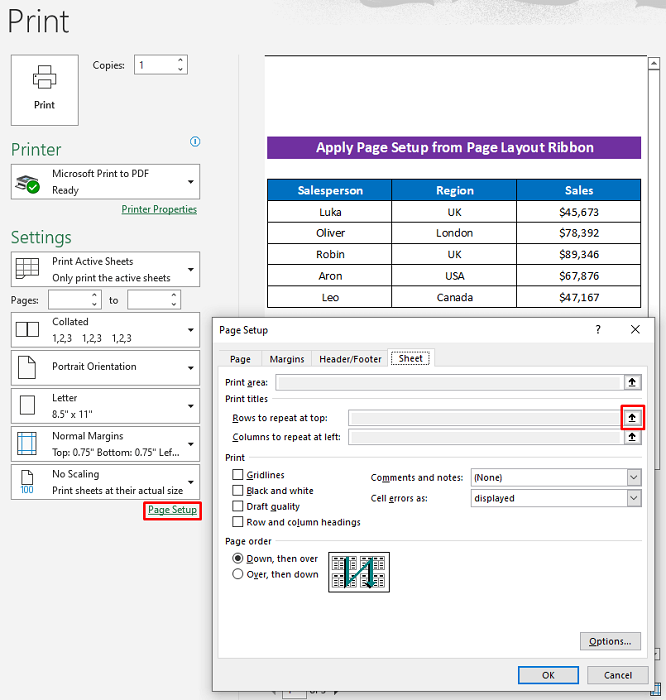
විසඳුම:
විසඳුම තරමක් සරලයි, විවෘත කරන්න පිටු සැකසුම සංවාද කොටුව පිටු පිරිසැලසුම පීත්ත පටියෙන් පසුව ඉහළින් නැවත නැවත කිරීමට පේළි විශේෂාංගය භාවිතා කරන්න, එය ක්රියා කරයි.
- 13>පළමුව, පහත පරිදි ක්ලික් කරන්න: පිටු පිරිසැලසුම > මාතෘකා මුද්රණය කරන්න .
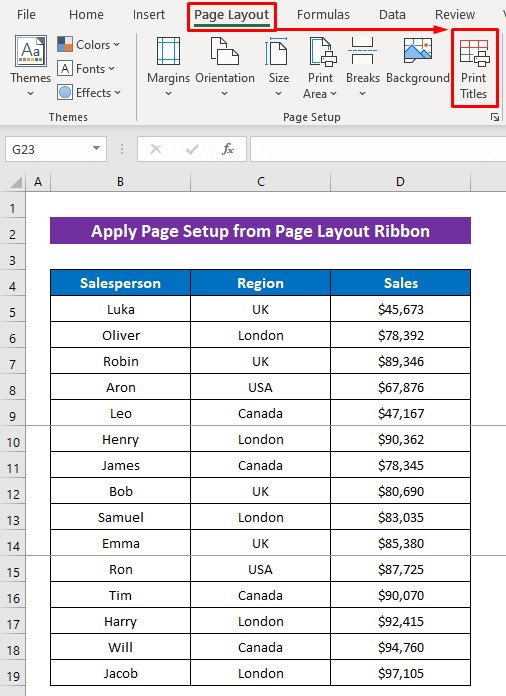
- දැන් බලන්න, විශේෂාංගය ක්රියාත්මක වන අතර මම මාතෘකා පේළිය තෝරා ගත්තෙමි.
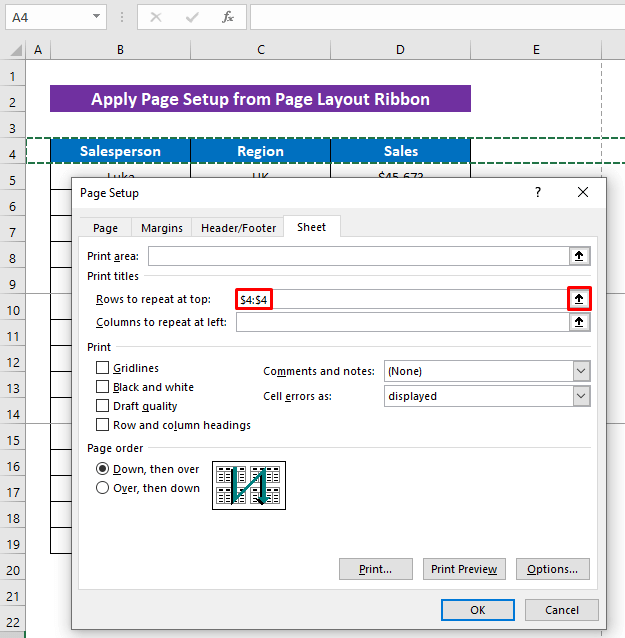
තවත් කියවන්න: මුද්රණය කිරීමේදී Excel හි පේළි නැවත නැවත කරන්නේ කෙසේද (ඵලදායී ක්රම 3ක්)
නිවැරදි කිරීම 2: පිටු සැකසීමට පෙර බහු පත්ර තෝරා නොගන්න
අපි පිටු සැකසුම සංවාද කොටුව විවෘත කිරීමට පෙර බහු පත්ර තෝරා ගත්තොත් ඉහළින් නැවත නැවත කිරීමට පේළිය ක්රියා නොකරනු ඇත තවත් පොදු ගැටළුවක් බලමු. ඔබ එය පිටු පිරිසැලසුම රිබනය හෝ මුද්රණ පෙරදසුන කවුළුවෙන් භාවිත කරයි. බලන්න, මම Rows to Repeat at Top විශේෂාංගය මත ක්ලික් කළ නමුත් එය Page Layout ribbon එකෙන් විවෘත කළද එය ක්රියා නොකරයි.
<18
- මක්නිසාද මෙහි මම විශේෂාංගය භාවිතා කිරීමට පෙර පත්ර දෙකක් තෝරා ගත්තෙමි.

විසඳුම:
- එක් පත්රයක් පමණක් තෝරා ඉහළට නැවත නැවත කිරීමට පේළි විශේෂාංගය යොදන්න, එවිට එය හොඳින් ක්රියා කරයි.
දැන් ඔබට පෙනෙනවා, එය නිවැරදිව ක්රියාකරන බව.
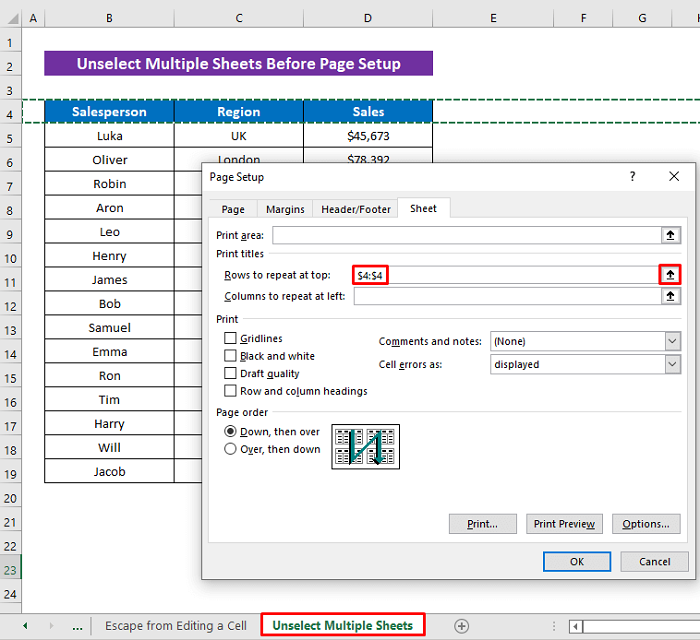
කියවන්නතවත්: එක් එක් පිටුවෙහි නැවත නැවත කිරීමට මාතෘකා ලෙස A තීරුව තෝරා ගන්නේ කෙසේද
සමාන කියවීම්
- කෙසේද සම්පූර්ණ තීරුව සඳහා Excel හි සූත්රය නැවත කිරීමට (පහසු ක්රම 5ක්)
- Excel හි සෑම පිටුවකම තීරු ශීර්ෂයන් නැවත නැවත කරන්න (ක්රම 3ක්)
- කෙසේද Excel හි පුනරාවර්තනය වීමට මුද්රණ මාතෘකා සැකසීමට (උදාහරණ 2)
- Excel හි නැවත නැවත අනුක්රමික අංක සමඟ ස්වයංක්රීයව පුරවන්න
- Excel හි පේළි නැවත නැවත කරන්නේ කෙසේද අනුචලනය කිරීම (සුදුසු ක්රම 6ක්) සුදුසු ක්රම 6ක්)
නිවැරදි 3: පිටු සැකසීමට පෙර කොටුවක් සංස්කරණය කිරීමෙන් ගැලවීම
තවත් මෝඩ ප්රශ්නයක් ඇත, නමුත් ඒ සඳහා බොහෝ එක්සෙල් හි ගැටළු ඇති වේ. අපි සෛලයක් සංස්කරණය කරන විට සහ සෛල සංස්කරණය කරමින් වෙනත් විධාන යෙදීමට යන විට බොහෝ විධාන ක්රියා නොකරයි. එම හේතුව නිසාම, ඔබට ඉහළින් නැවත නැවත කිරීමට පේළි විශේෂාංගය භාවිතා කිරීමට නොහැකි වනු ඇත, මන්ද එය පිටු සැකසුම සංවාද කොටුව විවෘත කිරීමට නොහැකි නිසා, සියලු විකල්ප පිටු පිරිසැලසුම පීත්ත පටිය අළු පැහැයක් ගනී. බලන්න, මම පිටු පිරිසැලසුම රිබනය මත ක්ලික් කළ නමුත් විකල්පයක් නොමැත.
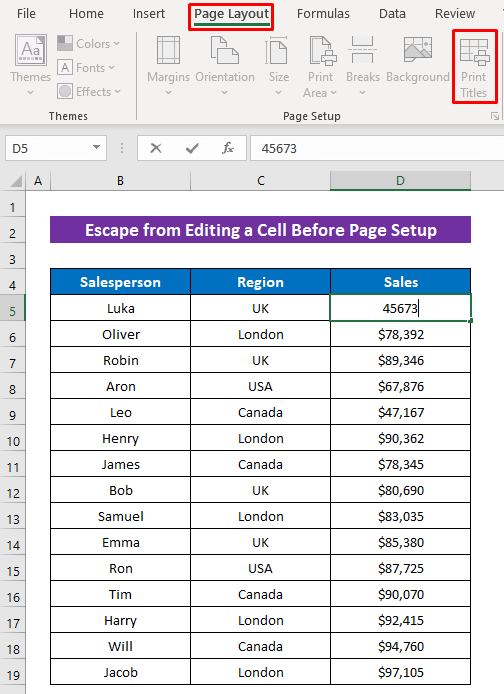
මම සංස්කරණය කරමින් සිටි නිසා Cell D5 සහ එය සංස්කරණ මාදිලියේ තබා ගනිමින්, මම පිටු පිරිසැලසුම රිබනය මත ක්ලික් කළෙමි. කිසිදු විකල්පයක් ක්රියා නොකරන්නේ එබැවිනි.
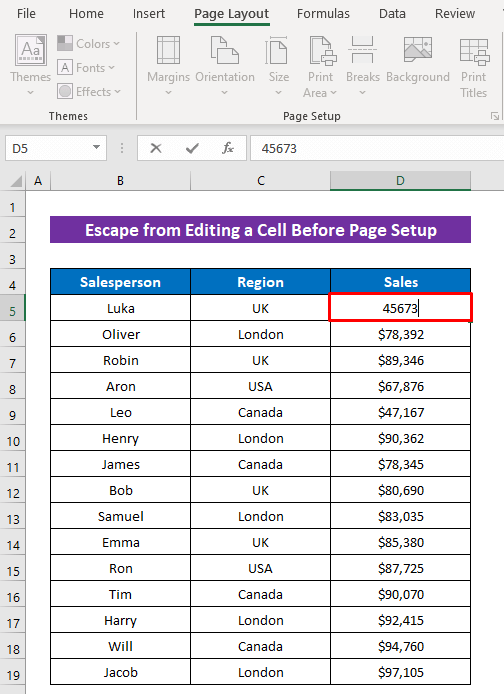
විසඳුම:
- ESC යතුර ඔබන්න ඔබේ යතුරුපුවරුව සෛලයක සංස්කරණ මාදිලියෙන් ගැලවීමට.
ඉක්මනින් ඔබට පිටු පිරිසැලසුම රිබනයෙහි සෑම විකල්පයක්ම පෙනෙනු ඇත.තිබේ.

ඉන් පසුව ඔබට ඉහළින් නැවත නැවත කිරීමට පේළි විශේෂාංගය යෙදිය හැක.
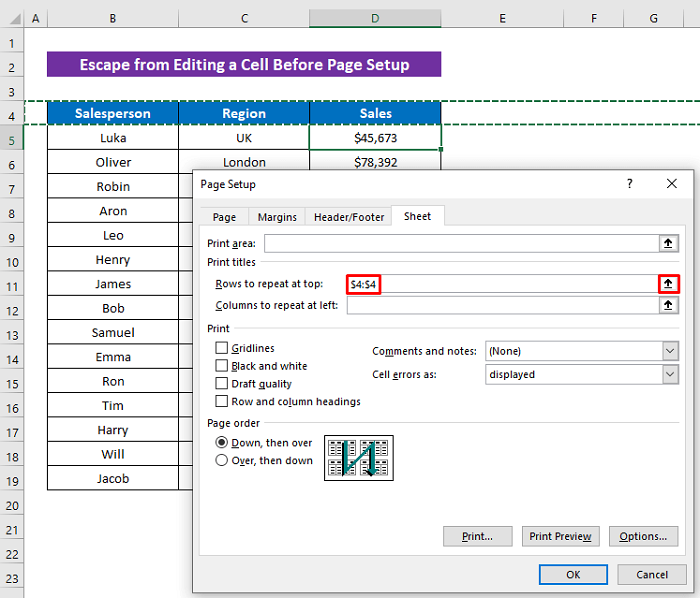 1>
1>
තවත් කියවන්න: Excel හි විශේෂිත පිටු වල ඉහලින් පේළි නැවත නැවත කරන්නේ කෙසේද
නිගමනය
ලිපිය සඳහා එපමණයි. එක්සෙල් පේළි ඉහළ විශේෂාංගයේ අළු වී ඇත්නම්, ඉහත විස්තර කර ඇති ක්රියා පටිපාටි ගැටලුව විසඳීමට ප්රමාණවත් වනු ඇතැයි මම බලාපොරොත්තු වෙමි. අදහස් දැක්වීමේ කොටසේ ඕනෑම ප්රශ්නයක් ඇසීමට නිදහස් වන්න සහ කරුණාකර මට ප්රතිපෝෂණ ලබා දෙන්න. තවත් ගවේෂණය කිරීමට ExcelWIKI වෙත පිවිසෙන්න.

