ສາລະບານ
ໃນຂະນະທີ່ພິມໃນ Excel, ພວກເຮົາມັກຈະໃຊ້ Rows ເພື່ອເຮັດເລື້ມຄືນຢູ່ເທິງສຸດຄຸນສົມບັດຂອງ Excel ເພື່ອພິມສ່ວນຫົວໃນທຸກໆໜ້າ. ແຕ່ໃນບາງກໍລະນີ, ທ່ານອາດຈະໄດ້ຮັບວ່າຄຸນນະສົມບັດເປັນສີຂີ້ເຖົ່າອອກຫມາຍຄວາມວ່າມັນບໍ່ເຮັດວຽກ. ຖ້າເຈົ້າບໍ່ຮູ້ເຫດຜົນ ເຈົ້າອາດຈະເຄັ່ງຕຶງ ແຕ່ຂ່າວດີແມ່ນ, ມັນເກີດຂຶ້ນຍ້ອນຄວາມຜິດພາດບາງອັນ. ມື້ນີ້ຂ້າພະເຈົ້າຈະສະແດງໃຫ້ເຫັນເຫດຜົນແລະການແກ້ໄຂເຫຼົ່ານັ້ນໃນບົດຄວາມນີ້ມີຂັ້ນຕອນທີ່ງ່າຍດາຍແລະຮູບແຕ້ມທີ່ຈະແຈ້ງ. ຂ້າພະເຈົ້າຫວັງວ່າ, ຫຼັງຈາກສໍາເລັດບົດຄວາມນີ້ທ່ານຈະໄດ້ຮັບການກໍາຈັດຂອງບັນຫາທັງຫມົດກ່ຽວກັບບັນຫາ.
ດາວນ໌ໂຫລດປື້ມບັນທຶກການປະຕິບັດ
ທ່ານສາມາດດາວນ໌ໂຫລດ workbook Excel ໄດ້ຟຣີຈາກທີ່ນີ້ແລະ ຝຶກຊ້ອມດ້ວຍຕົວຂອງທ່ານເອງ.
ແຖວທີ່ຈະເຮັດຊ້ຳຢູ່ທີ່ຄຸນສົມບັດດ້ານເທິງແມ່ນ Greyed Out.xlsx
3 ແກ້ໄຂຖ້າແຖວທີ່ຈະເຮັດຊ້ຳຢູ່ທີ່ຄຸນສົມບັດດ້ານເທິງແມ່ນເປັນສີຂີ້ເຖົ່າ ອອກໃນ Excel
ກ່ອນອື່ນໝົດ, ໃຫ້ແນະນຳຊຸດຂໍ້ມູນຂອງພວກເຮົາທີ່ພວກເຮົາຈະໃຊ້ເພື່ອສຳຫຼວດເຫດຜົນ ແລະ ວິທີແກ້ໄຂ. ມັນສະແດງເຖິງການຂາຍພະນັກງານຂາຍບາງຄົນໃນພາກພື້ນຕ່າງໆ.
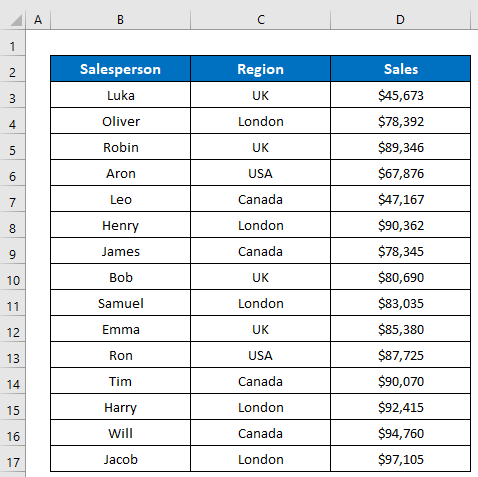
ແກ້ໄຂ 1: ນຳໃຊ້ການຕັ້ງຄ່າໜ້າຈາກ Ribbon ການຈັດວາງໜ້າ
ເຫດຜົນທົ່ວໄປທີ່ສຸດ is- ຖ້າຫາກວ່າພວກເຮົາພະຍາຍາມທີ່ຈະນໍາໃຊ້ຄຸນສົມບັດ ແຖວທີ່ຈະເຮັດເລື້ມຄືນຢູ່ທາງເທິງ ຈາກປ່ອງຢ້ຽມສະແດງຕົວຢ່າງການພິມທີ່ພວກເຮົາເປີດໂດຍການຄລິກໃສ່ຕົວເລືອກ ພິມ <4> ຂອງແຖບ <3> File ຫຼັງຈາກນັ້ນມັນຈະບໍ່ເຮັດວຽກ. ເນື່ອງຈາກວ່າໂດຍຄ່າເລີ່ມຕົ້ນ Excel ບໍ່ອະນຸຍາດໃຫ້ໃຊ້ຄໍາສັ່ງຈາກການສະແດງຕົວຢ່າງການພິມ. ໃຫ້ເບິ່ງຢູ່ໃນຮູບຂ້າງລຸ່ມນີ້, ຂ້າພະເຈົ້າໄດ້ເປີດກ່ອງໂຕ້ຕອບ ການຕັ້ງຄ່າຫນ້າ ຈາກການສະແດງຕົວຢ່າງການພິມ.ປ່ອງຢ້ຽມນັ້ນແມ່ນເຫດຜົນ ແຖວທີ່ຈະເຮັດເລື້ມຄືນຢູ່ທາງເທິງ ຄຸນນະສົມບັດເປັນສີຂີ້ເຖົ່າອອກ. ບໍ່ມີວິທີທີ່ຈະໃຊ້ແບບຟອມຄໍາສັ່ງນີ້. ດັ່ງນັ້ນ, ພວກເຮົາຈະຕ້ອງປະຕິບັດຕາມທາງເລືອກອື່ນຕ້ອງ.
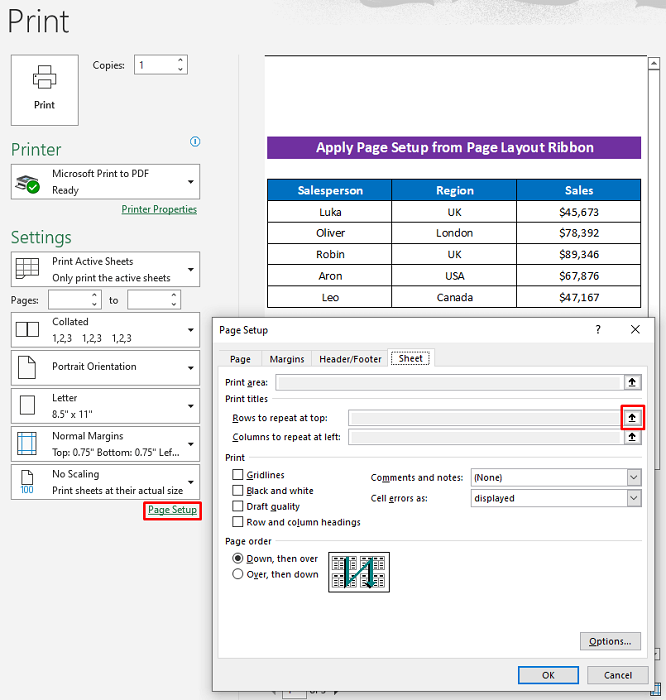
ການແກ້ໄຂ:
ການແກ້ໄຂແມ່ນຂ້ອນຂ້າງງ່າຍດາຍ, ພຽງແຕ່ເປີດ ກ່ອງໂຕ້ຕອບ ການຕັ້ງໜ້າ ຈາກແຖບ ໂຄງຮ່າງໜ້າເວັບ ແລະຫຼັງຈາກນັ້ນໃຊ້ຄຸນສົມບັດ ແຖວເພື່ອເຮັດຊ້ຳຢູ່ເທິງສຸດ ແລະມັນຈະເຮັດວຽກໄດ້.
- ທຳອິດ, ຄລິກຕໍ່ໄປນີ້: ການຈັດວາງໜ້າ > ພິມຫົວຂໍ້ .
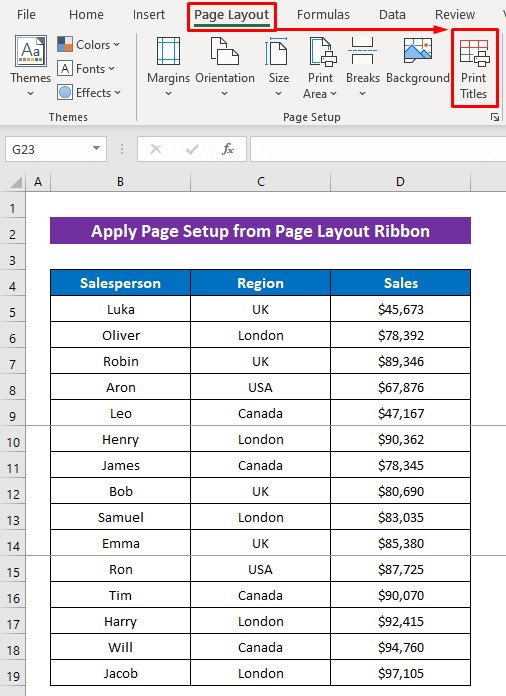
- ດຽວນີ້ເບິ່ງວ່າຄຸນສົມບັດກຳລັງເຮັດວຽກຢູ່ ແລະຂ້ອຍເລືອກແຖວຫົວຂໍ້.
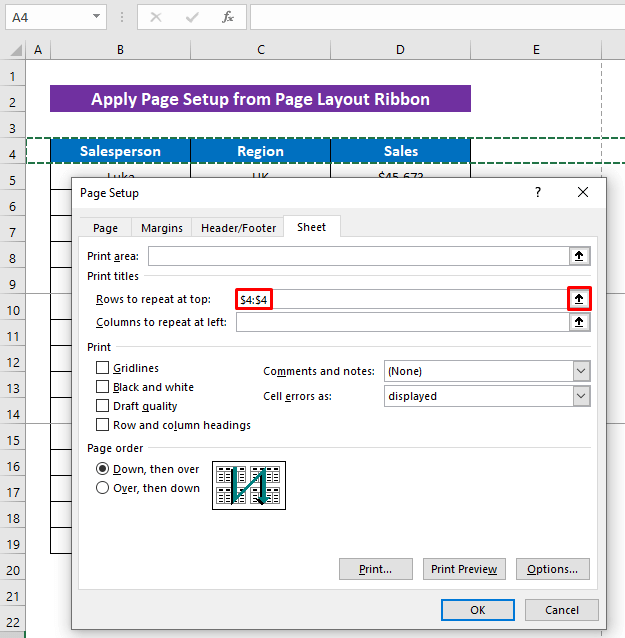
ອ່ານເພີ່ມເຕີມ: ວິທີເຮັດເລື້ມຄືນແຖວໃນ Excel ເມື່ອພິມ (3 ວິທີທີ່ມີປະສິດທິຜົນ)
ແກ້ໄຂ 2: ບໍ່ເລືອກຫຼາຍແຜ່ນກ່ອນການຕັ້ງໜ້າ
ມາເບິ່ງບັນຫາທົ່ວໄປອີກອັນໜຶ່ງຖ້າພວກເຮົາເລືອກຫຼາຍແຜ່ນກ່ອນເປີດກ່ອງໂຕ້ຕອບ ການຕັ້ງໜ້າ ຈາກນັ້ນຄຸນສົມບັດ ແຖວເພື່ອເຮັດຊ້ຳຢູ່ເທິງສຸດຈະບໍ່ເຮັດວຽກ ບໍ່ວ່າຈະເປັນ. ທ່ານນໍາໃຊ້ມັນຈາກ Page Layout ribbon ຫຼືປ່ອງຢ້ຽມ Print Preview . ລອງເບິ່ງ, ຂ້ອຍຄລິກໃສ່ຄຸນສົມບັດ ແຖວເພື່ອເຮັດຊ້ຳຢູ່ທາງເທິງ ແຕ່ມັນຈະບໍ່ເຮັດວຽກ ເຖິງແມ່ນວ່າຂ້ອຍເປີດມັນຈາກ ໂຄງຮ່າງໜ້າ ໂບ.
<18
- ເພາະວ່າຢູ່ທີ່ນີ້ຂ້ອຍເລືອກສອງແຜ່ນກ່ອນທີ່ຈະໃຊ້ຄຸນສົມບັດ.

ວິທີແກ້ໄຂ:
- ເລືອກແຜ່ນດຽວແລ້ວນຳໃຊ້ຄຸນສົມບັດ ແຖວເພື່ອເຮັດຊ້ຳຢູ່ເທິງສຸດ ແລະມັນຈະເຮັດວຽກໄດ້ຢ່າງສົມບູນແບບ.
ຕອນນີ້ເຈົ້າເຫັນແລ້ວ, ມັນເຮັດວຽກໄດ້ຢ່າງຖືກຕ້ອງ.
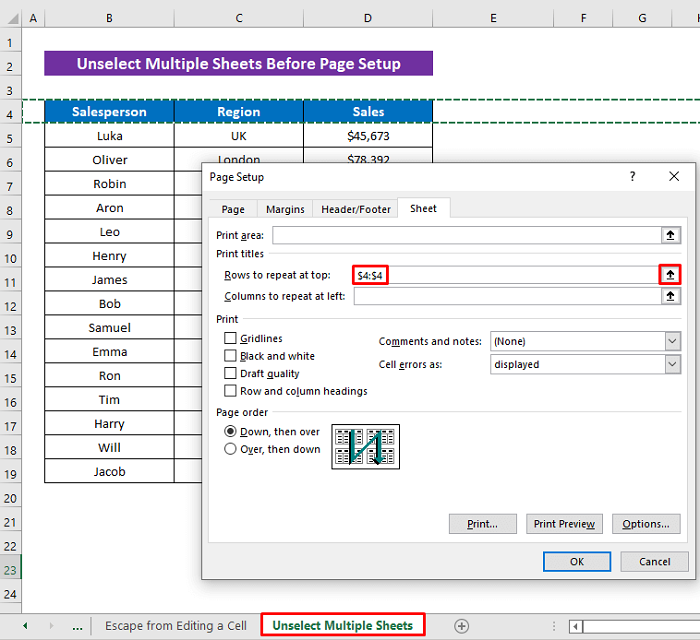
ອ່ານເພີ່ມເຕີມ: ວິທີເລືອກຖັນ A ເປັນຫົວຂໍ້ທີ່ຈະເຮັດຊ້ຳໃນແຕ່ລະໜ້າ
ການອ່ານທີ່ຄ້າຍກັນ
- ວິທີ ເພື່ອເຮັດເລື້ມຄືນສູດໃນ Excel ສໍາລັບຖັນທັງໝົດ (5 ວິທີງ່າຍໆ)
- ເຮັດຊ້ຳຫົວຖັນໃນແຕ່ລະໜ້າໃນ Excel (3 ວິທີ)
- ວິທີ ກໍານົດຫົວຂໍ້ການພິມເພື່ອເຮັດເລື້ມຄືນໃນ Excel (2 ຕົວຢ່າງ)
- ຕື່ມຂໍ້ມູນໃສ່ໃນ Excel ດ້ວຍຕົວເລກລໍາດັບຊໍ້າກັນ
- ວິທີເຮັດເລື້ມແຖວໃນ Excel ເມື່ອ ເລື່ອນ (6 ວິທີທີ່ເຫມາະສົມ)
ແກ້ໄຂ 3: ຫນີຈາກການແກ້ໄຂເຊລກ່ອນການຕັ້ງຄ່າຫນ້າ
ມີອີກບັນຫາທີ່ໂງ່ອີກ, ແຕ່ສໍາລັບຫຼາຍໆຄົນນັ້ນ ບັນຫາເກີດຂື້ນໃນ Excel. ເມື່ອພວກເຮົາແກ້ໄຂເຊລ ແລະຈະນຳໃຊ້ຄຳສັ່ງອື່ນທີ່ຮັກສາການດັດແກ້ເຊລ ແລ້ວຄຳສັ່ງຫຼາຍອັນຈະບໍ່ເຮັດວຽກ. ດ້ວຍເຫດຜົນດຽວກັນ, ທ່ານຈະບໍ່ສາມາດໃຊ້ຄຸນສົມບັດ ແຖວເພື່ອເຮັດຊ້ຳຢູ່ເທິງສຸດ ເພາະວ່າມັນບໍ່ສາມາດເປີດກ່ອງໂຕ້ຕອບ ການຕັ້ງຄ່າໜ້າ ຈາກນັ້ນ, ທາງເລືອກທັງໝົດຂອງລາຍການ ໂຄງຮ່າງໜ້າ ໂບຈະເປັນສີຂີ້ເຖົ່າ. ລອງເບິ່ງ, ຂ້ອຍໄດ້ຄລິກໃສ່ແຖບ Page Layout ແຕ່ບໍ່ມີທາງເລືອກໃດໆ.
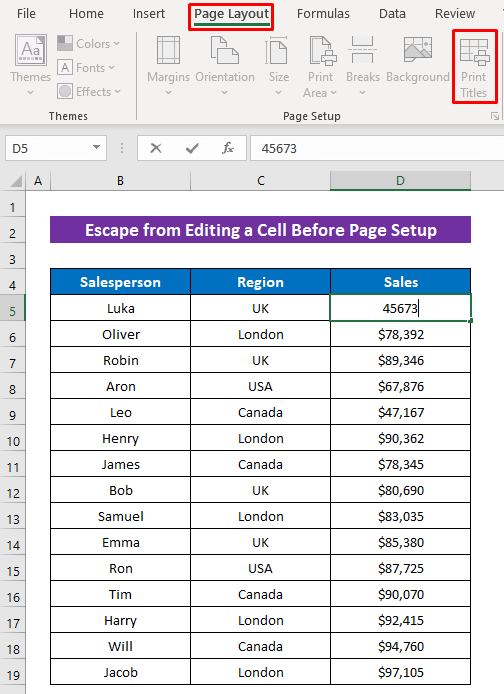
ເພາະວ່າຂ້ອຍກໍາລັງແກ້ໄຂ Cell D5 ແລະຮັກສາມັນໄວ້ໃນໂຫມດການແກ້ໄຂ, ຂ້ອຍຄລິກໃສ່ໂບ ໂຄງຮ່າງໜ້າ . ດັ່ງນັ້ນຈຶ່ງບໍ່ມີທາງເລືອກເຮັດວຽກ.
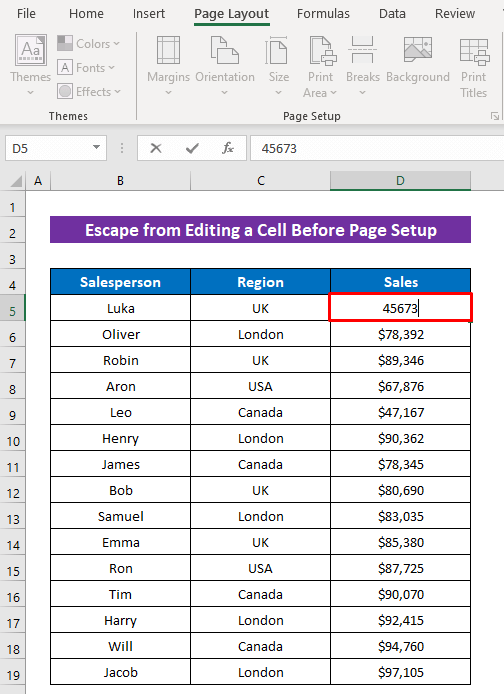
ການແກ້ໄຂ:
- ກົດປຸ່ມ ESC ຈາກ ແປ້ນພິມຂອງທ່ານເພື່ອຫນີຈາກຮູບແບບການແກ້ໄຂຂອງຕາລາງ.ມີໃຫ້.

ແລະ ຈາກນັ້ນທ່ານຈະສາມາດນຳໃຊ້ຄຸນສົມບັດ ແຖວເພື່ອເຮັດຊ້ຳຢູ່ເທິງສຸດ .
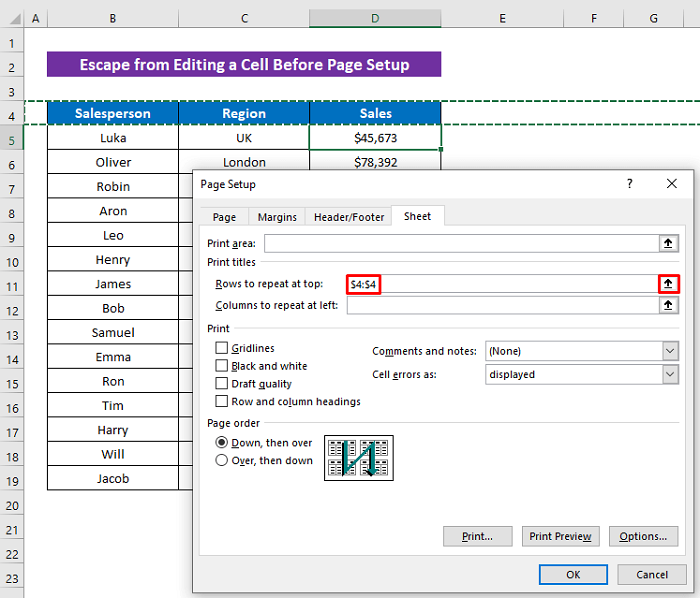
ອ່ານເພີ່ມເຕີມ: ວິທີເຮັດເລື້ມຄືນແຖວຢູ່ເທິງສຸດຂອງໜ້າສະເພາະໃນ Excel
ສະຫຼຸບ
ນັ້ນແມ່ນທັງຫມົດສໍາລັບບົດຄວາມ. ຂ້າພະເຈົ້າຫວັງວ່າຂັ້ນຕອນການອະທິບາຍຂ້າງເທິງນີ້ຈະດີພຽງພໍທີ່ຈະແກ້ໄຂບັນຫາຖ້າຫາກວ່າ Excel ແຖວເກັດທີ່ຈະເຮັດເລື້ມຄືນໃນຄຸນສົມບັດດ້ານເທິງສີຂີ້ເຖົ່າອອກ. ຮູ້ສຶກບໍ່ເສຍຄ່າທີ່ຈະຖາມຄໍາຖາມໃດໆໃນສ່ວນຄໍາເຫັນແລະກະລຸນາໃຫ້ຄໍາຄິດເຫັນກັບຂ້ອຍ. ເຂົ້າເບິ່ງ ExcelWIKI ເພື່ອສຳຫຼວດເພີ່ມເຕີມ.

