Table des matières
Lors de l'impression dans Excel, nous utilisons souvent la fonction Rows to Repeat at Top d'Excel pour imprimer les en-têtes sur chaque page. Mais dans certains cas, vous pouvez obtenir que la fonction est grisée, ce qui signifie qu'elle ne fonctionne pas. Si vous ne connaissez pas les raisons, vous pouvez être tendu, mais la bonne nouvelle est que cela se produit à cause de certaines erreurs stupides. Aujourd'hui, je vais montrer ces raisons et les solutions dans cet article avec des étapes faciles.J'espère qu'après avoir terminé cet article, vous serez débarrassé de toutes les questions relatives à ce problème.
Télécharger le cahier d'exercices
Vous pouvez télécharger le classeur Excel gratuit à partir d'ici et vous entraîner par vous-même.
Rows to Repeat at Top Feature Greyed Out.xlsx (en anglais)3 solutions si la fonction Rows to Repeat at Top est grisée dans Excel
Tout d'abord, nous vous présentons l'ensemble de données que nous allons utiliser pour explorer les raisons et les solutions. Il représente les ventes de certains vendeurs dans différentes régions.
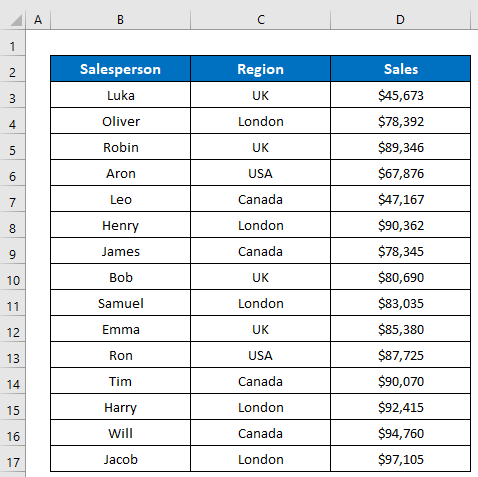
Correction 1 : Appliquer la mise en page à partir du ruban Mise en page
La raison la plus courante est la suivante : si nous essayons d'utiliser l'option Rangs à répéter en haut à partir de la fenêtre d'aperçu avant impression que nous ouvrons en cliquant sur l'icône Imprimer de l'option Fichier car par défaut Excel ne permet pas d'utiliser la commande à partir de l'aperçu avant impression. Regardez l'image ci-dessous, j'ai ouvert l'onglet Mise en page à partir de la fenêtre d'aperçu avant impression, c'est pourquoi l'option Rangs à répéter en haut est grisé. Il n'y a aucun moyen d'utiliser ce formulaire de commande ici. Nous devons donc suivre l'option alternative.
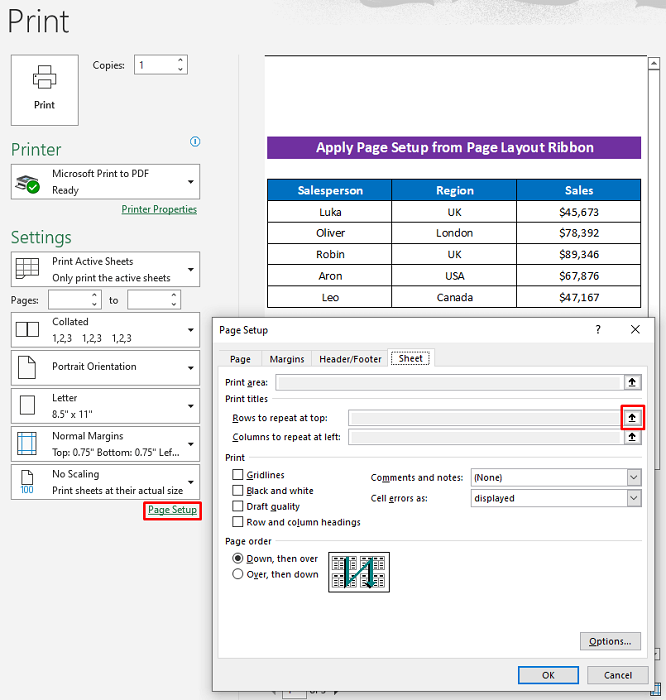
Solution :
La solution est assez simple, il suffit d'ouvrir le Mise en page à partir de la boîte de dialogue Mise en page puis utilisez le ruban Rangs à répéter en haut et cela fonctionnera.
- D'abord, cliquez comme suit : Mise en page> ; Titres d'impression .
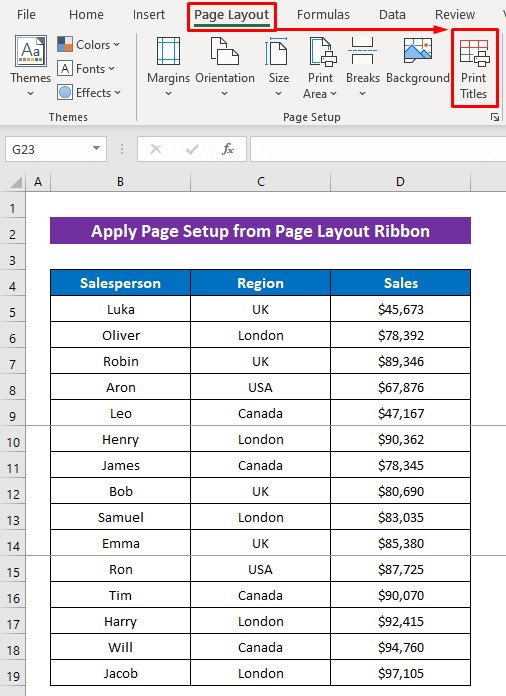
- Vous voyez, la fonction fonctionne et j'ai sélectionné la ligne de titre.
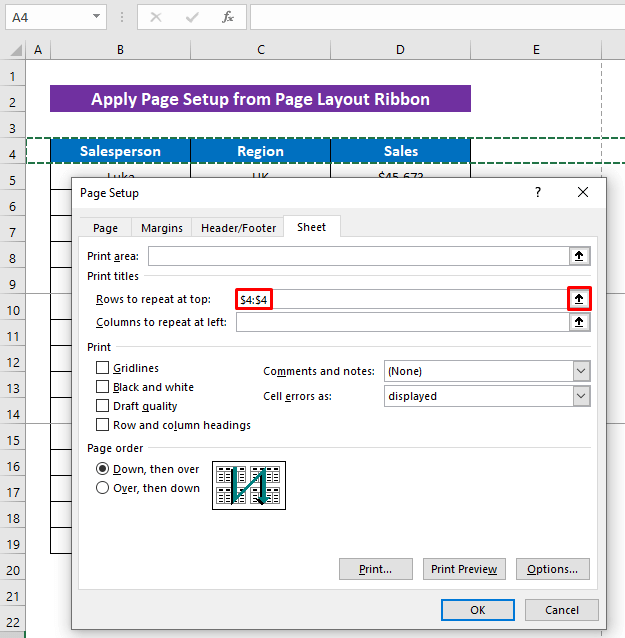
Lire la suite : Comment répéter des lignes dans Excel lors de l'impression (3 méthodes efficaces)
Correction 2 : Désélectionner plusieurs feuilles avant la mise en page
Voyons un autre problème courant si nous sélectionnons plusieurs feuilles avant d'ouvrir la fenêtre de l'application Mise en page puis la boîte de dialogue La fonction "Rows to Repeat at Top" ne fonctionne pas. que vous l'utilisiez à partir du Mise en page ou le ruban Aperçu avant impression Jetez un coup d'œil, j'ai cliqué sur la fenêtre Rangs à répéter en haut mais il ne fonctionne pas, bien que je l'aie ouvert à partir de l'interface de l'entreprise. Mise en page ruban.
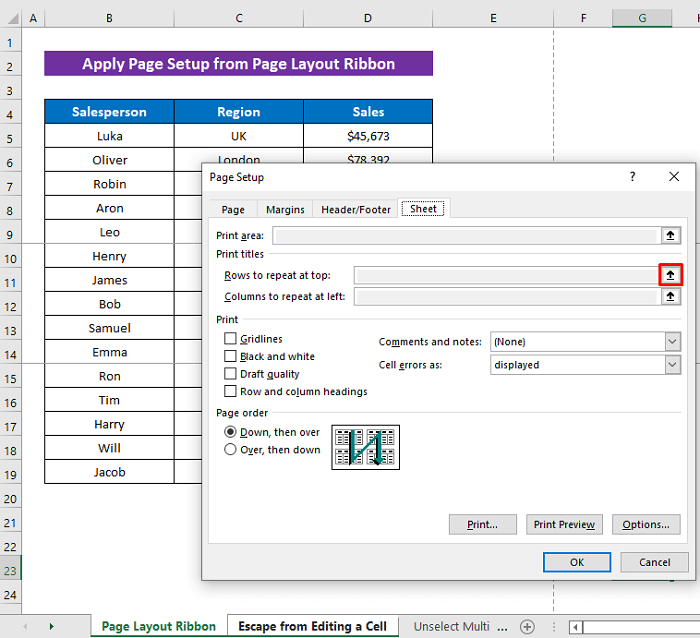
- Car ici, j'ai sélectionné deux feuilles avant d'utiliser la fonction.

Solution :
- Sélectionnez une seule feuille, puis appliquez le Rangs à répéter en haut et cela fonctionnera parfaitement.
Maintenant, vous voyez, il fonctionne correctement.
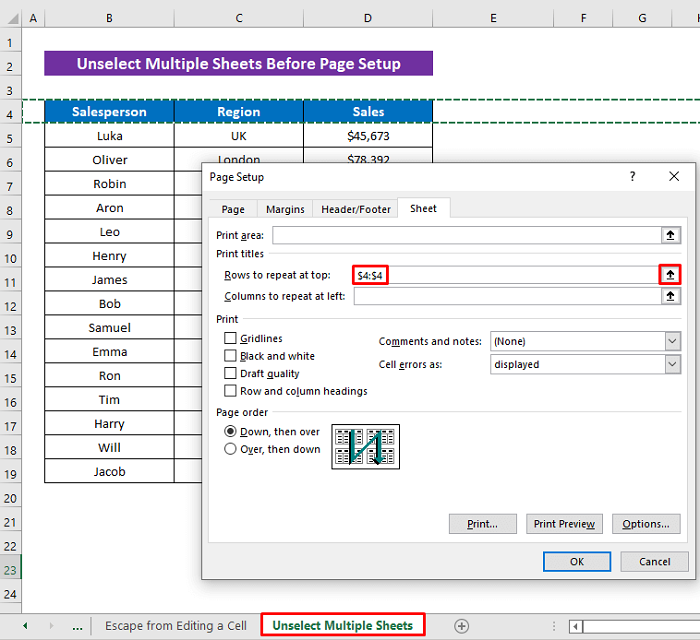
Lire la suite : Comment sélectionner la colonne A comme titres à répéter sur chaque page
Lectures similaires
- Comment répéter une formule dans Excel pour toute une colonne (5 façons simples)
- Répéter les titres de colonne sur chaque page dans Excel (3 façons)
- Comment définir la répétition des titres d'impression dans Excel (2 exemples)
- Remplissage automatique dans Excel avec des numéros séquentiels répétés
- Comment répéter des lignes dans Excel lors d'un défilement (6 façons appropriées)
Correction 3 : Échapper à l'édition d'une cellule avant la mise en page
Il y a une autre question stupide, mais pour laquelle de nombreux problèmes surviennent dans Excel. Lorsque nous éditons une cellule et que nous allons appliquer d'autres commandes en gardant l'édition de la cellule, alors de nombreuses commandes ne fonctionnent pas. Pour la même raison, vous ne pourrez pas utiliser la fonction Rangs à répéter en haut parce qu'il n'est pas possible d'ouvrir la fonction Mise en page puis, toutes les options de la boîte de dialogue Mise en page Jetez un coup d'œil, j'ai cliqué sur le ruban Mise en page ruban mais aucune option n'est disponible.
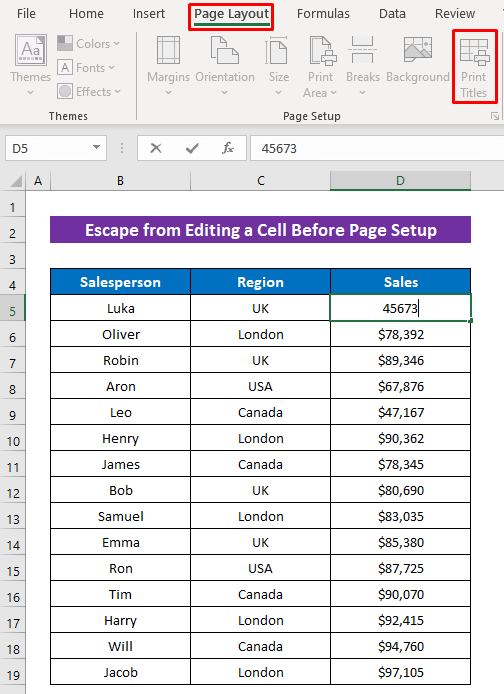
Parce que j'étais en train d'éditer Cellule D5 et en le gardant en mode édition, j'ai cliqué sur le bouton Mise en page ruban. C'est pourquoi aucune option ne fonctionne.
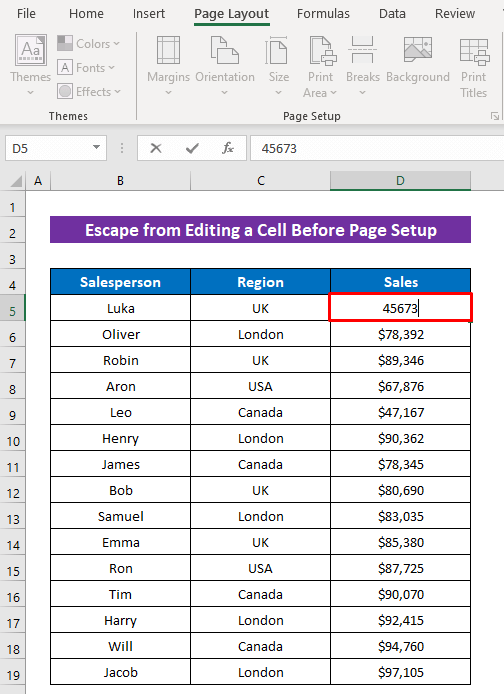
Solution :
- Appuyez sur le bouton ESC de votre clavier pour sortir du mode d'édition d'une cellule.
Peu de temps après, vous verrez que chaque option de l'option Mise en page Le ruban est disponible.

Et ainsi vous pourrez appliquer le Rangs à répéter en haut fonction.
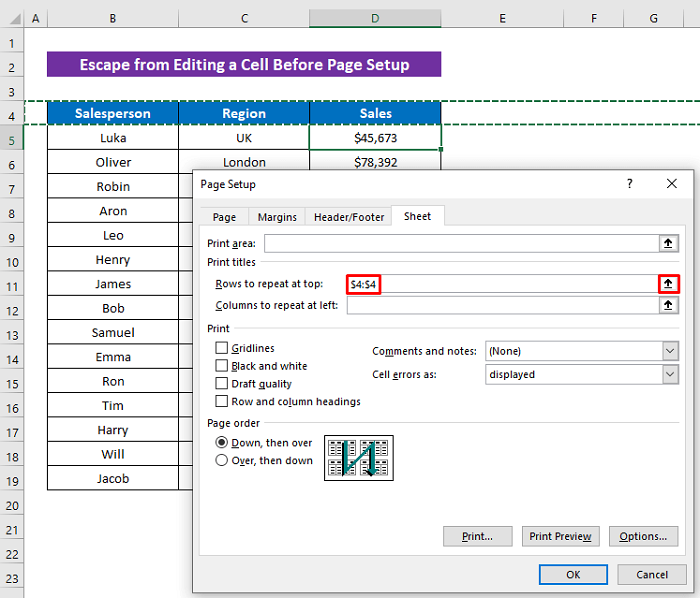
Lire la suite : Comment répéter les lignes en haut de certaines pages dans Excel ?
Conclusion
C'est tout pour l'article. J'espère que les procédures décrites ci-dessus seront suffisantes pour résoudre le problème si les lignes Excel à répéter en haut de page sont grisées. N'hésitez pas à poser toute question dans la section des commentaires et à me faire part de vos réactions. Visite. ExcelWIKI pour en savoir plus.

