Efnisyfirlit
Þegar við prentum í Excel notum við oft eiginleikann Raðir til að endurtaka efst í Excel til að prenta hausana á hverri síðu. en í sumum tilfellum gætirðu fengið að eiginleikinn er grár þýðir að hann virkar ekki. Ef þú veist ekki ástæðurnar gætirðu orðið spenntur en góðu fréttirnar eru þær að það gerist vegna kjánalegra mistaka. Í dag mun ég sýna þessar ástæður og lausnir í þessari grein með einföldum skrefum og skýrum myndum. Ég vona að eftir að hafa lokið þessari grein muntu losna við öll vandamál varðandi vandamálið.
Hlaða niður æfingarvinnubók
Þú getur halað niður ókeypis Excel vinnubókinni héðan og æfðu þig sjálfur.
Raðir sem á að endurtaka efst Eiginleiki gráir.xlsx
3 lagfæringar ef línur sem á að endurtaka efst er gráar Út í Excel
Fyrst af öllu, kynntu þér gagnasafnið okkar sem við munum nota til að kanna ástæður og lausnir. Það táknar sölu sumra sölumanna á mismunandi svæðum.
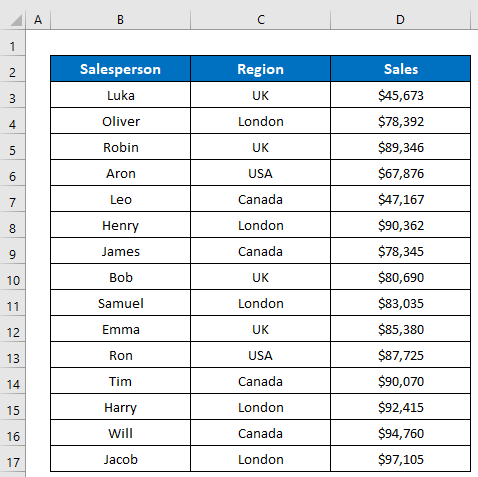
Leiðrétting 1: Notaðu síðuuppsetningu frá borði síðuútlits
Algengasta ástæðan is- ef við reynum að nota eiginleikann Raðir til að endurtaka efst úr forskoðunarglugganum sem við opnum með því að smella á valkostinn Prenta á flipanum Skrá þá gengur það ekki. Vegna þess að sjálfgefið leyfir Excel ekki að nota skipunina frá forskoðun. Skoðaðu myndina hér að neðan, ég opnaði Page Setup valmyndina í prentsýnishorninugluggi þess vegna gránaði eiginleikinn Raðir til að endurtaka efst . Það er engin leið að nota þetta skipanaform hér. Svo, við verðum að fylgja varavalkostinum.
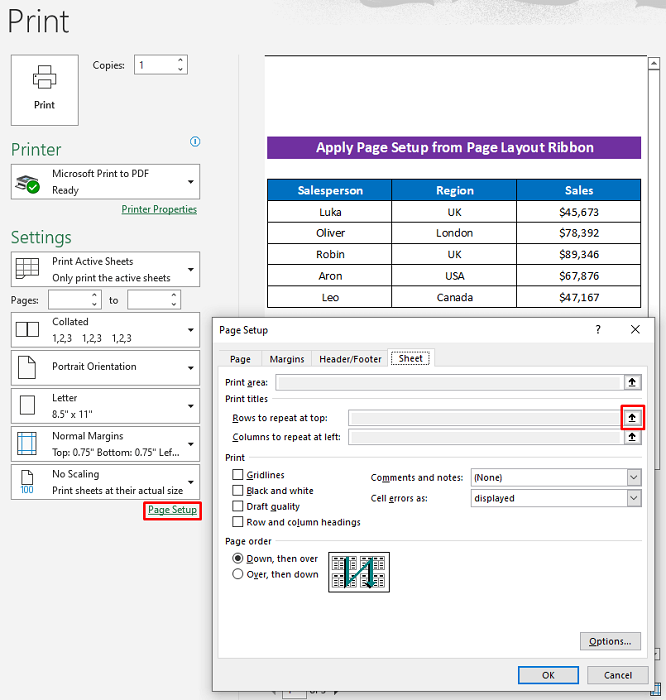
Lausn:
Lausnin er frekar einföld, bara opnuð Síðuuppsetning svarglugganum frá Síðuskipulagi borðinu og notaðu síðan eiginleikann Raðir til að endurtaka efst og það mun virka.
- Smelltu fyrst sem hér segir: Síðuútlit > Prenta titla .
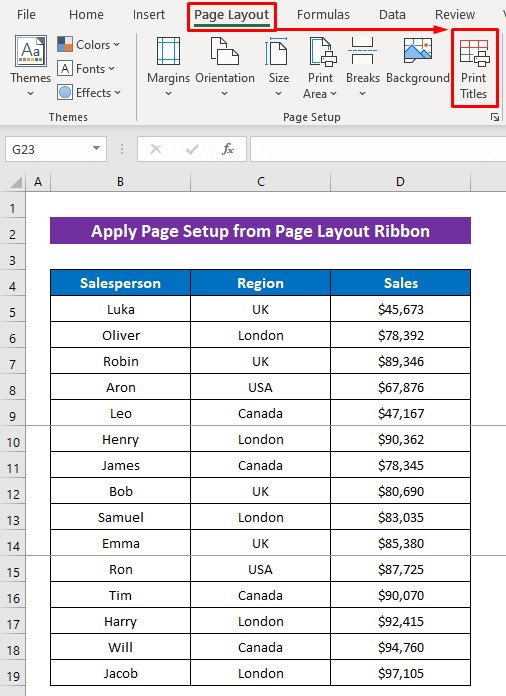
- Sjáðu nú, aðgerðin virkar og ég valdi titillínuna.
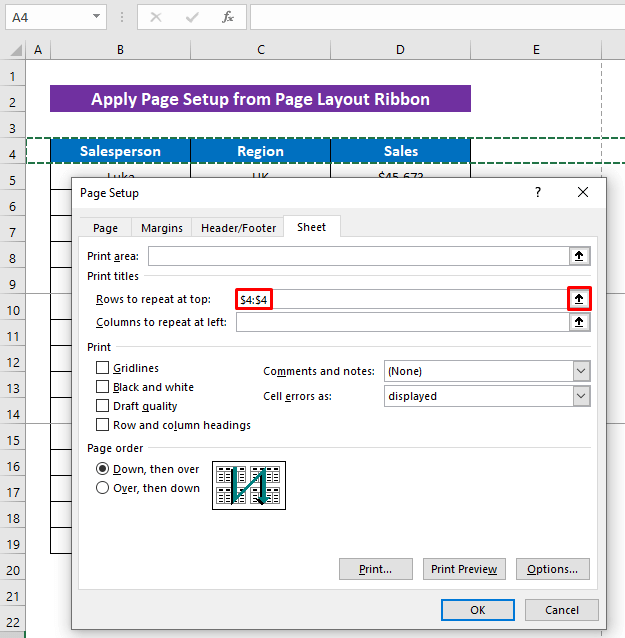
Lesa meira: Hvernig á að endurtaka línur í Excel við prentun (3 áhrifaríkar leiðir)
Leiðrétta 2: Afvelja mörg blöð fyrir síðuuppsetningu
Sjáum annað algengt mál ef við veljum mörg blöð áður en Síðuuppsetning glugganum er opnuð, þá mun Raðir til að endurtaka efst ekki virka hvort þú notar það frá Page Layout borðanum eða Print Preview glugganum. Skoðaðu, ég smellti á eiginleikann Raðir til að endurtaka efst en hann mun ekki virka þó ég hafi opnað hann frá Síðuskipulagi borðanum.
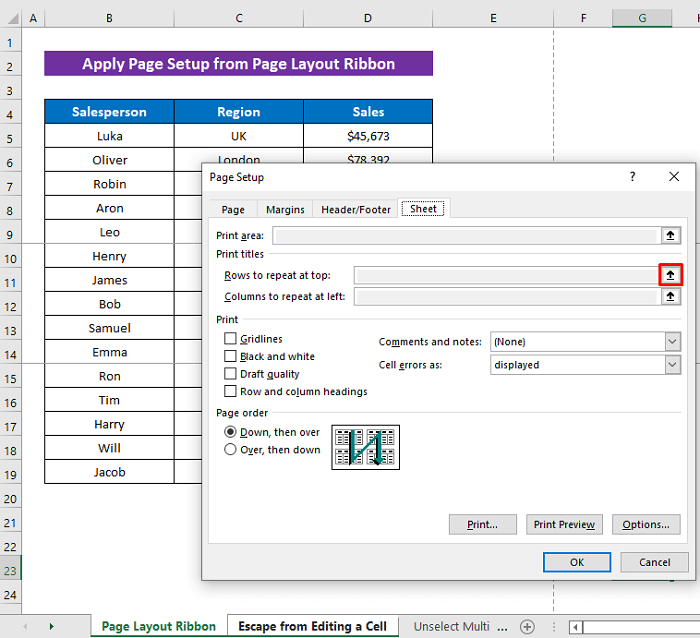
- Vegna þess að hér valdi ég tvö blöð áður en ég notaði eiginleikann.

Lausn:
- Veldu aðeins eitt blað og notaðu síðan eiginleikann Raðir til að endurtaka efst og það mun virka fullkomlega.
Nú sérðu að það virkar rétt.
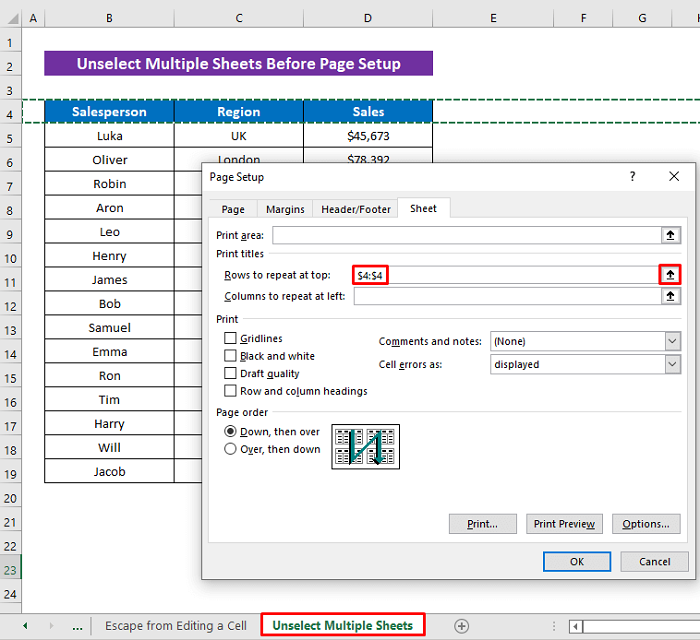
LestuMeira: Hvernig á að velja dálk A sem titla til að endurtaka á hverri síðu
Svipuð lesning
- Hvernig að endurtaka formúlu í Excel fyrir allan dálkinn (5 auðveldar leiðir)
- Endurtaka dálkafyrirsagnir á hverri síðu í Excel (3 leiðir)
- Hvernig til að stilla prenttitla til að endurtaka í Excel (2 dæmi)
- Sjálfvirk útfylling í Excel með endurteknum raðnúmerum
- Hvernig á að endurtaka línur í Excel þegar Skruna (6 hentugar leiðir)
Fix 3: Escape from Editing a Cell Before Page Setup
Það er annað kjánalegt mál, en fyrir þá marga vandamál koma upp í Excel. Þegar við erum að breyta reit og ætlum að beita öðrum skipunum og halda frumbreytingunni þá virka margar skipanir ekki. Af sömu ástæðu muntu ekki geta notað eiginleikann Raðir til að endurtaka efst vegna þess að það er ekki hægt að opna Síðuuppsetning svargluggann, allir valkostir í Síðuskipulag borði verður grátt. Skoðaðu, ég smellti á Page Layout borðann en enginn valkostur er í boði.
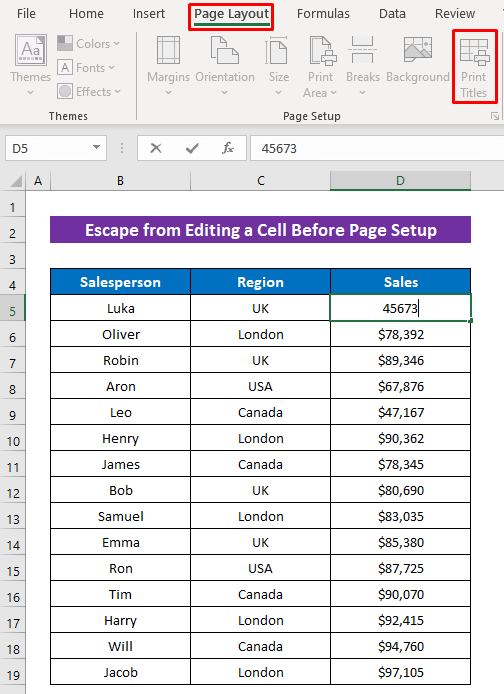
Vegna þess að ég var að breyta Cell D5 og með því að halda því í klippiham smellti ég á Page Layout borðann. Þess vegna virkar enginn valkostur.
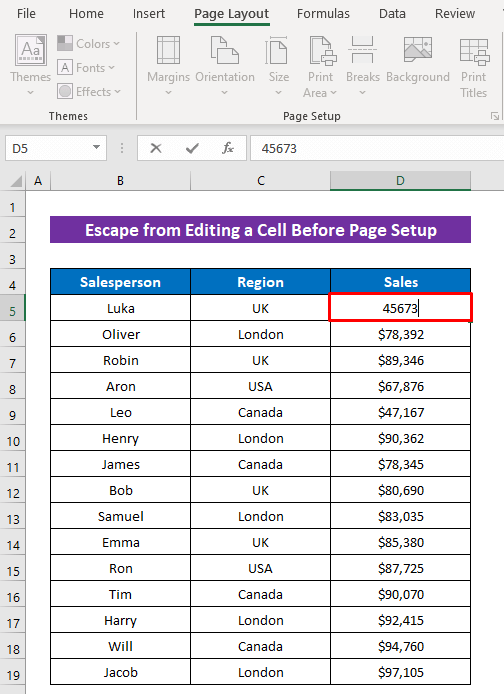
Lausn:
- Ýttu á ESC lykilinn frá lyklaborðinu þínu til að sleppa úr klippiham hólfs.
Fljótlega eftir það muntu sjá að allir valmöguleikar Page Layout borðsins eruí boði.

Og svo muntu geta beitt eiginleikanum Raðir til að endurtaka efst .
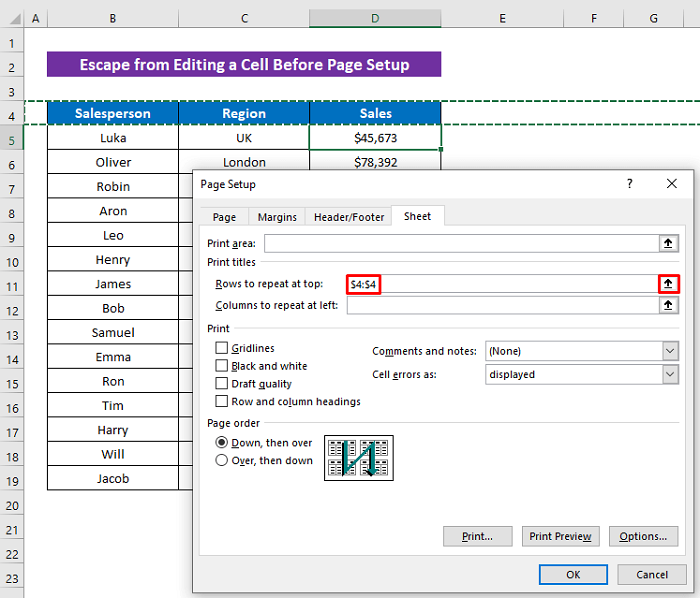
Lesa meira: Hvernig á að endurtaka línur efst á tilteknum síðum í Excel
Niðurstaða
Það er allt fyrir greinina. Ég vona að verklagsreglurnar sem lýst er hér að ofan verði nógu góðar til að leysa vandamálið ef Excel raðir til að endurtaka í efsta eiginleikanum eru gráar. Ekki hika við að spyrja hvaða spurninga sem er í athugasemdahlutanum og vinsamlegast gefðu mér álit. Farðu á ExcelWIKI til að kanna meira.

