តារាងមាតិកា
ខណៈពេលកំពុងបោះពុម្ពក្នុង Excel យើងតែងតែប្រើ Rows to Repeat at Top feature of Excel ដើម្បីបោះពុម្ពបឋមកថានៅគ្រប់ទំព័រ។ ប៉ុន្តែក្នុងករណីខ្លះ អ្នកអាចដឹងថាមុខងារនេះប្រែជាពណ៌ប្រផេះ មានន័យថាវាមិនដំណើរការទេ។ ប្រសិនបើអ្នកមិនដឹងមូលហេតុទេនោះ អ្នកអាចនឹងមានភាពតានតឹង ប៉ុន្តែដំណឹងល្អគឺវាកើតឡើងដោយសារតែកំហុសឆ្គងមួយចំនួន។ ថ្ងៃនេះ ខ្ញុំនឹងបង្ហាញហេតុផល និងដំណោះស្រាយទាំងនោះនៅក្នុងអត្ថបទនេះ ជាមួយនឹងជំហានងាយៗ និងការពន្យល់ច្បាស់លាស់។ ខ្ញុំសង្ឃឹមថា បន្ទាប់ពីបញ្ចប់អត្ថបទនេះ អ្នកនឹងកម្ចាត់បញ្ហាទាំងអស់ដែលទាក់ទងនឹងបញ្ហានេះ។
ទាញយកសៀវភៅការងារអនុវត្ត
អ្នកអាចទាញយកសៀវភៅការងារ Excel ដោយឥតគិតថ្លៃពីទីនេះ និង អនុវត្តដោយខ្លួនអ្នក។
ជួរដេកដើម្បីធ្វើឡើងវិញនៅលក្ខណៈពិសេសកំពូលត្រូវបានប្រផេះ។ ចេញនៅក្នុង Excelជាដំបូង សូមណែនាំទៅសំណុំទិន្នន័យរបស់យើង ដែលយើងនឹងប្រើដើម្បីស្វែងរកហេតុផល និងដំណោះស្រាយ។ វាតំណាងឱ្យការលក់របស់អ្នកលក់មួយចំនួននៅក្នុងតំបន់ផ្សេងៗគ្នា។
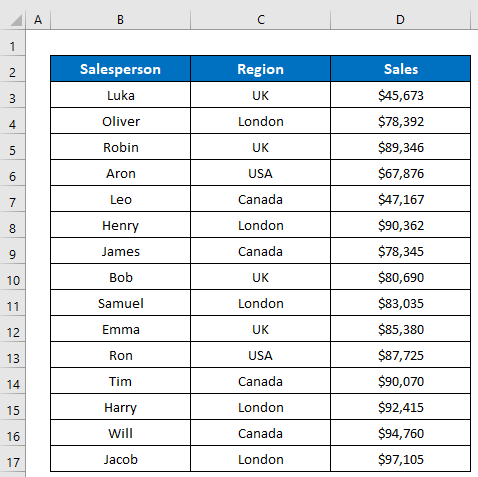
ជួសជុល 1: អនុវត្តការដំឡើងទំព័រពីខ្សែបូប្លង់ទំព័រ
មូលហេតុទូទៅបំផុត is- ប្រសិនបើយើងព្យាយាមប្រើមុខងារ Rows to Repeat at Top from the print preview window that we open by click on the Print option of File tab បន្ទាប់មកវានឹងមិនដំណើរការទេ។ ដោយសារតែតាមលំនាំដើម Excel មិនអនុញ្ញាតឱ្យប្រើពាក្យបញ្ជាពីការមើលជាមុនបោះពុម្ពទេ។ សូមក្រឡេកមើលរូបភាពខាងក្រោម ខ្ញុំបានបើកប្រអប់ ការដំឡើងទំព័រ ពីការមើលការបោះពុម្ពជាមុនបង្អួចនោះហើយជាមូលហេតុដែលមុខងារ ជួរដេកដែលត្រូវធ្វើម្តងទៀតនៅកំពូល ពណ៌ប្រផេះ។ មិនមានវិធីដើម្បីប្រើទម្រង់ពាក្យបញ្ជានេះនៅទីនេះទេ។ ដូច្នេះ យើងនឹងត្រូវធ្វើតាមជម្រើសជំនួសដែលត្រូវតែ។
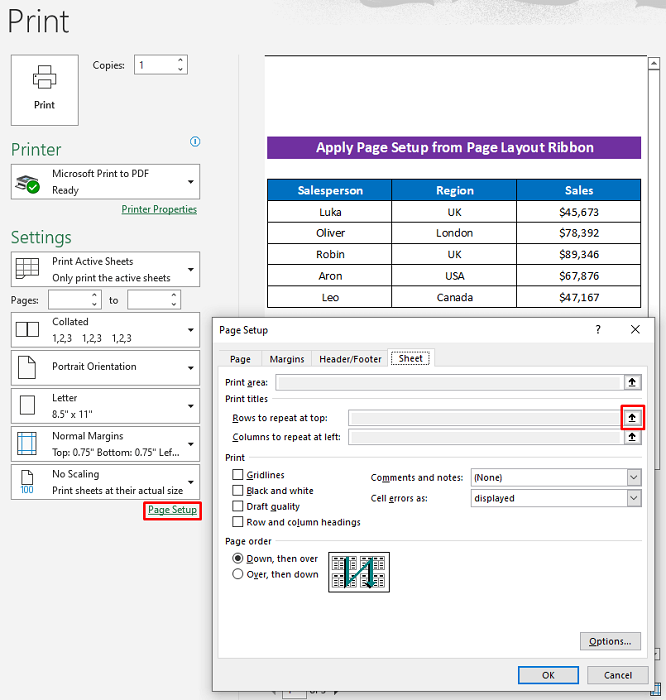
ដំណោះស្រាយ៖
ដំណោះស្រាយគឺសាមញ្ញណាស់ គ្រាន់តែបើក ប្រអប់ ការដំឡើងទំព័រ ពីខ្សែបូ ប្លង់ទំព័រ ហើយបន្ទាប់មកប្រើមុខងារ ជួរដេកដើម្បីធ្វើឡើងវិញនៅផ្នែកខាងលើ ហើយវានឹងដំណើរការ។
- ដំបូង ចុចដូចខាងក្រោម៖ ប្លង់ទំព័រ > បោះពុម្ពចំណងជើង ។
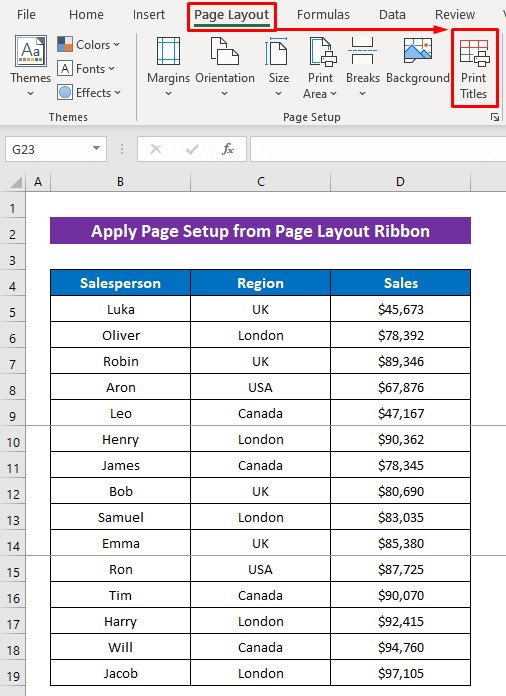
- ឥឡូវនេះមើល មុខងារកំពុងដំណើរការ ហើយខ្ញុំបានជ្រើសរើសជួរចំណងជើង។
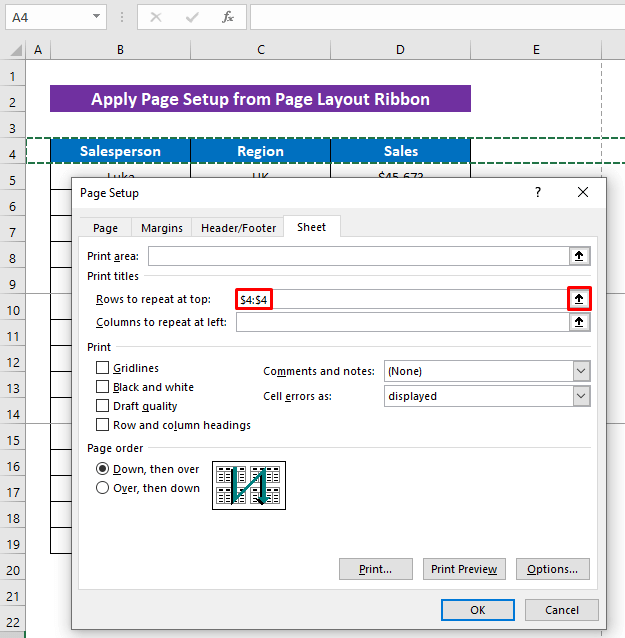
អានបន្ថែម៖ របៀបធ្វើជួរដេកម្តងទៀតក្នុង Excel នៅពេលបោះពុម្ព (វិធីមានប្រសិទ្ធភាព 3)
ជួសជុល 2៖ ដោះការជ្រើសរើសសន្លឹកច្រើនមុនពេលដំឡើងទំព័រ
តោះមើលបញ្ហាទូទៅមួយទៀត ប្រសិនបើយើងជ្រើសរើសសន្លឹកច្រើនមុននឹងបើកប្រអប់ Page Setup បន្ទាប់មកមុខងារ Rows to Repeat at Top នឹងមិនដំណើរការទេ ថាតើ អ្នកប្រើវាពី Page Layout ribbon ឬ Print Preview window។ សូមក្រឡេកមើល ខ្ញុំបានចុចលើមុខងារ Rows to Repeat at Top ប៉ុន្តែវានឹងមិនដំណើរការទេ ទោះបីជាខ្ញុំបានបើកវាពី Page Layout ribbon។
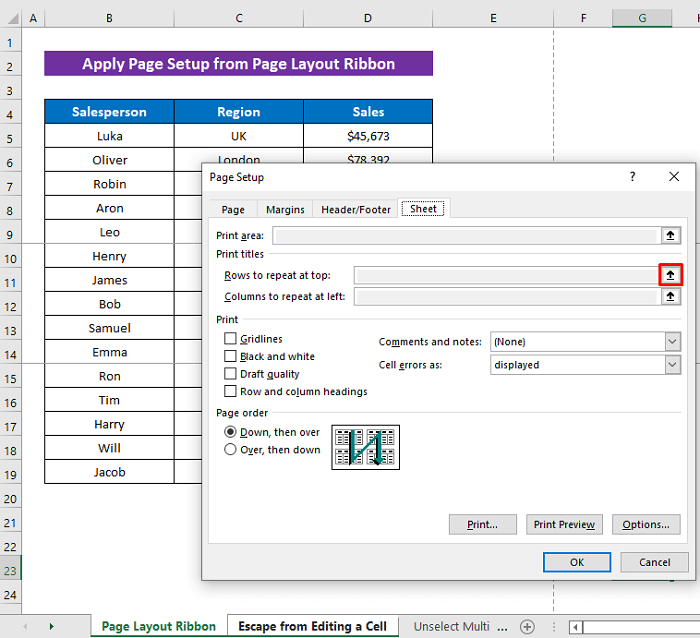
- ដោយសារតែទីនេះខ្ញុំបានជ្រើសរើសសន្លឹកពីរមុននឹងប្រើមុខងារ។

ដំណោះស្រាយ៖
- ជ្រើសរើសតែសន្លឹកមួយ ហើយបន្ទាប់មកអនុវត្តមុខងារ ជួរដេកដើម្បីធ្វើឡើងវិញនៅកំពូល ហើយវានឹងដំណើរការយ៉ាងល្អឥតខ្ចោះ។
ឥឡូវនេះ អ្នកឃើញហើយ វាដំណើរការត្រឹមត្រូវ។
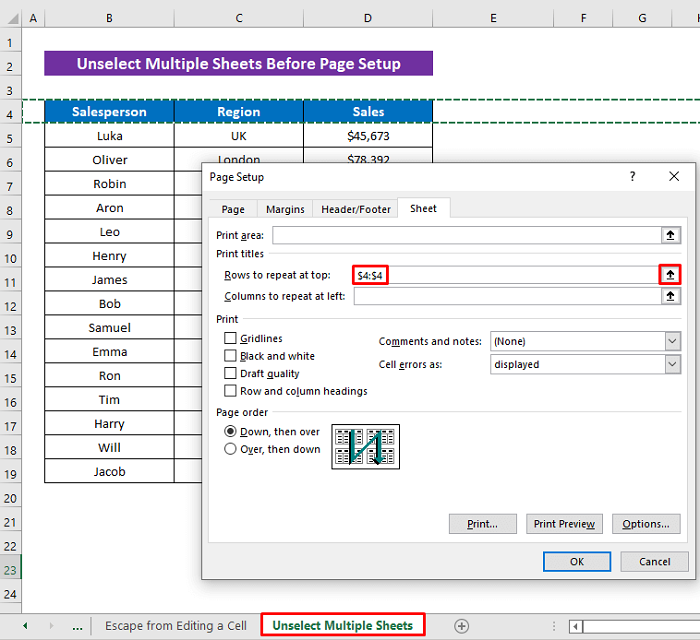
អានច្រើនទៀត៖ របៀបជ្រើសរើសជួរឈរ A ជាចំណងជើងដែលត្រូវធ្វើម្តងទៀតនៅលើទំព័រនីមួយៗ
ការអានស្រដៀងគ្នា
- របៀប ធ្វើរូបមន្តម្តងទៀតក្នុង Excel សម្រាប់ជួរឈរទាំងមូល (វិធីងាយៗ 5)
- ធ្វើម្តងទៀតនូវចំណងជើងជួរឈរនៅលើទំព័រនីមួយៗក្នុង Excel (3 វិធី)
- របៀប ដើម្បីកំណត់ចំណងជើងបោះពុម្ពដើម្បីធ្វើឡើងវិញក្នុង Excel (ឧទាហរណ៍ 2)
- ការបំពេញដោយស្វ័យប្រវត្តិក្នុង Excel ជាមួយនឹងលេខបន្តបន្ទាប់គ្នា
- របៀបធ្វើជួរដេកម្តងទៀតក្នុង Excel នៅពេល ការរមូរ (6 វិធីសមស្រប)
ជួសជុល 3: គេចពីការកែសម្រួលក្រឡាមុនពេលដំឡើងទំព័រ
មានបញ្ហាឆ្កួត ៗ ផ្សេងទៀត ប៉ុន្តែសម្រាប់មនុស្សជាច្រើន បញ្ហាកើតឡើងនៅក្នុង Excel ។ នៅពេលដែលយើងកំពុងកែសម្រួលក្រឡា ហើយនឹងអនុវត្តពាក្យបញ្ជាផ្សេងទៀតរក្សាការកែសម្រួលក្រឡា នោះពាក្យបញ្ជាជាច្រើនមិនដំណើរការទេ។ សម្រាប់ហេតុផលដូចគ្នា អ្នកនឹងមិនអាចប្រើមុខងារ ជួរដេកដើម្បីធ្វើឡើងវិញនៅកំពូល បានទេព្រោះវាមិនអាចបើកប្រអប់ ការដំឡើងទំព័រ បន្ទាប់មកជម្រើសទាំងអស់នៃ ប្លង់ទំព័រ ខ្សែបូនឹងមានពណ៌ប្រផេះ។ សូមក្រឡេកមើល ខ្ញុំបានចុចលើខ្សែបូ Page Layout ប៉ុន្តែមិនមានជម្រើសទេ។
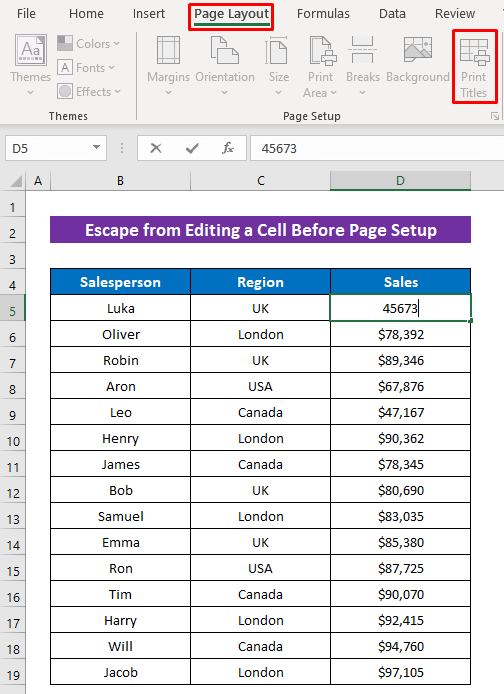
ព្រោះខ្ញុំកំពុងកែសម្រួល Cell D5 ហើយរក្សាវានៅក្នុងរបៀបកែសម្រួល ខ្ញុំបានចុចលើខ្សែបូ ប្លង់ទំព័រ ។ នោះហើយជាមូលហេតុដែលមិនមានជម្រើសដំណើរការ។
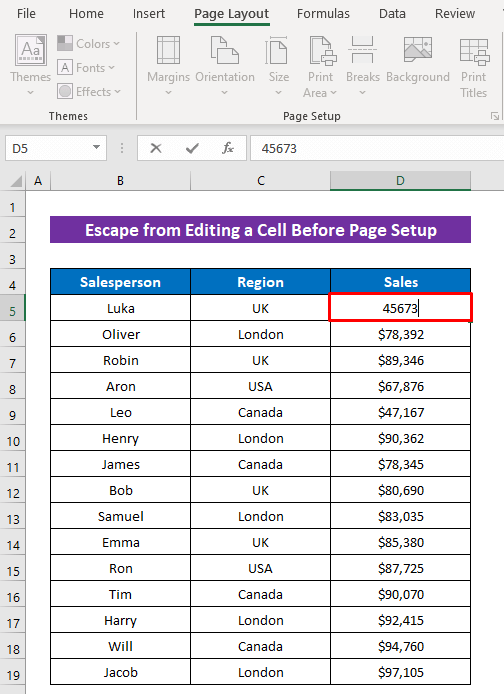
ដំណោះស្រាយ៖
- ចុចគ្រាប់ចុច ESC ពី ក្ដារចុចរបស់អ្នកដើម្បីគេចចេញពីរបៀបកែសម្រួលក្រឡា។
ភ្លាមៗនោះអ្នកនឹងឃើញថាគ្រប់ជម្រើសនៃ ប្លង់ទំព័រ ខ្សែបូគឺអាចប្រើបាន។

ដូច្នេះហើយ អ្នកនឹងអាចអនុវត្តមុខងារ ជួរដេកដើម្បីធ្វើឡើងវិញនៅផ្នែកខាងលើ ។
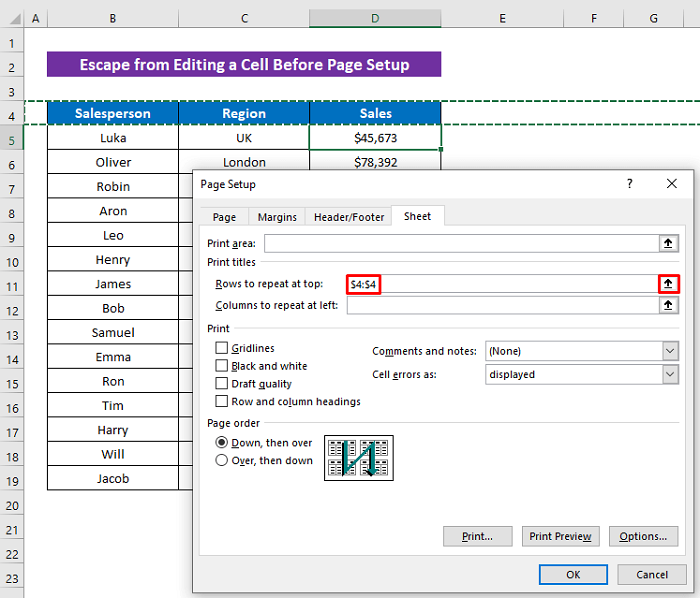
អានបន្ថែម៖ របៀបធ្វើជួរដេកម្តងទៀតនៅផ្នែកខាងលើនៃទំព័រជាក់លាក់ក្នុង Excel
សេចក្តីសន្និដ្ឋាន
នោះហើយជាទាំងអស់សម្រាប់អត្ថបទ។ ខ្ញុំសង្ឃឹមថានីតិវិធីដែលបានពិពណ៌នាខាងលើនឹងល្អគ្រប់គ្រាន់ដើម្បីដោះស្រាយបញ្ហាប្រសិនបើជួរ Excel ដើម្បីធ្វើឡើងវិញនៅលក្ខណៈពិសេសខាងលើមានពណ៌ប្រផេះ។ មានអារម្មណ៍សេរីក្នុងការសួរសំណួរណាមួយនៅក្នុងផ្នែកមតិយោបល់ ហើយសូមផ្តល់មតិត្រឡប់មកខ្ញុំ។ ចូលទៅកាន់ ExcelWIKI ដើម្បីស្វែងយល់បន្ថែម។

