విషయ సూచిక
Excelలో ప్రింటింగ్ చేస్తున్నప్పుడు, మేము ప్రతి పేజీలో హెడర్లను ప్రింట్ చేయడానికి Excel యొక్క టాప్ ఫీచర్లో పునరావృతం చేయడానికి వరుసలను తరచుగా ఉపయోగిస్తాము. కానీ కొన్ని సందర్భాల్లో, ఫీచర్ గ్రే అవుట్ అయిందని అంటే అది పని చేయడం లేదని మీరు గ్రహించవచ్చు. మీకు కారణాలు తెలియకపోతే మీరు టెన్షన్ పడవచ్చు కానీ శుభవార్త ఏమిటంటే, ఇది కొన్ని వెర్రి తప్పుల వల్ల జరుగుతుంది. ఈ రోజు నేను ఈ కథనంలో ఆ కారణాలు మరియు పరిష్కారాలను సులభమైన దశలు మరియు స్పష్టమైన దృష్టాంతాలతో చూపుతాను. ఈ కథనాన్ని పూర్తి చేసిన తర్వాత మీరు సమస్యకు సంబంధించిన అన్ని సమస్యల నుండి బయటపడతారని నేను ఆశిస్తున్నాను.
ప్రాక్టీస్ వర్క్బుక్ని డౌన్లోడ్ చేయండి
మీరు ఇక్కడ నుండి ఉచిత Excel వర్క్బుక్ని డౌన్లోడ్ చేసుకోవచ్చు మరియు మీ స్వంతంగా ప్రాక్టీస్ చేయండి.
ఎగువ ఫీచర్ వద్ద పునరావృతమయ్యే అడ్డు వరుసలు గ్రేడ్ అవుట్ Excelలోమొదట, కారణాలు మరియు పరిష్కారాలను అన్వేషించడానికి మేము ఉపయోగించే మా డేటాసెట్ను పరిచయం చేసుకోండి. ఇది వివిధ ప్రాంతాల్లోని కొంతమంది విక్రయదారుల విక్రయాలను సూచిస్తుంది.
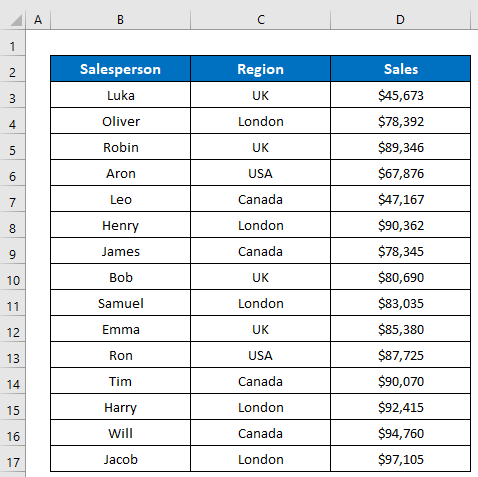
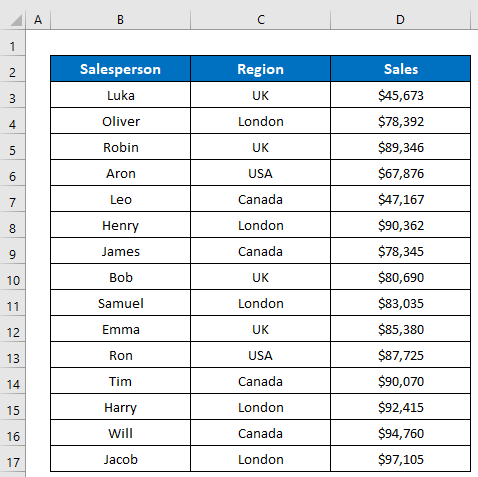
పరిష్కారం 1: పేజీ లేఅవుట్ రిబ్బన్ నుండి పేజీ సెటప్ను వర్తింపజేయండి
అత్యంత సాధారణ కారణం అంటే- మనం ఫైల్ టాబ్ యొక్క ప్రింట్ ఆప్షన్పై క్లిక్ చేయడం ద్వారా తెరిచే ప్రింట్ ప్రివ్యూ విండో నుండి రోస్ టు రిపీట్ ఎట్ టాప్ ఫీచర్ని ఉపయోగించడానికి ప్రయత్నిస్తే అప్పుడు అది పని చేయదు. ఎందుకంటే ప్రింట్ ప్రివ్యూ నుండి కమాండ్ని ఉపయోగించడానికి డిఫాల్ట్గా Excel అనుమతించదు. దిగువ చిత్రాన్ని చూడండి, నేను ప్రింట్ ప్రివ్యూ నుండి పేజీ సెటప్ డైలాగ్ బాక్స్ను తెరిచానువిండో అందుకే పైన రిపీట్ చేయడానికి అడ్డు వరుసలు ఫీచర్ గ్రే అవుట్ అయింది. ఈ కమాండ్ ఫారమ్ను ఇక్కడ ఉపయోగించడానికి మార్గం లేదు. కాబట్టి, మేము తప్పనిసరిగా ప్రత్యామ్నాయ ఎంపికను అనుసరించాల్సి ఉంటుంది.
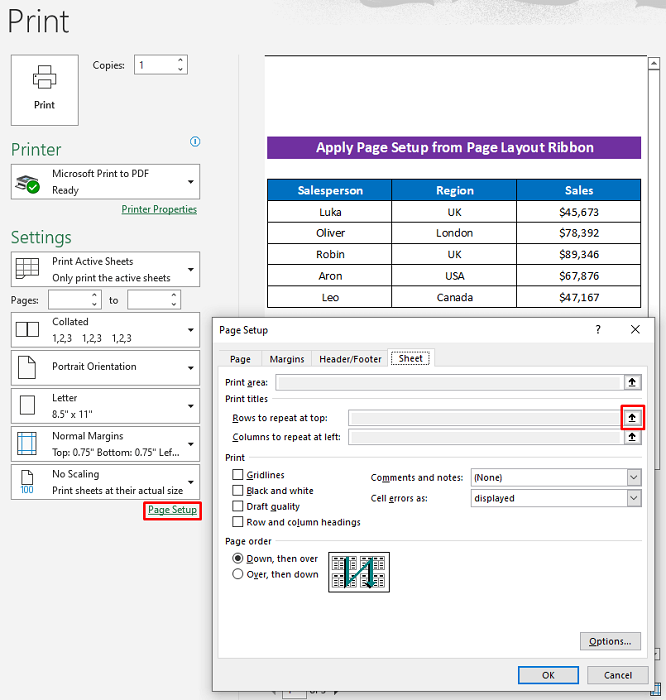
పరిష్కారం:
పరిష్కారం చాలా సులభం, కేవలం తెరవండి పేజీ లేఅవుట్ రిబ్బన్ నుండి పేజీ సెటప్ డైలాగ్ బాక్స్ ఆపై పైన పునరావృతం చేయడానికి అడ్డు వరుసలు లక్షణాన్ని ఉపయోగించండి మరియు అది పని చేస్తుంది.
- 13>మొదట, క్రింది విధంగా క్లిక్ చేయండి: పేజీ లేఅవుట్ > శీర్షికలను ప్రింట్ చేయండి .
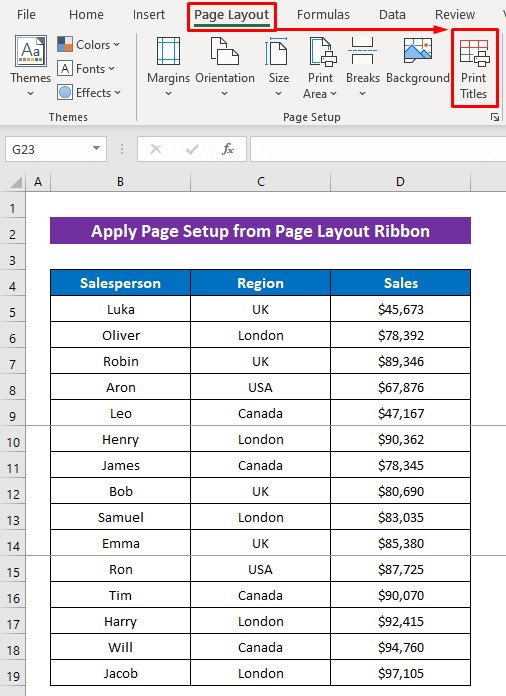
- ఇప్పుడు చూడండి, ఫీచర్ పని చేస్తోంది మరియు నేను టైటిల్ వరుసను ఎంచుకున్నాను.
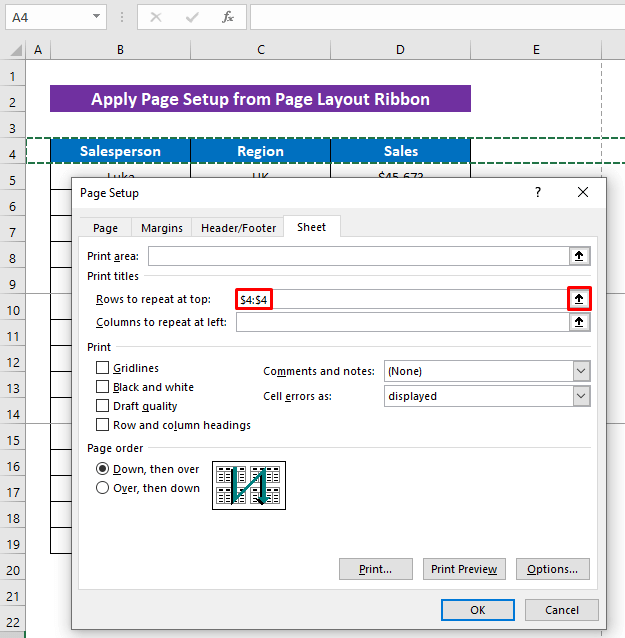
మరింత చదవండి: ముద్రించేటప్పుడు Excelలో అడ్డు వరుసలను ఎలా పునరావృతం చేయాలి (3 ప్రభావవంతమైన మార్గాలు)
పరిష్కారం 2: పేజీ సెటప్కు ముందు బహుళ షీట్లను ఎంపిక చేయవద్దు
మనం పేజీ సెటప్ డైలాగ్ బాక్స్ను తెరవడానికి ముందు బహుళ షీట్లను ఎంచుకుంటే, పైన పునరావృతం చేయడానికి అడ్డు వరుసలు పని చేయవు మరొక సాధారణ సమస్యను చూద్దాం. మీరు దీన్ని పేజీ లేఅవుట్ రిబ్బన్ లేదా ప్రింట్ ప్రివ్యూ విండో నుండి ఉపయోగిస్తారు. ఒకసారి చూడండి, నేను రోస్ టు రిపీట్ ఎట్ టాప్ ఫీచర్పై క్లిక్ చేసాను, అయితే నేను దీన్ని పేజీ లేఅవుట్ రిబ్బన్ నుండి తెరిచినప్పటికీ అది పని చేయదు.
<18
- ఎందుకంటే ఇక్కడ నేను ఫీచర్ని ఉపయోగించే ముందు రెండు షీట్లను ఎంచుకున్నాను.

పరిష్కారం:
- ఒకే షీట్ని మాత్రమే ఎంచుకుని, ఆపై పైన పునరావృతం చేయడానికి అడ్డు వరుసలు ఫీచర్ని వర్తింపజేయండి మరియు ఇది ఖచ్చితంగా పని చేస్తుంది.
ఇప్పుడు మీరు చూస్తారు, ఇది సరిగ్గా పని చేస్తుందని మీరు చూస్తున్నారు.
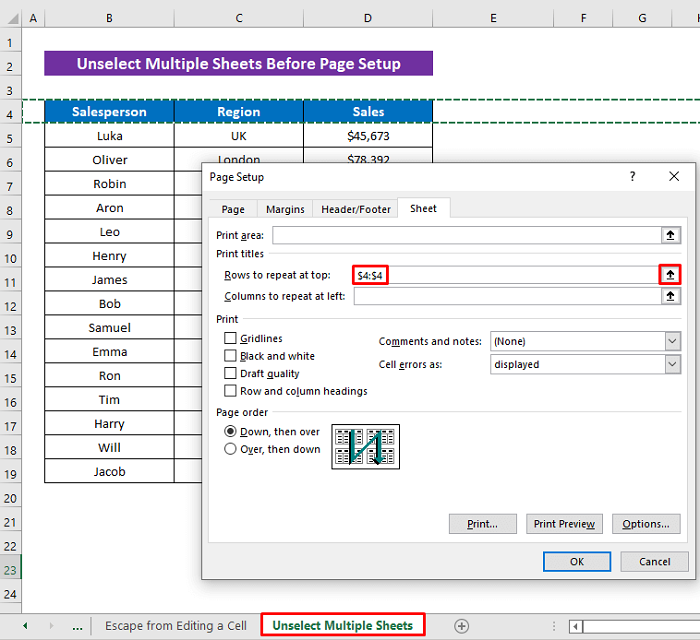
చదవండిమరిన్ని: ప్రతి పేజీలో పునరావృతమయ్యేలా కాలమ్ Aని శీర్షికలుగా ఎలా ఎంచుకోవాలి
ఇలాంటి రీడింగ్లు
- ఎలా మొత్తం కాలమ్ కోసం Excelలో ఫార్ములా పునరావృతం చేయడానికి (5 సులభమైన మార్గాలు)
- Excelలో ప్రతి పేజీలో కాలమ్ హెడ్డింగ్లను పునరావృతం చేయండి (3 మార్గాలు)
- ఎలా Excelలో పునరావృతమయ్యేలా ప్రింట్ శీర్షికలను సెట్ చేయడానికి (2 ఉదాహరణలు)
- Repeated Sequential numbersతో Excelలో స్వీయ పూరింపు
- Excelలో అడ్డు వరుసలను ఎప్పుడు పునరావృతం చేయాలి స్క్రోలింగ్ (6 తగిన మార్గాలు)
పరిష్కారం 3: పేజీ సెటప్కు ముందు సెల్ను సవరించడం నుండి తప్పించుకోండి
ఇంకో వెర్రి సమస్య ఉంది, కానీ చాలా వరకు Excel లో సమస్యలు వస్తాయి. మేము సెల్ను ఎడిట్ చేస్తున్నప్పుడు మరియు సెల్ ఎడిటింగ్ను ఉంచుతూ ఇతర ఆదేశాలను వర్తింపజేస్తున్నప్పుడు చాలా ఆదేశాలు పని చేయవు. అదే కారణంగా, మీరు పైన పునరావృతం చేయడానికి అడ్డు వరుసలు ఫీచర్ను ఉపయోగించలేరు ఎందుకంటే పేజీ సెటప్ డైలాగ్ బాక్స్ను తెరవడం సాధ్యం కాదు, అన్ని ఎంపికలు పేజీ లేఅవుట్ రిబ్బన్ బూడిద రంగులోకి మారుతుంది. ఒకసారి చూడండి, నేను పేజీ లేఅవుట్ రిబ్బన్పై క్లిక్ చేసాను కానీ ఎంపిక అందుబాటులో లేదు.
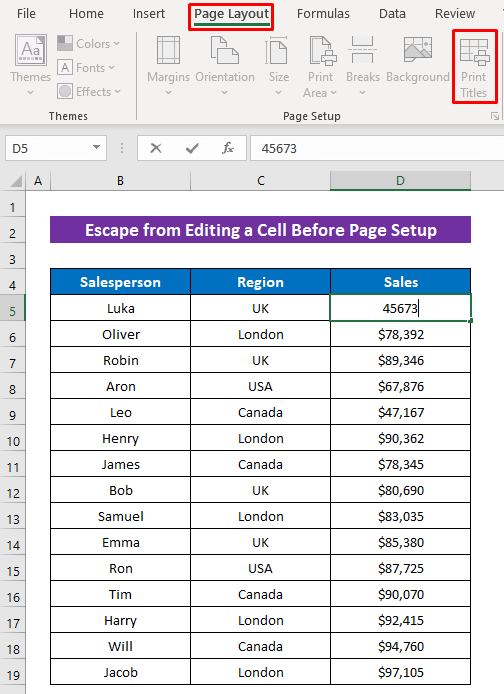
ఎందుకంటే నేను సెల్ D5 ని ఎడిట్ చేస్తున్నాను మరియు దానిని ఎడిటింగ్ మోడ్లో ఉంచడం ద్వారా, నేను పేజీ లేఅవుట్ రిబ్బన్పై క్లిక్ చేసాను. అందుకే ఏ ఎంపిక పని చేయడం లేదు.
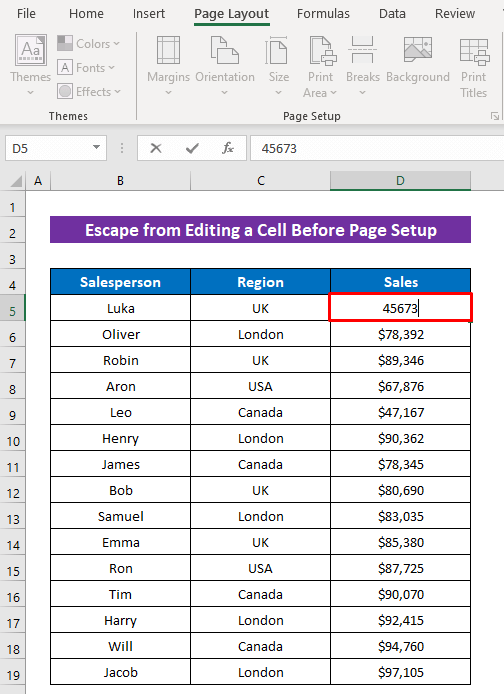
పరిష్కారం:
- నిండి ESC కీని నొక్కండి మీ కీబోర్డ్ సెల్ యొక్క సవరణ మోడ్ నుండి తప్పించుకోవడానికిఅందుబాటులో ఉంది.

అందువలన మీరు ఎగువ వద్ద పునరావృతం చేయడానికి అడ్డు వరుసలు ఫీచర్ను వర్తింపజేయగలరు.
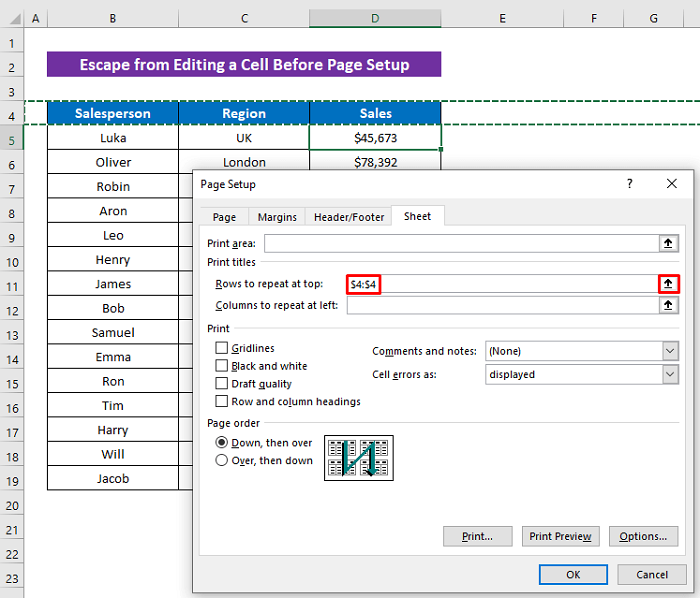 1>
1> మరింత చదవండి: Excelలో నిర్దిష్ట పేజీల ఎగువన అడ్డు వరుసలను ఎలా పునరావృతం చేయాలి
ముగింపు
వ్యాసం కోసం అంతే. ఎగువ ఫీచర్లో ఎక్సెల్ అడ్డు వరుసలు బూడిద రంగులోకి మారితే, సమస్యను పరిష్కరించడానికి పైన వివరించిన విధానాలు సరిపోతాయని నేను ఆశిస్తున్నాను. వ్యాఖ్య విభాగంలో ఏదైనా ప్రశ్న అడగడానికి సంకోచించకండి మరియు దయచేసి నాకు అభిప్రాయాన్ని తెలియజేయండి. మరిన్ని అన్వేషించడానికి ExcelWIKI ని సందర్శించండి.

