સામગ્રીઓનું કોષ્ટક
એક્સેલમાં પ્રિન્ટ કરતી વખતે, અમે દરેક પેજ પર હેડરો છાપવા માટે એક્સેલની ટોચની સુવિધા પર વારંવાર પંક્તિઓનો ઉપયોગ કરીએ છીએ. પરંતુ કેટલાક કિસ્સાઓમાં, તમે મેળવી શકો છો કે સુવિધા ગ્રે થઈ ગઈ છે એટલે કે તે કામ કરી રહી નથી. જો તમને કારણો ખબર ન હોય તો તમે ટેન્શનમાં આવી શકો છો પરંતુ સારા સમાચાર એ છે કે તે કેટલીક મૂર્ખ ભૂલોને કારણે થાય છે. આજે હું આ લેખમાં તે કારણો અને ઉકેલો સરળ પગલાં અને સ્પષ્ટ ચિત્રો સાથે બતાવીશ. હું આશા રાખું છું કે આ લેખ પૂરો કર્યા પછી તમે સમસ્યાને લગતી તમામ સમસ્યાઓમાંથી છુટકારો મેળવી શકશો.
પ્રેક્ટિસ વર્કબુક ડાઉનલોડ કરો
તમે અહીંથી મફત એક્સેલ વર્કબુક ડાઉનલોડ કરી શકો છો અને તમારી જાતે પ્રેક્ટિસ કરો.
ટોચ ફીચર પર રીપીટ કરવા માટેની પંક્તિઓ ગ્રેડ આઉટ.xlsx
3 જો ટોપ ફીચર પર રીપીટ કરવા માટેની પંક્તિઓ ગ્રે કરેલ હોય તો ફિક્સેસ Excel માં બહાર
સૌ પ્રથમ, અમારા ડેટાસેટનો પરિચય કરાવો જેનો ઉપયોગ અમે કારણો અને ઉકેલો શોધવા માટે કરીશું. તે વિવિધ પ્રદેશોમાં કેટલાક સેલ્સપર્સન વેચાણનું પ્રતિનિધિત્વ કરે છે.
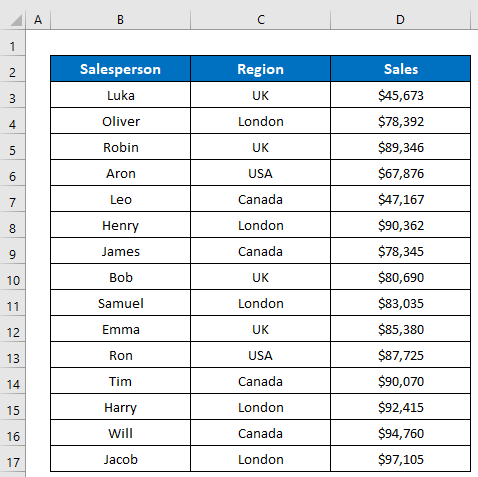
ફિક્સ 1: પેજ લેઆઉટ રિબનમાંથી પેજ સેટઅપ લાગુ કરો
સૌથી સામાન્ય કારણ છે- જો આપણે ફાઈલ ટેબના પ્રિન્ટ વિકલ્પ પર ક્લિક કરીને ખોલીએ છીએ તે પ્રિન્ટ પૂર્વાવલોકન વિન્ડોમાંથી ટોપ પર પુનરાવર્તિત થવા માટેની પંક્તિઓ સુવિધાનો ઉપયોગ કરવાનો પ્રયાસ કરીએ છીએ. પછી તે કામ કરશે નહીં. કારણ કે ડિફૉલ્ટ રૂપે એક્સેલ પ્રિન્ટ પૂર્વાવલોકનમાંથી આદેશનો ઉપયોગ કરવાની મંજૂરી આપતું નથી. નીચેની છબી પર એક નજર નાખો, મેં પ્રિન્ટ પૂર્વાવલોકનમાંથી પૃષ્ઠ સેટઅપ સંવાદ બોક્સ ખોલ્યુંવિન્ડો તેથી જ ટોચ પર પુનરાવર્તિત થવાની પંક્તિઓ સુવિધા ગ્રે આઉટ થઈ ગઈ છે. અહીં આ આદેશ ફોર્મનો ઉપયોગ કરવાની કોઈ રીત નથી. તેથી, આપણે વૈકલ્પિક વિકલ્પને અનુસરવું પડશે.
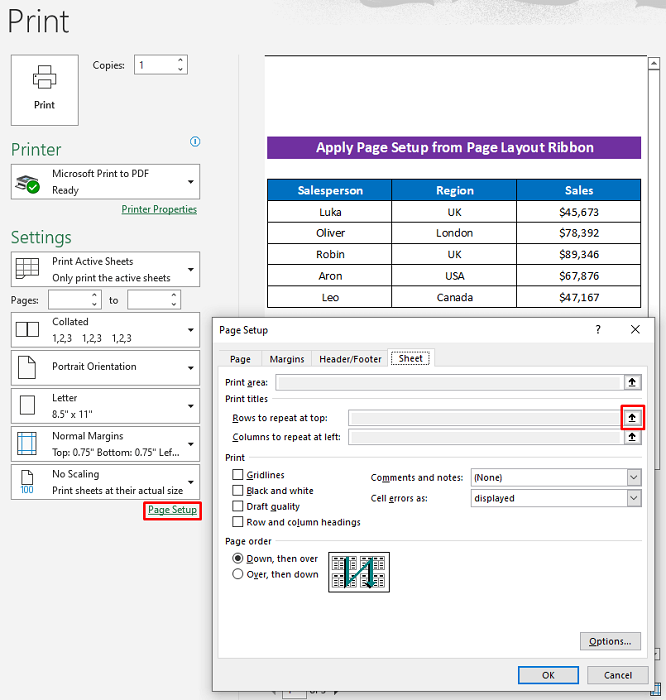
સોલ્યુશન:
સોલ્યુશન એકદમ સરળ છે, ફક્ત ખોલો. પૃષ્ઠ લેઆઉટ રિબનમાંથી પૃષ્ઠ સેટઅપ સંવાદ બોક્સ અને પછી ટોપ પર પુનરાવર્તન કરવા માટેની પંક્તિઓ સુવિધાનો ઉપયોગ કરો અને તે કાર્ય કરશે.
- પ્રથમ, નીચે પ્રમાણે ક્લિક કરો: પૃષ્ઠ લેઆઉટ > શીર્ષકો છાપો .
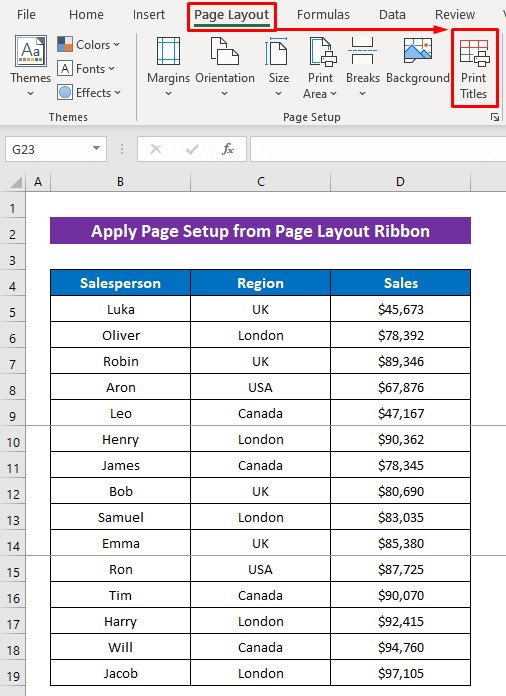
- હવે જુઓ, સુવિધા કામ કરી રહી છે અને મેં શીર્ષક પંક્તિ પસંદ કરી છે.
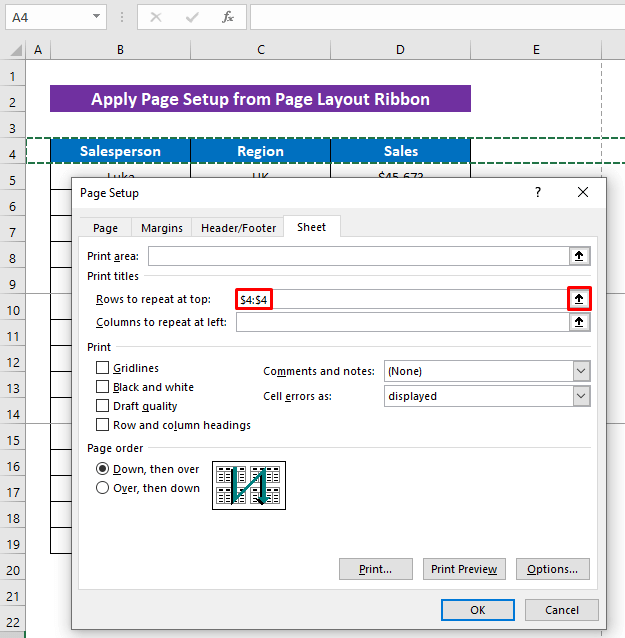
વધુ વાંચો: પ્રિન્ટ કરતી વખતે એક્સેલમાં પંક્તિઓ કેવી રીતે પુનરાવર્તિત કરવી (3 અસરકારક રીતો)
ફિક્સ 2: પૃષ્ઠ સેટઅપ પહેલાં બહુવિધ શીટ્સને નાપસંદ કરો
ચાલો બીજી એક સામાન્ય સમસ્યા જોઈએ જો આપણે પૃષ્ઠ સેટઅપ સંવાદ બોક્સ ખોલતા પહેલા બહુવિધ શીટ્સ પસંદ કરીએ તો ટોચ પર પુનરાવર્તિત કરવા માટેની પંક્તિઓ કામ કરશે નહીં તમે તેનો ઉપયોગ પૃષ્ઠ લેઆઉટ રિબન અથવા પ્રિન્ટ પ્રીવ્યૂ વિન્ડોમાંથી કરો છો. એક નજર નાખો, મેં ટોપ પર પુનરાવર્તિત કરવા માટેની પંક્તિઓ સુવિધા પર ક્લિક કર્યું છે પરંતુ તે કામ કરશે નહીં જો કે મેં તેને પૃષ્ઠ લેઆઉટ રિબનથી ખોલ્યું છે.
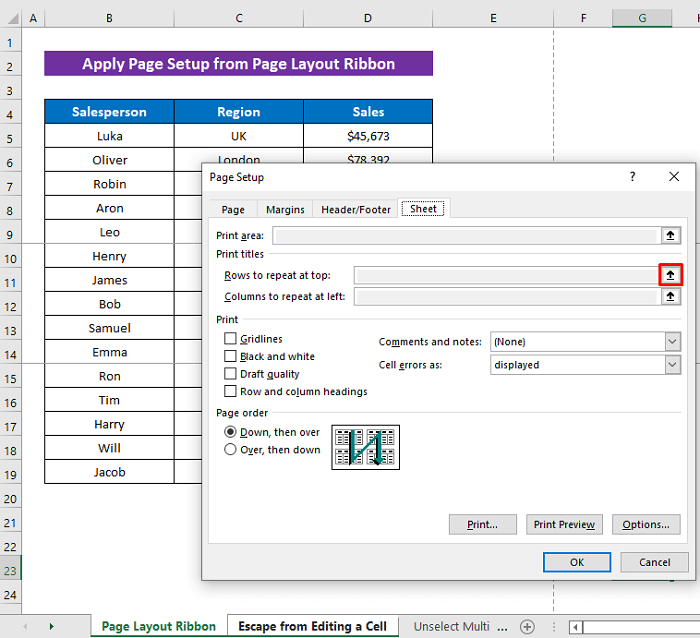
- કારણ કે અહીં મેં સુવિધાનો ઉપયોગ કરતા પહેલા બે શીટ્સ પસંદ કરી છે.

સોલ્યુશન:
- માત્ર એક શીટ પસંદ કરો અને પછી ટોચ પર પુનરાવર્તિત કરવા માટેની પંક્તિઓ સુવિધા લાગુ કરો અને તે સંપૂર્ણ રીતે કાર્ય કરશે.
હવે તમે જુઓ, તે યોગ્ય રીતે કાર્ય કરી રહ્યું છે.
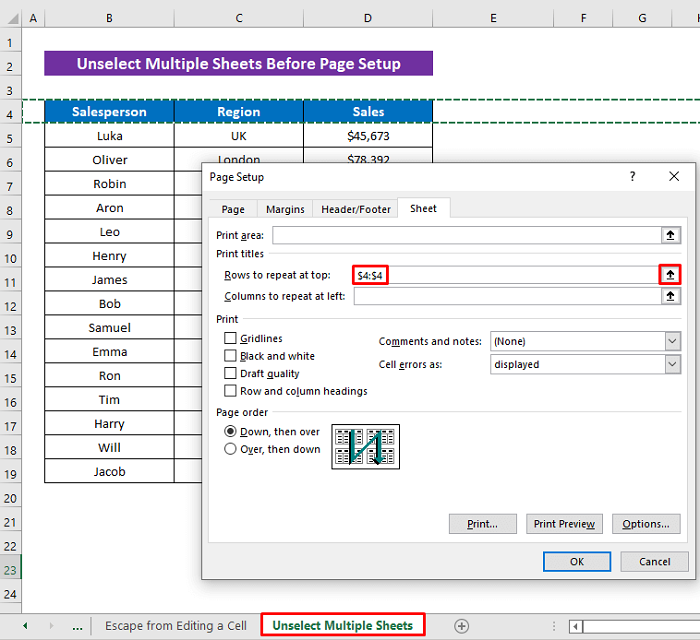
વાંચોવધુ: દરેક પૃષ્ઠ પર પુનરાવર્તન કરવા માટે શીર્ષકો તરીકે કૉલમ A કેવી રીતે પસંદ કરવી
સમાન વાંચન
- કેવી રીતે સંપૂર્ણ કૉલમ માટે એક્સેલમાં ફોર્મ્યુલાને પુનરાવર્તિત કરવા માટે (5 સરળ રીતો)
- એક્સેલમાં દરેક પૃષ્ઠ પર કૉલમ હેડિંગનું પુનરાવર્તન કરો (3 રીતો)
- કેવી રીતે એક્સેલમાં પુનરાવર્તિત થવા માટે પ્રિન્ટ ટાઇટલ સેટ કરવા માટે (2 ઉદાહરણો)
- પુનરાવર્તિત અનુક્રમિક નંબરો સાથે એક્સેલમાં ઓટોફિલ
- ક્યારે એક્સેલમાં પંક્તિઓનું પુનરાવર્તન કેવી રીતે કરવું સ્ક્રોલિંગ (6 યોગ્ય રીતો)
ફિક્સ 3: પેજ સેટઅપ પહેલાં કોષને સંપાદિત કરવાથી છટકી
બીજી મૂર્ખ સમસ્યા છે, પરંતુ તે માટે ઘણી એક્સેલમાં સમસ્યાઓ થાય છે. જ્યારે આપણે કોષને સંપાદિત કરીએ છીએ અને સેલ સંપાદનને જાળવી રાખીને અન્ય આદેશો લાગુ કરીશું ત્યારે ઘણા આદેશો કામ કરતા નથી. આ જ કારણસર, તમે ટોપ પર પુનરાવર્તિત કરવા માટેની પંક્તિઓ સુવિધાનો ઉપયોગ કરી શકશો નહીં કારણ કે તે પછી પૃષ્ઠ સેટઅપ સંવાદ બોક્સ ખોલવાનું શક્ય નથી, તેના તમામ વિકલ્પો પૃષ્ઠ લેઆઉટ રિબન ગ્રે થઈ જશે. જુઓ, મેં પૃષ્ઠ લેઆઉટ રિબન પર ક્લિક કર્યું છે પરંતુ કોઈ વિકલ્પ ઉપલબ્ધ નથી.
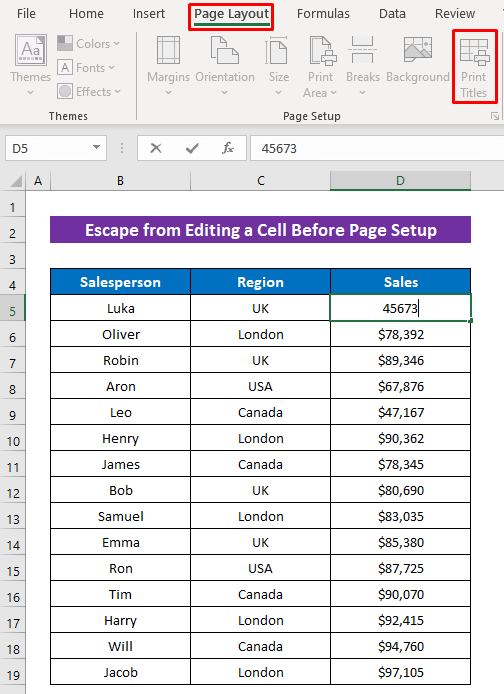
કારણ કે હું સેલ D5 ને સંપાદિત કરી રહ્યો હતો અને તેને એડિટિંગ મોડમાં રાખીને, મેં પૃષ્ઠ લેઆઉટ રિબન પર ક્લિક કર્યું. તેથી જ કોઈ વિકલ્પ કામ કરી રહ્યો નથી.
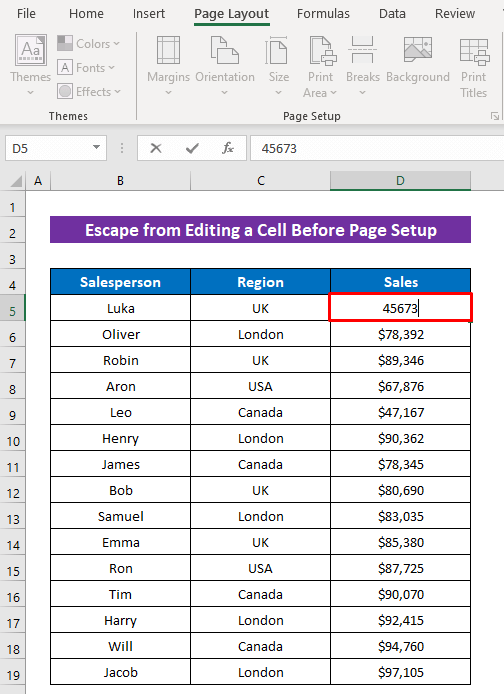
સોલ્યુશન:
- માંથી ESC કી દબાવો કોષના સંપાદન મોડમાંથી બચવા માટે તમારું કીબોર્ડ.
ટૂંક સમયમાં જ તમે જોશો કે પૃષ્ઠ લેઆઉટ રિબનનો દરેક વિકલ્પઉપલબ્ધ છે.

અને તેથી તમે ટોચ પર પુનરાવર્તન કરવા માટેની પંક્તિઓ સુવિધા લાગુ કરી શકશો.
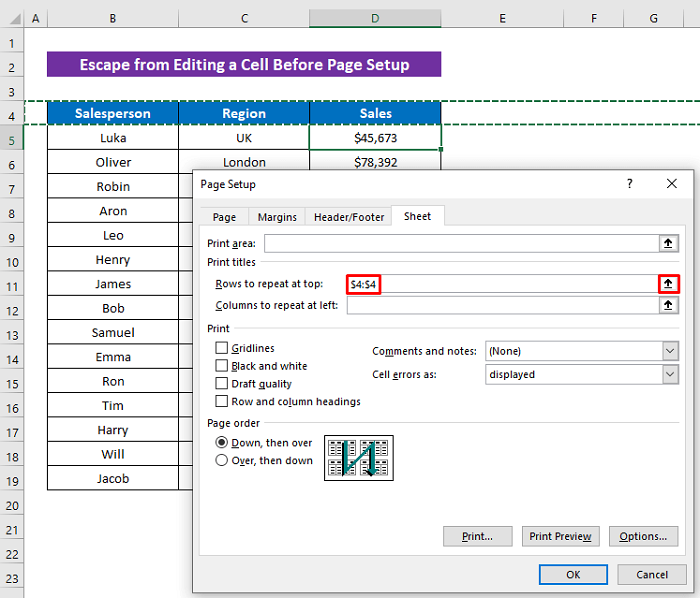
વધુ વાંચો: એક્સેલમાં ચોક્કસ પૃષ્ઠોની ટોચ પર પંક્તિઓ કેવી રીતે પુનરાવર્તિત કરવી
નિષ્કર્ષ
લેખ માટે આટલું જ. હું આશા રાખું છું કે ઉપર વર્ણવેલ પ્રક્રિયાઓ સમસ્યાને ઉકેલવા માટે પૂરતી સારી હશે જો એક્સેલની પંક્તિઓ ટોચની વિશેષતા પર પુનરાવર્તિત થાય છે. ટિપ્પણી વિભાગમાં કોઈપણ પ્રશ્ન પૂછવા માટે મફત લાગે અને કૃપા કરીને મને પ્રતિસાદ આપો. વધુ અન્વેષણ કરવા માટે ExcelWIKI ની મુલાકાત લો.

