สารบัญ
ขณะพิมพ์ใน Excel เรามักจะใช้คุณลักษณะแถวเพื่อทำซ้ำที่ด้านบนสุดของ Excel เพื่อพิมพ์ส่วนหัวของทุกหน้า แต่ในบางกรณี คุณอาจพบว่าฟีเจอร์นี้เป็นสีเทาหมายความว่าใช้งานไม่ได้ หากคุณไม่ทราบสาเหตุ คุณอาจรู้สึกตึงเครียด แต่ข่าวดีก็คือ มันเกิดขึ้นเพราะความผิดพลาดโง่ๆ วันนี้ผมจะแสดงเหตุผลและวิธีแก้ไขในบทความนี้พร้อมขั้นตอนง่ายๆ และภาพประกอบที่ชัดเจน ฉันหวังว่าหลังจากจบบทความนี้ คุณจะขจัดปัญหาทั้งหมดที่เกี่ยวข้องกับปัญหา
ดาวน์โหลดสมุดงานแบบฝึกหัด
คุณสามารถดาวน์โหลดสมุดงาน Excel ได้ฟรีจากที่นี่และ ฝึกฝนด้วยตัวเอง
แถวที่จะเล่นซ้ำที่ฟีเจอร์ยอดนิยมเป็นสีเทา.xlsx
3 แก้ไขหากแถวที่จะเล่นซ้ำที่ฟีเจอร์ยอดนิยมเป็นสีเทา ใน Excel
ก่อนอื่น มาทำความรู้จักกับชุดข้อมูลของเราที่เราจะใช้ในการสำรวจสาเหตุและแนวทางแก้ไข ซึ่งแสดงถึงยอดขายของพนักงานขายในภูมิภาคต่างๆ
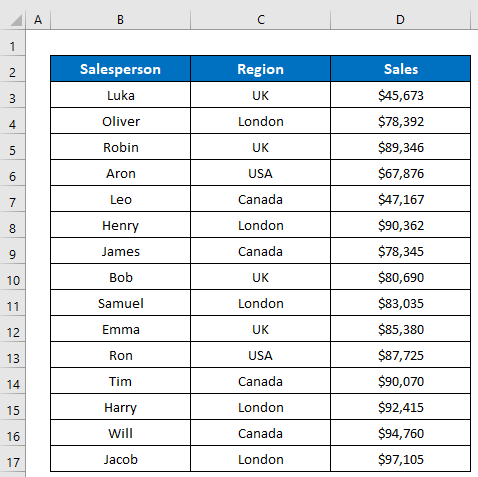
แก้ไข 1: ใช้การตั้งค่าหน้าจาก Ribbon เค้าโครงหน้ากระดาษ
สาเหตุที่พบบ่อยที่สุด คือ- ถ้าเราพยายามใช้คุณสมบัติ แถวที่จะทำซ้ำที่ด้านบน จากหน้าต่างแสดงตัวอย่างก่อนพิมพ์ที่เราเปิดโดยคลิกที่ตัวเลือก พิมพ์ ของแท็บ ไฟล์ มันจะไม่ทำงาน เนื่องจากตามค่าเริ่มต้น Excel ไม่อนุญาตให้ใช้คำสั่งจากการแสดงตัวอย่างก่อนพิมพ์ ดูภาพด้านล่าง ฉันเปิดกล่องโต้ตอบ ตั้งค่าหน้ากระดาษ จากการแสดงตัวอย่างก่อนพิมพ์นั่นเป็นสาเหตุที่คุณลักษณะ แถวที่จะเล่นซ้ำที่ด้านบน เป็นสีเทา ไม่มีวิธีใช้แบบฟอร์มคำสั่งนี้ที่นี่ ดังนั้นเราจะต้องทำตามตัวเลือกอื่นต้อง
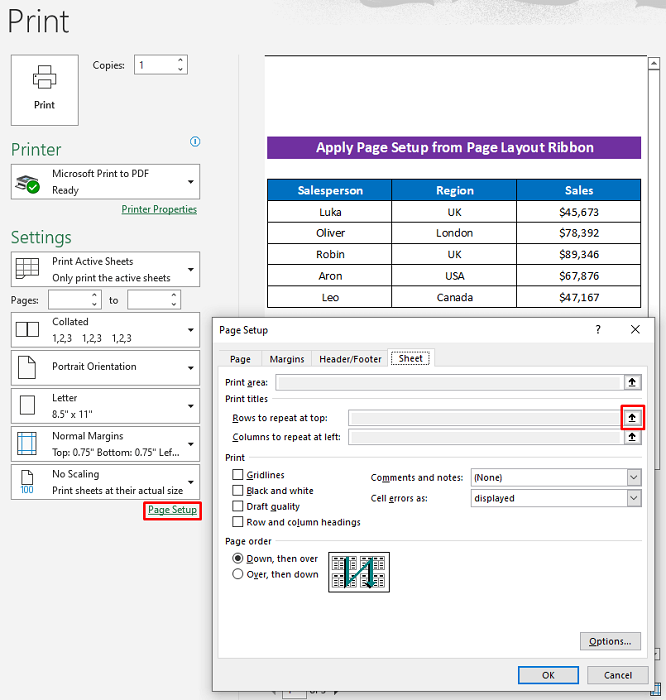
วิธีแก้ไข:
วิธีแก้ไขนั้นค่อนข้างง่าย เพียงแค่เปิด กล่องโต้ตอบ การตั้งค่าหน้ากระดาษ จากริบบิ้น เค้าโครงหน้ากระดาษ จากนั้นใช้คุณลักษณะ แถวเพื่อทำซ้ำที่ด้านบนสุด จึงจะใช้งานได้
- ขั้นแรก คลิกดังนี้: เค้าโครงหน้า > พิมพ์ชื่อเรื่อง .
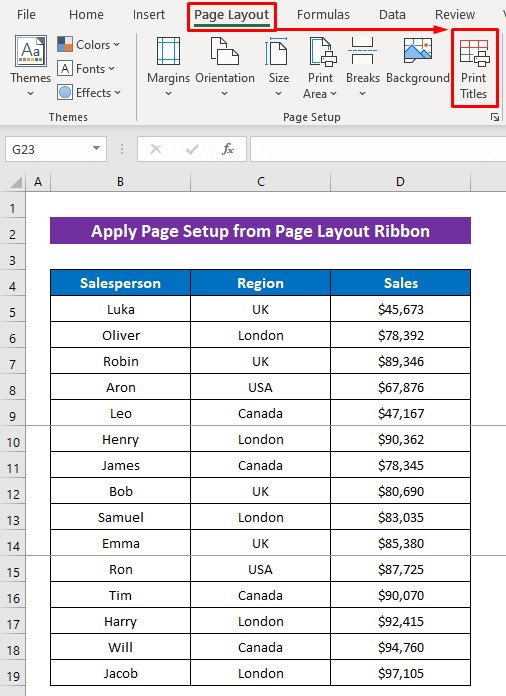
- ดูสิ คุณลักษณะนี้ใช้งานได้ และฉันเลือกแถวชื่อเรื่องแล้ว
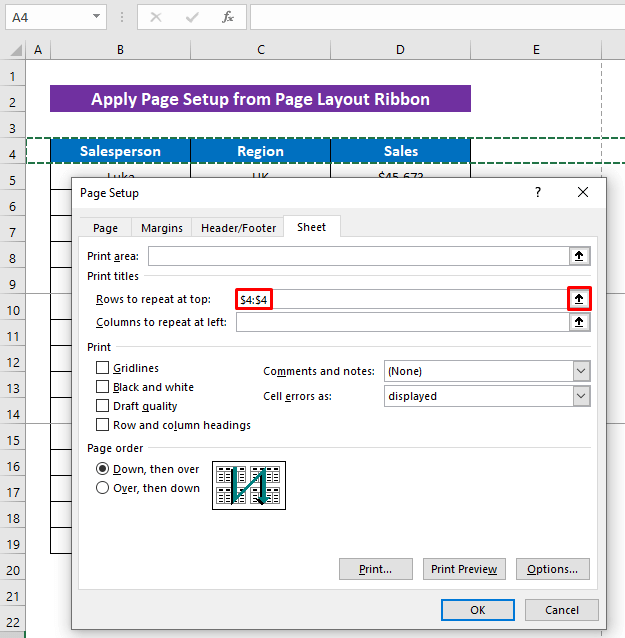
อ่านเพิ่มเติม: วิธีทำซ้ำแถวใน Excel เมื่อพิมพ์ (3 วิธีที่ได้ผล)
แก้ไข 2: ยกเลิกการเลือกหลายแผ่นก่อนตั้งค่าหน้ากระดาษ
มาดูปัญหาทั่วไปอื่นกัน หากเราเลือกหลายแผ่นงานก่อนที่จะเปิดกล่องโต้ตอบ ตั้งค่าหน้ากระดาษ จากนั้นคุณลักษณะ แถวที่จะทำซ้ำที่ด้านบนจะไม่ทำงาน ไม่ว่าจะเป็น คุณใช้จาก เค้าโครงหน้ากระดาษ ริบบิ้น หรือหน้าต่าง ตัวอย่างก่อนพิมพ์ ลองดูสิ ฉันคลิกที่คุณลักษณะ แถวที่จะทำซ้ำที่ด้านบนสุด แต่มันไม่ทำงานแม้ว่าฉันจะเปิดจาก เค้าโครงหน้า ริบบิ้น
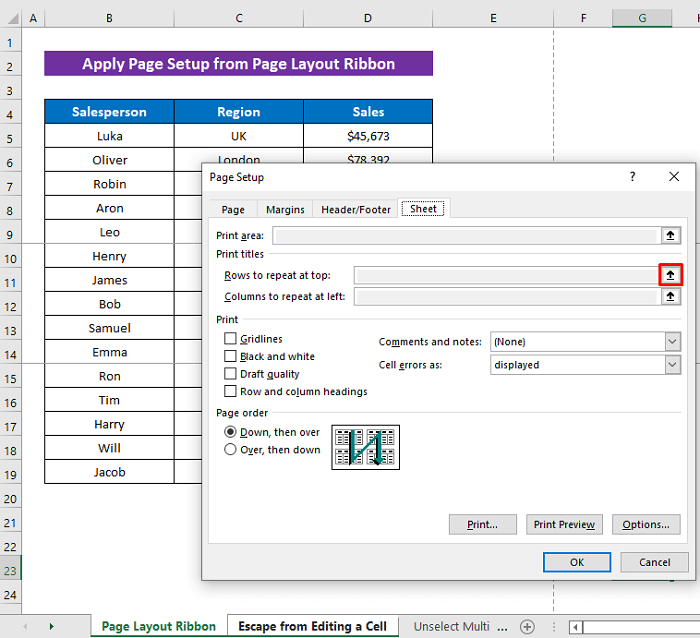
- เนื่องจากที่นี่ ฉันเลือกสองแผ่นงานก่อนที่จะใช้คุณลักษณะนี้

วิธีแก้ไข:
- เลือกเพียงหนึ่งแผ่นงาน จากนั้นใช้คุณสมบัติ แถวเพื่อทำซ้ำที่ด้านบนสุด และมันจะทำงานได้อย่างสมบูรณ์แบบ
ตอนนี้คุณเห็นแล้วว่ามันทำงานได้อย่างถูกต้อง
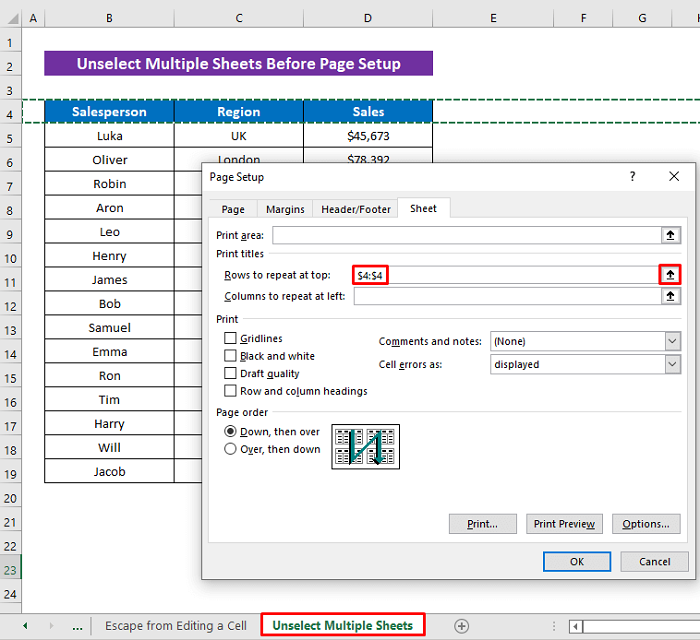
อ่านเพิ่มเติม: วิธีเลือกคอลัมน์ A เป็นชื่อเรื่องเพื่อทำซ้ำในแต่ละหน้า
การอ่านที่คล้ายกัน
- วิธี ทำซ้ำสูตรใน Excel สำหรับทั้งคอลัมน์ (5 วิธีง่ายๆ)
- ทำซ้ำส่วนหัวของคอลัมน์ในแต่ละหน้าใน Excel (3 วิธี)
- วิธี การตั้งชื่อเรื่องการพิมพ์ซ้ำใน Excel (2 ตัวอย่าง)
- ป้อนอัตโนมัติใน Excel ด้วยเลขลำดับซ้ำๆ
- วิธีทำซ้ำแถวใน Excel เมื่อ การเลื่อน (6 วิธีที่เหมาะสม)
แก้ไข 3: ออกจากการแก้ไขเซลล์ก่อนตั้งค่าหน้า
มีปัญหาโง่ๆ อีกประการหนึ่ง แต่สำหรับหลายๆ ปัญหาเกิดขึ้นใน Excel เมื่อเรากำลังแก้ไขเซลล์และจะใช้คำสั่งอื่นที่ทำให้การแก้ไขเซลล์มีหลายคำสั่งไม่ทำงาน ด้วยเหตุผลเดียวกัน คุณจะไม่สามารถใช้คุณลักษณะ แถวที่จะทำซ้ำที่ด้านบนสุด เนื่องจากเป็นไปไม่ได้ที่จะเปิดกล่องโต้ตอบ ตั้งค่าหน้ากระดาษ จากนั้น ตัวเลือกทั้งหมดของ เค้าโครงหน้ากระดาษ Ribbon จะเป็นสีเทา ลองดูสิ ฉันคลิกที่ริบบิ้น เค้าโครงหน้ากระดาษ แต่ไม่มีตัวเลือกใดๆ
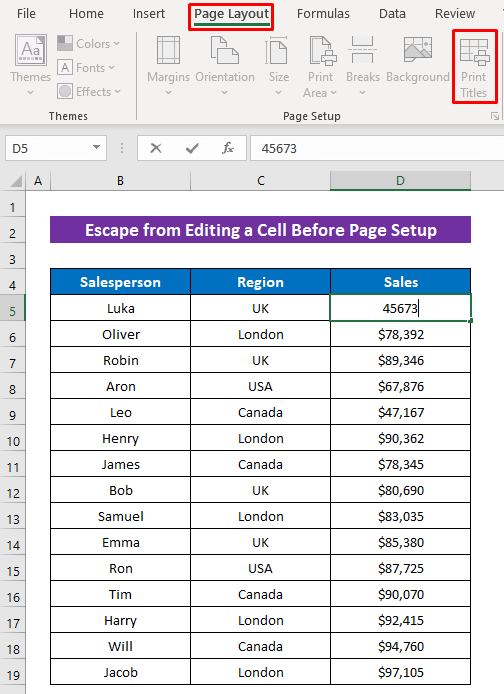
เนื่องจากฉันกำลังแก้ไข เซลล์ D5 และรักษาให้อยู่ในโหมดแก้ไข ฉันคลิกที่ริบบิ้น เค้าโครงหน้ากระดาษ นั่นเป็นสาเหตุที่ตัวเลือกไม่ทำงาน
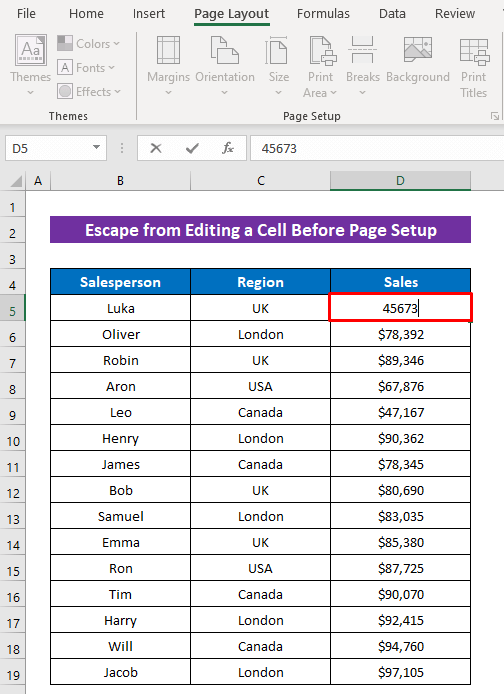
วิธีแก้ไข:
- กดปุ่ม ESC จาก แป้นพิมพ์ของคุณเพื่อหลีกหนีจากโหมดการแก้ไขของเซลล์
หลังจากนั้นไม่นานคุณจะเห็นว่าทุกตัวเลือกของริบบิ้น เค้าโครงหน้ากระดาษ พร้อมใช้งาน

จากนั้น คุณจะสามารถใช้คุณลักษณะ แถวเพื่อทำซ้ำที่ด้านบนสุด ได้
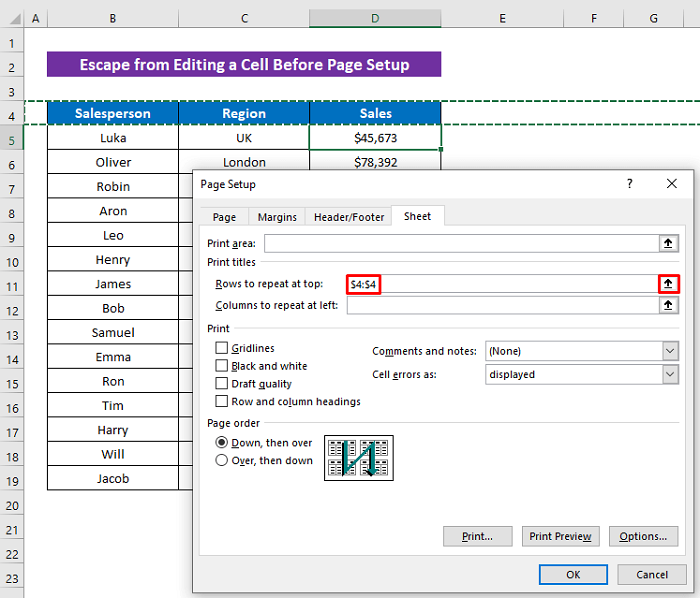
อ่านเพิ่มเติม: วิธีทำซ้ำแถวที่ด้านบนสุดของหน้าที่ระบุใน Excel
บทสรุป
นั่นคือทั้งหมดสำหรับบทความ ฉันหวังว่าขั้นตอนที่อธิบายไว้ข้างต้นจะดีพอที่จะแก้ปัญหาได้หากแถวของ Excel ที่จะทำซ้ำที่ฟีเจอร์ด้านบนเป็นสีเทา อย่าลังเลที่จะถามคำถามใด ๆ ในส่วนความคิดเห็นและโปรดให้ข้อเสนอแนะ ไปที่ ExcelWIKI เพื่อสำรวจเพิ่มเติม

