فهرست مطالب
هنگام چاپ در اکسل، ما اغلب از ویژگی Rows to Repeat at Top Excel برای چاپ سرصفحه ها در هر صفحه استفاده می کنیم. اما در برخی موارد، ممکن است متوجه شوید که این ویژگی خاکستری است به این معنی که کار نمی کند. اگر دلایل را نمی دانید، ممکن است دچار تنش شوید، اما خبر خوب این است که این اتفاق به دلیل برخی اشتباهات احمقانه رخ می دهد. امروز آن دلایل و راه حل ها را در این مقاله با مراحل آسان و تصاویر واضح نشان خواهم داد. امیدوارم پس از اتمام این مقاله از شر تمام مشکلات مربوط به مشکل خلاص شوید.
دانلود کتاب تمرین تمرین
می توانید کتاب کار رایگان اکسل را از اینجا دانلود کنید و خودتان تمرین کنید.
ردیف برای تکرار در ویژگی بالا خاکستری شده است Out.xlsx
اگر ردیف هایی که برای تکرار در بالای ویژگی خاکستری هستند رفع می شود در اکسل
اول از همه، با مجموعه داده ما آشنا شوید که از آن برای بررسی دلایل و راه حل ها استفاده خواهیم کرد. این نشان دهنده فروش برخی از فروشندگان در مناطق مختلف است.
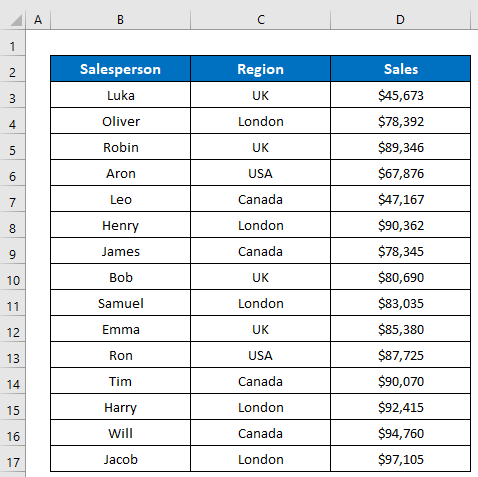
اصلاح 1: اعمال تنظیمات صفحه از نوار طرح بندی صفحه
متداول ترین دلیل is- اگر بخواهیم از ویژگی Rows to Repeat at Top از پنجره پیش نمایش چاپ که با کلیک بر روی گزینه Print برگه File باز می کنیم استفاده کنیم. سپس آن کار نخواهد کرد. زیرا به طور پیش فرض اکسل اجازه استفاده از دستور از پیش نمایش چاپ را نمی دهد. به تصویر زیر نگاه کنید، من کادر محاوره ای تنظیم صفحه را از پیش نمایش چاپ باز کردمبه همین دلیل است که ویژگی ردیف برای تکرار در بالا خاکستری شده است. هیچ راهی برای استفاده از این فرم دستوری در اینجا وجود ندارد. بنابراین، ما باید گزینه جایگزین باید را دنبال کنیم.
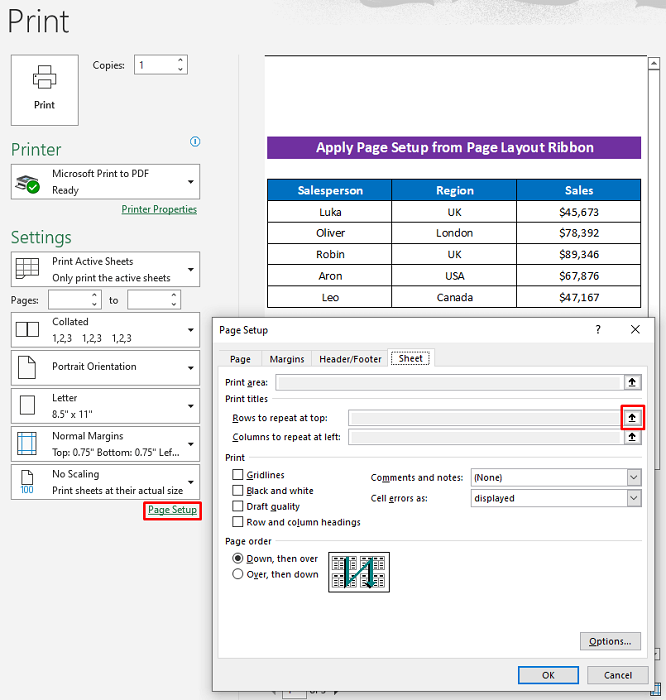
راه حل:
راه حل بسیار ساده است، فقط باز کنید کادر گفتگوی Page Setup از نوار Page Layout و سپس از ویژگی Rows to Repeat at Top استفاده کنید و کار خواهد کرد.
- ابتدا به صورت زیر کلیک کنید: صفحه بندی > چاپ عناوین .
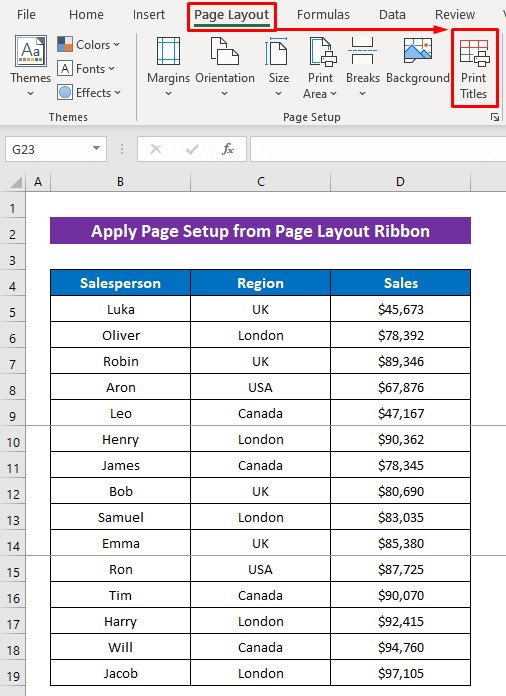
- اکنون ببینید، ویژگی کار می کند و من ردیف عنوان را انتخاب کردم.
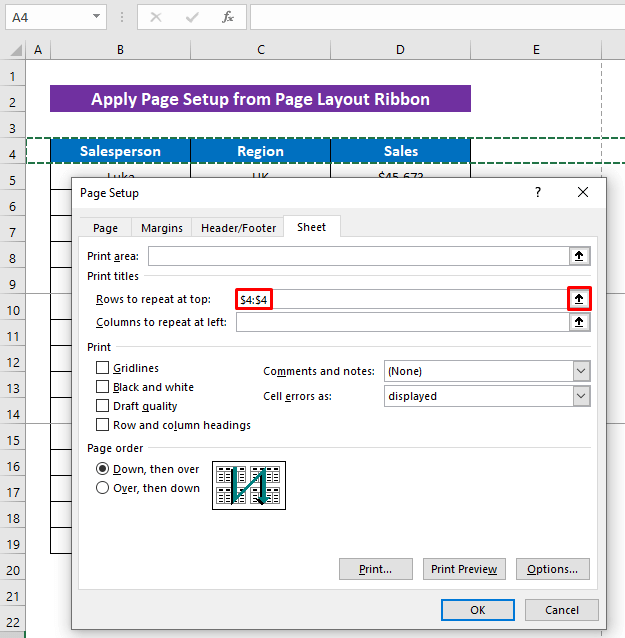
بیشتر بخوانید: نحوه تکرار سطرها در اکسل هنگام چاپ (3 روش موثر)
رفع 2: انتخاب چندین برگه قبل از تنظیم صفحه
بیایید یک مشکل رایج دیگر را ببینیم اگر قبل از باز کردن کادر گفتگوی Page Setup چندین برگه را انتخاب کنیم، سپس ویژگی ردیف برای تکرار در بالا کار نخواهد کرد شما آن را از نوار Page Layout یا پنجره Print Preview استفاده می کنید. نگاهی بیندازید، من روی ویژگی ردیفها برای تکرار در بالا کلیک کردم، اما کار نمیکند، اگرچه آن را از نوار Page Layout باز کردم.
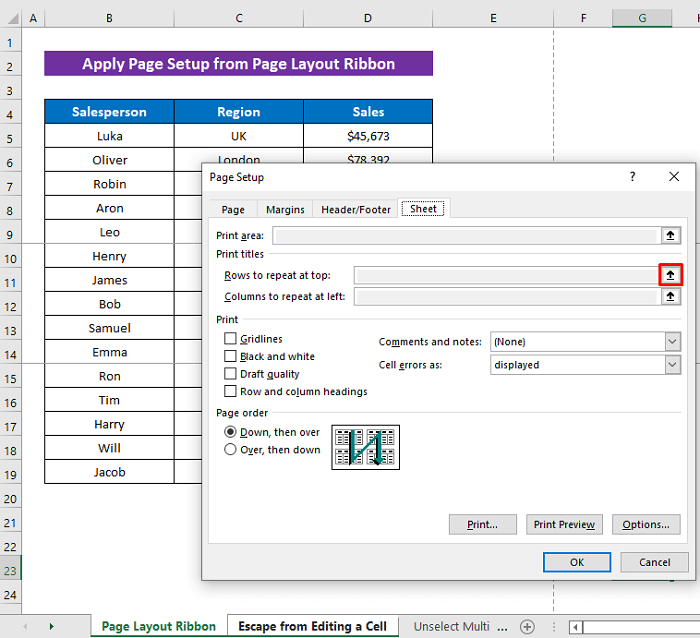
- چون در اینجا من دو برگه را قبل از استفاده از ویژگی انتخاب کردم.

راه حل:
- فقط یک برگه را انتخاب کنید و سپس ویژگی Rows to Repeat at Top را اعمال کنید و کاملاً کار خواهد کرد.
اکنون می بینید که به درستی کار می کند.
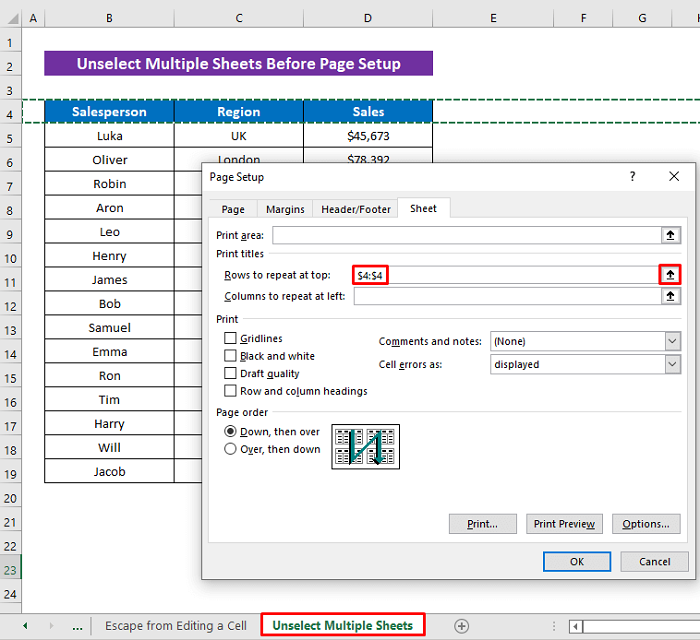
بخوانیدبیشتر: نحوه انتخاب ستون A به عنوان عناوین برای تکرار در هر صفحه
خواندنهای مشابه
- چگونه برای تکرار فرمول در اکسل برای کل ستون (5 روش آسان)
- تکرار سرفصل های ستون در هر صفحه در اکسل (3 روش)
- چگونه برای تنظیم عناوین چاپی برای تکرار در اکسل (2 مثال)
- پر کردن خودکار در اکسل با اعداد متوالی مکرر
- چگونه ردیف ها را در اکسل تکرار کنیم وقتی پیمایش (6 روش مناسب)
رفع 3: فرار از ویرایش سلول قبل از راه اندازی صفحه
مشکل احمقانه دیگری وجود دارد، اما برای این تعداد زیاد مشکلات در اکسل رخ می دهد. هنگامی که در حال ویرایش یک سلول هستیم و دستورات دیگری را اعمال می کنیم و ویرایش سلول را حفظ می کنیم، بسیاری از دستورات کار نمی کنند. به همین دلیل، نمیتوانید از ویژگی ردیف برای تکرار در بالا استفاده کنید زیرا نمیتوانید کادر محاورهای تنظیم صفحه را باز کنید، تمام گزینههای نوار Page Layout خاکستری می شود. نگاهی بیندازید، من روی نوار Page Layout کلیک کردم اما هیچ گزینه ای در دسترس نیست.
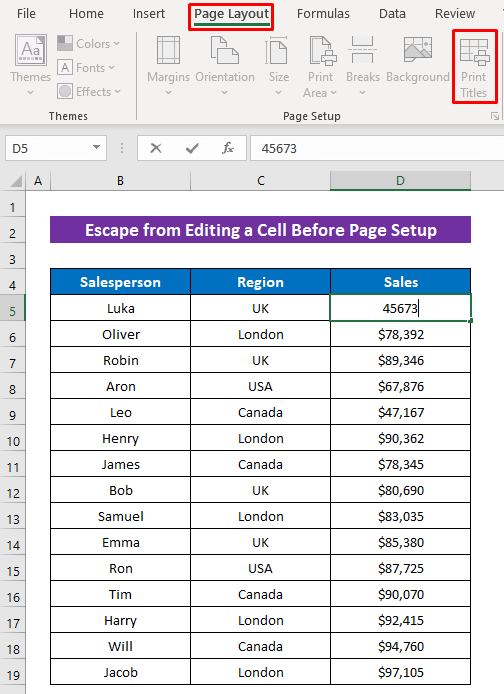
چون داشتم Cell D5 را ویرایش می کردم و با نگه داشتن آن در حالت ویرایش، روی نوار Page Layout کلیک کردم. به همین دلیل است که هیچ گزینه ای کار نمی کند.
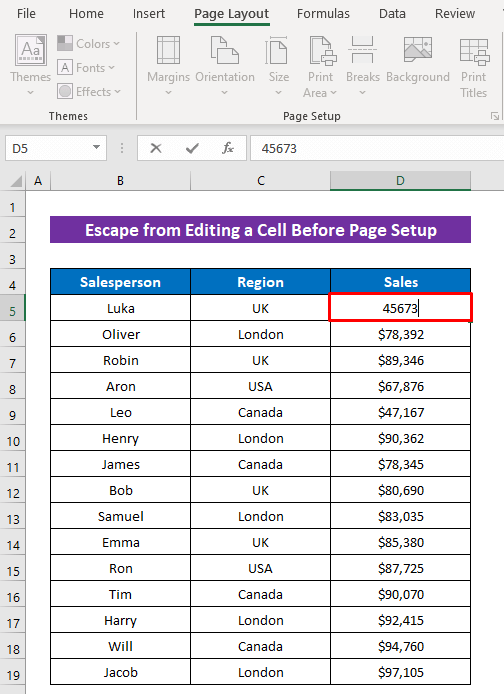
راه حل:
- کلید ESC را فشار دهید صفحه کلید خود را برای فرار از حالت ویرایش یک سلول.
به زودی خواهید دید که هر گزینه از روبان Page Layout موجود است.

و بنابراین می توانید ویژگی ردیف برای تکرار در بالا را اعمال کنید.
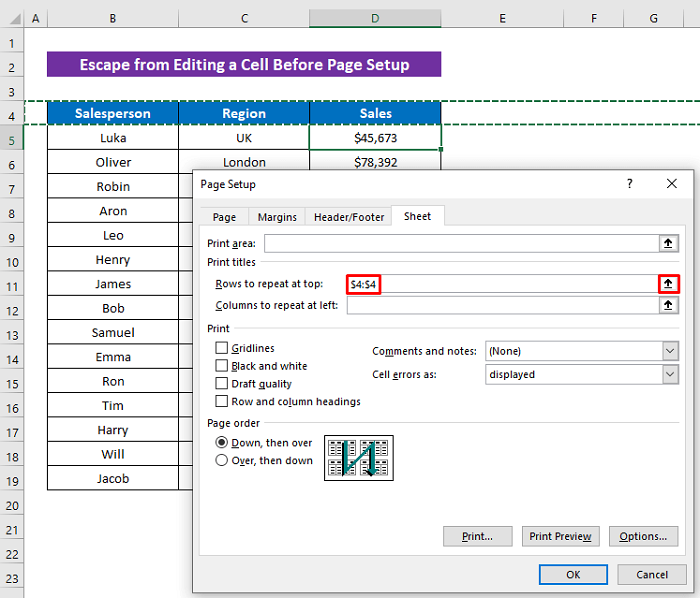
بیشتر بخوانید: نحوه تکرار ردیف ها در بالای صفحات خاص در اکسل
نتیجه گیری
این همه برای مقاله است. امیدوارم اگر ردیفهای Excel برای تکرار در ویژگی بالا خاکستری شده باشند، رویههایی که در بالا توضیح داده شد، برای حل مشکل به اندازه کافی خوب باشند. هر گونه سوالی را در بخش نظرات بپرسید و لطفا نظرات خود را به من بدهید. برای کاوش بیشتر به ExcelWIKI مراجعه کنید.

