Innehållsförteckning
När vi skriver ut i Excel använder vi ofta funktionen Rows to Repeat at Top i Excel för att skriva ut rubrikerna på varje sida.Men i vissa fall kan du få att funktionen är gråmarkerad, vilket innebär att den inte fungerar. Om du inte känner till orsakerna kan du bli spänd, men den goda nyheten är att det händer på grund av några dumma misstag. Idag kommer jag att visa dessa orsaker och lösningar i den här artikeln med enkla steg.och tydliga illustrationer. Jag hoppas att du efter att ha läst den här artikeln kommer att bli av med alla frågor om problemet.
Ladda ner övningsboken
Du kan ladda ner den kostnadsfria Excel-arbetsboken här och öva på egen hand.
Rader som ska upprepas i toppen av funktionen Gråmarkerad.xlsx3 lösningar om funktionen Rader som ska upprepas högst upp är grått i Excel
Först och främst ska vi presentera vårt dataset som vi ska använda för att utforska orsaker och lösningar. Det representerar några säljares försäljning i olika regioner.
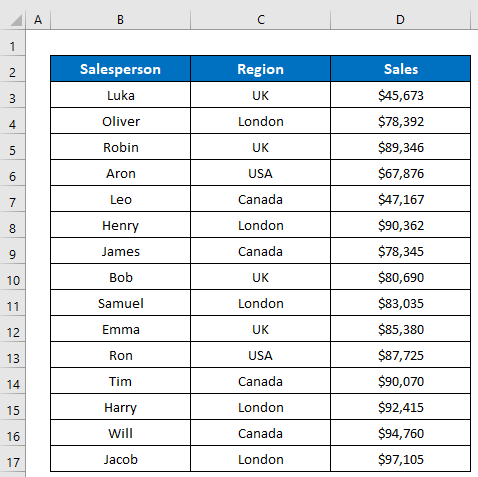
Lösning 1: Tillämpa siduppsättning från bandet Sidlayout
Den vanligaste orsaken är att om vi försöker använda Rader att upprepa i toppen funktionen från fönstret för förhandsgranskning av utskrift som vi öppnar genom att klicka på Skriv ut i alternativet för Fil så kommer det inte att fungera. Eftersom Excel som standard inte tillåter användning av kommandot från utskriftsvisningen. Ta en titt på bilden nedan, jag öppnade Uppställning av sidan dialogrutan från fönstret för förhandsgranskning av utskrift, vilket är anledningen till att Rader att upprepa i toppen funktionen är gråmarkerad. Det finns inget sätt att använda det här kommandot här. Så vi måste följa det alternativa alternativet must.
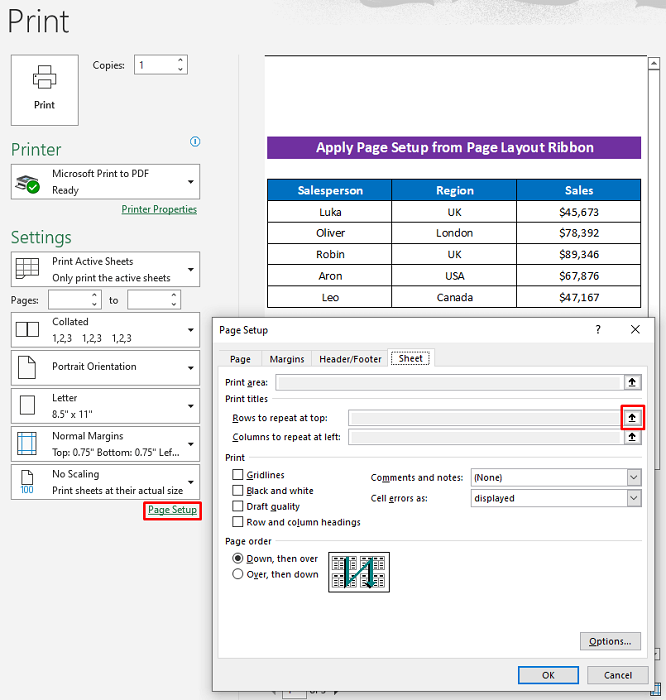
Lösning:
Lösningen är ganska enkel, öppna bara Uppställning av sidan från dialogrutan Sidlayout och använd sedan Rader att upprepa i toppen funktionen och det kommer att fungera.
- Klicka först på följande: Sidlayout> Tryck titlar .
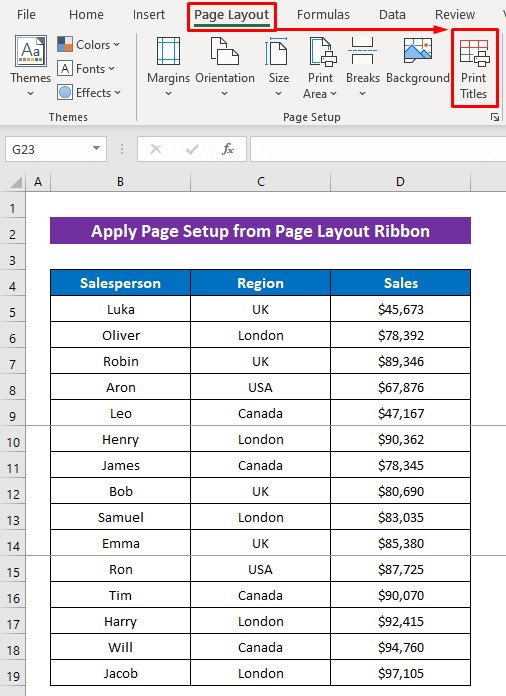
- Nu fungerar funktionen och jag har valt titelraden.
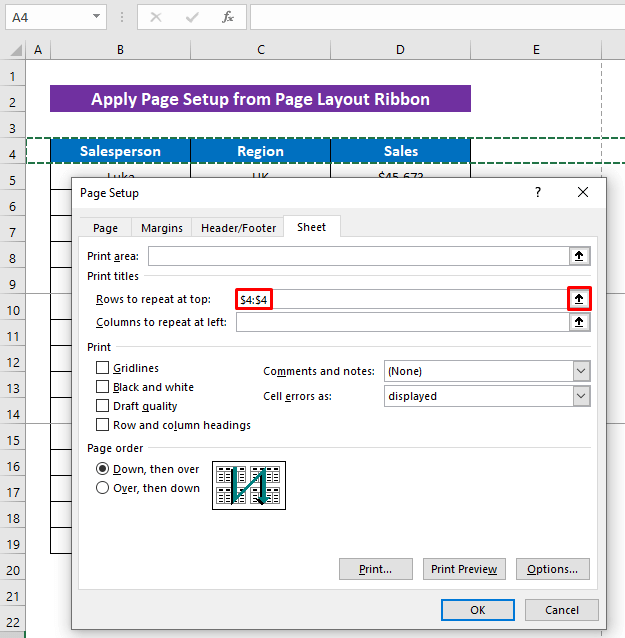
Läs mer: Hur du upprepar rader i Excel vid utskrift (3 effektiva sätt)
Lösning 2: Avmarkera flera ark före siduppsättning
Låt oss se ett annat vanligt problem om vi väljer flera ark innan vi öppnar Uppställning av sidan dialogrutan och sedan Funktionen Rader att upprepa högst upp fungerar inte oavsett om du använder den från Sidlayout bandet eller Förhandsgranska utskrift ta en titt, jag klickade på den Rader att upprepa i toppen men den fungerar inte trots att jag öppnade den från den Sidlayout band.
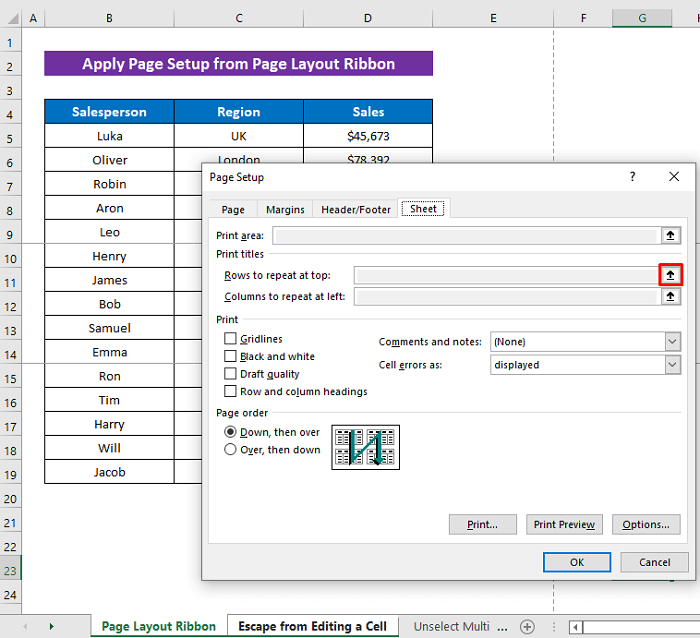
- Här valde jag nämligen två ark innan jag använde funktionen.

Lösning:
- Markera endast ett ark och använd sedan Rader att upprepa i toppen funktionen och det kommer att fungera perfekt.
Nu ser du att den fungerar som den ska.
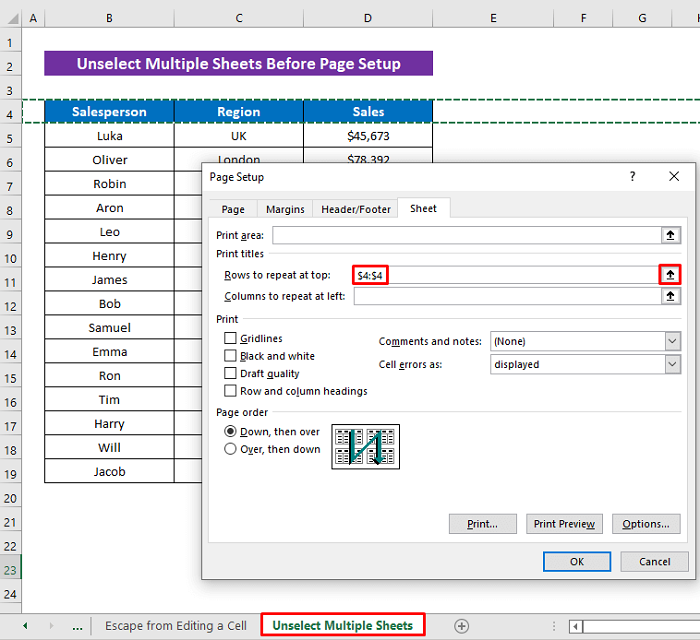
Läs mer: Hur man väljer kolumn A som titlar som ska upprepas på varje sida
Liknande läsningar
- Hur man upprepar en formel i Excel för hela kolumnen (5 enkla sätt)
- Upprepa kolumnrubriker på varje sida i Excel (3 sätt)
- Hur man ställer in utskriftstitlar som upprepas i Excel (2 exempel)
- Automatisk ifyllning i Excel med upprepade sekventiella nummer
- Hur du upprepar rader i Excel när du rullar (6 lämpliga sätt)
Fix 3: Fly från att redigera en cell före siduppsättning
Det finns ett annat dumt problem, men för det uppstår många problem i Excel. När vi redigerar en cell och ska tillämpa andra kommandon som behåller cellredigeringen fungerar många kommandon inte. Av samma anledning kan du inte använda kommandot Rader att upprepa i toppen eftersom det inte är möjligt att öppna den Uppställning av sidan dialogrutan, alla alternativen i den Sidlayout bandet kommer att vara grått. Ta en titt, jag klickade på Sidlayout men inget alternativ är tillgängligt.
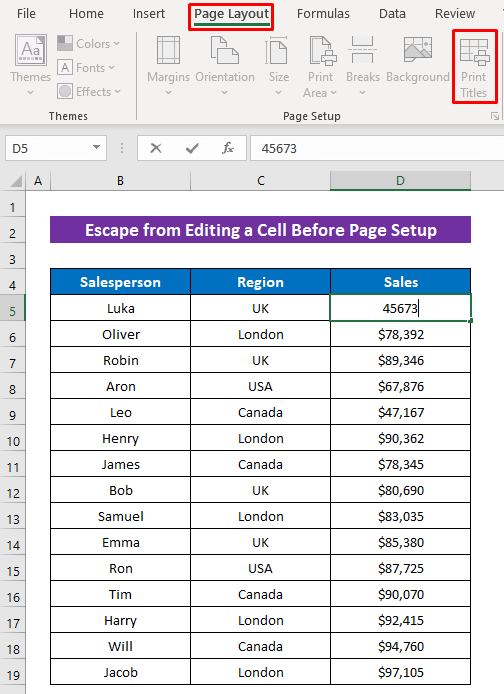
Eftersom jag redigerade Cell D5 och i redigeringsläget klickade jag på Sidlayout Det är därför inget alternativ fungerar.
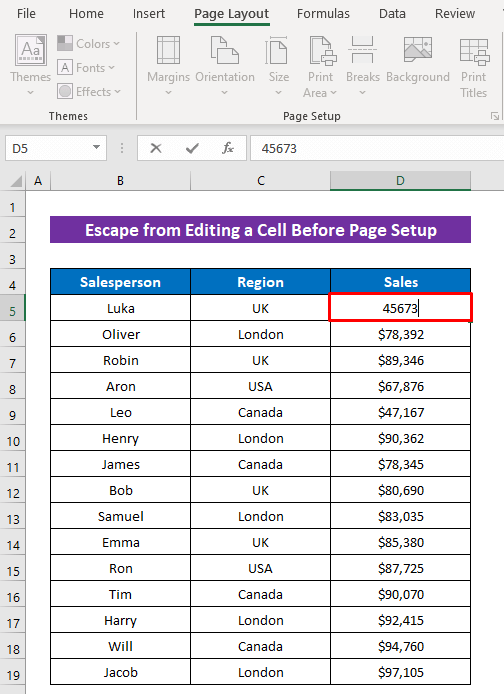
Lösning:
- Tryck på ESC tangenten på tangentbordet för att lämna redigeringsläget för en cell.
Snart kommer du att se att varje alternativ i Sidlayout band finns tillgängligt.

Och då kommer du att kunna tillämpa den Rader att upprepa i toppen funktion.
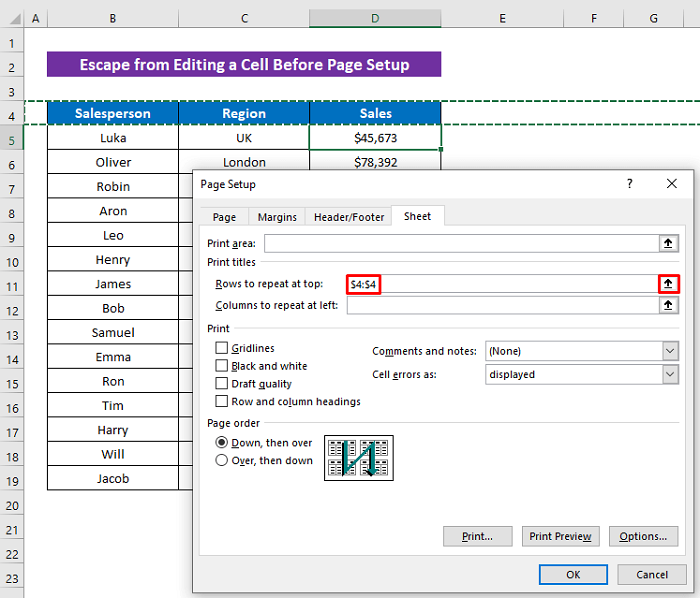
Läs mer: Upprepa rader högst upp på specifika sidor i Excel
Slutsats
Det är allt för artikeln. Jag hoppas att de förfaranden som beskrivs ovan kommer att vara tillräckligt bra för att lösa problemet om Excel rader för att upprepa på den övre funktionen grått ut. Tveka inte att ställa några frågor i kommentarsfältet och ge mig feedback. Besök ExcelWIKI för att utforska mer.

