مواد جي جدول
Excel ۾ ڇپجڻ دوران، اسان اڪثر استعمال ڪندا آهيون قطارن کي ٻيهر ورجائڻ لاءِ Excel جي مٿين خصوصيت تي هر صفحي تي هيڊر پرنٽ ڪرڻ لاءِ. پر ڪجهه حالتن ۾، توهان حاصل ڪري سگهو ٿا ته خصوصيت گري ٿي وئي آهي مطلب ته اهو ڪم نه ڪري رهيو آهي. جيڪڏهن توهان کي سببن جي خبر ناهي ته پوءِ توهان پريشان ٿي سگهو ٿا پر سٺي خبر اها آهي ته اهو ڪجهه احمقانه غلطين جي ڪري ٿئي ٿو. اڄ آئون انهن سببن ۽ حلن کي هن آرٽيڪل ۾ آسان قدمن ۽ واضح مثالن سان ڏيکاريندس. مون کي اميد آهي ته هن آرٽيڪل کي ختم ڪرڻ کان پوءِ توهان سڀني مسئلن کان نجات حاصل ڪري سگهندا.
ڊائون لوڊ ڪريو مشق ورڪ بڪ
توهان مفت ايڪسل ورڪ بڪ ڊائون لوڊ ڪري سگهو ٿا هتي ۽ پنهنجو پاڻ تي مشق ڪريو.
مٿين فيچر تي ورجائڻ لاءِ قطارون گريڊ آئوٽ.xlsx
3 فڪسس جيڪڏھن قطارن کي ورجائڻ لاءِ مٿئين فيچر تي گري ٿيل آھي Excel ۾ ٻاهر
سڀ کان پهريان، اسان جي ڊيٽا سيٽ سان متعارف ڪرايو جيڪو اسان سببن ۽ حلن کي ڳولڻ لاءِ استعمال ڪنداسين. اهو مختلف علائقن ۾ ڪجهه وڪڻندڙن جي سيلز جي نمائندگي ڪري ٿو.
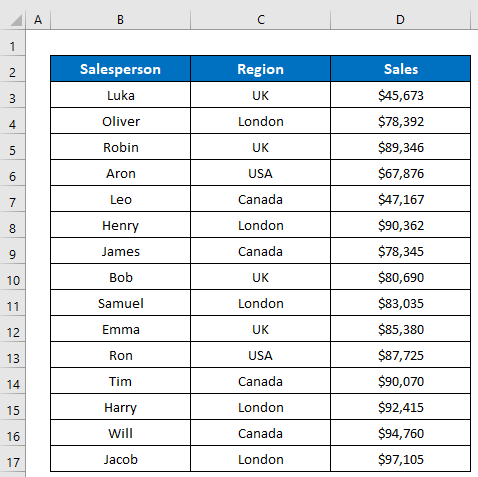
فيڪس 1: لاڳو ڪريو پيج سيٽ اپ پيج لي آئوٽ ربن مان
سڀ کان وڌيڪ عام سبب آهي- جيڪڏهن اسان استعمال ڪرڻ جي ڪوشش ڪريون ٿا Rows to Repeat at Top فيچر پرنٽ پريويو ونڊو مان جيڪو اسان Print آپشن فائل ٽيب تي ڪلڪ ڪري کوليون ٿا. پوء اهو ڪم نه ڪندو. ڇو ته ڊفالٽ ايڪسل کي اجازت نه ڏيندو آھي استعمال ڪرڻ جي حڪم کي پرنٽ ڏيک کان. هيٺ ڏنل تصوير تي هڪ نظر رکو، مون کوليو صفحو سيٽ اپ پرنٽ پريو مان ڊائلاگ باڪسونڊو ڇو ته Rows to Repeat at Top مضمون گري ٿي ويو. هتي هي حڪم فارم استعمال ڪرڻ جو ڪو طريقو ناهي. تنهن ڪري، اسان کي متبادل اختيار جي پيروي ڪرڻي پوندي.
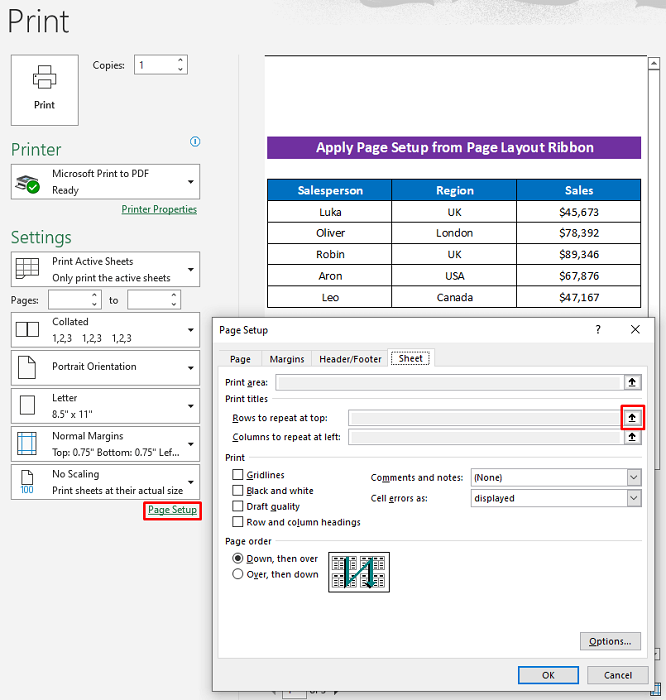
حل:
حل بلڪل سادو آهي، بس کوليو صفحو سيٽ اپ ڊائلاگ باڪس مان صفحي جي ترتيب ربن ۽ پوءِ استعمال ڪريو Rows to Repeat at Top مضمون ۽ اهو ڪم ڪندو.
- پھريون، ھيٺ ڏنل ڪلڪ ڪريو: صفحي جي ترتيب > عنوان ڇپايو .
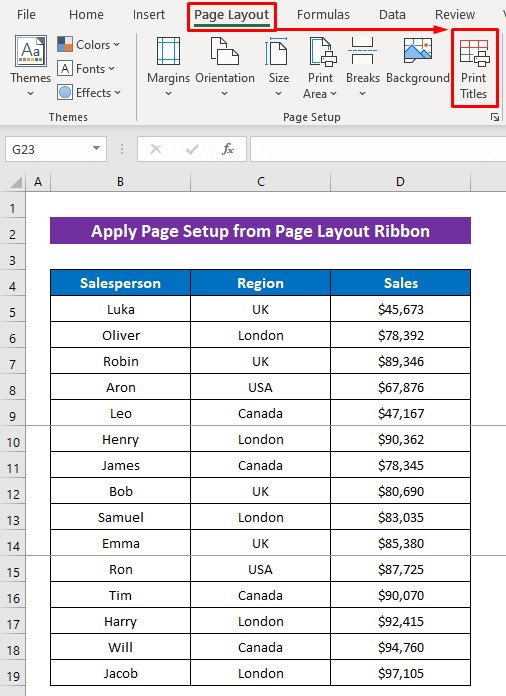
- هاڻي ڏسو، فيچر ڪم ڪري رهيو آهي ۽ مون عنوان جي قطار کي چونڊيو آهي.
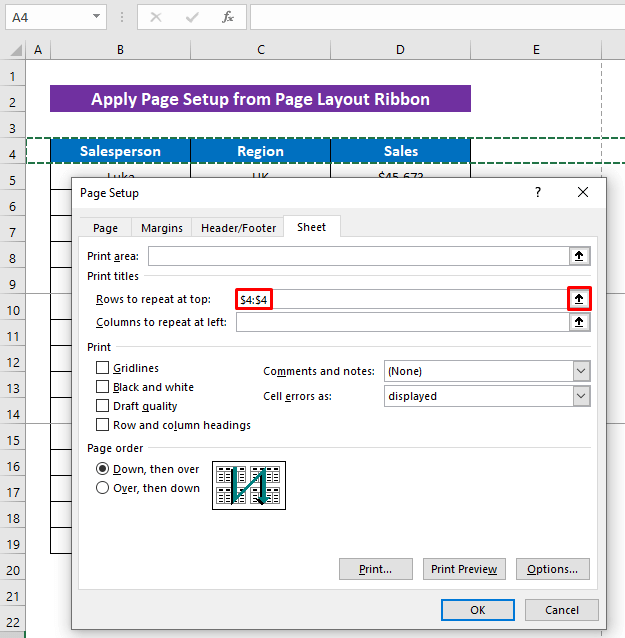
وڌيڪ پڙهو: پرنٽ ڪرڻ وقت ايڪسل ۾ قطارن کي ڪيئن ورجايو وڃي (3 اثرائتو طريقا)
فيڪس 2: صفحو سيٽ اپ ڪرڻ کان پهريان ڪيترن ئي شيٽس کي غير منتخب ڪريو
اچو ته هڪ ٻيو عام مسئلو ڏسون جيڪڏهن اسان صفحو سيٽ اپ ڊائلاگ باڪس کولڻ کان پهريان هڪ کان وڌيڪ شيٽ چونڊون ته پوءِ Rows to Repeat at Top فيچر ڪم نه ڪندي ڇا توھان ان کي استعمال ڪريو صفحي جي ترتيب ربن يا پرنٽ پريويو ونڊو. هڪ نظر وٺو، مون ڪلڪ ڪيو Rows to Repeat at Top مضمون، پر اهو ڪم نه ڪندو جيتوڻيڪ مون ان کي صفحي جي ترتيب ربن تان کوليو.
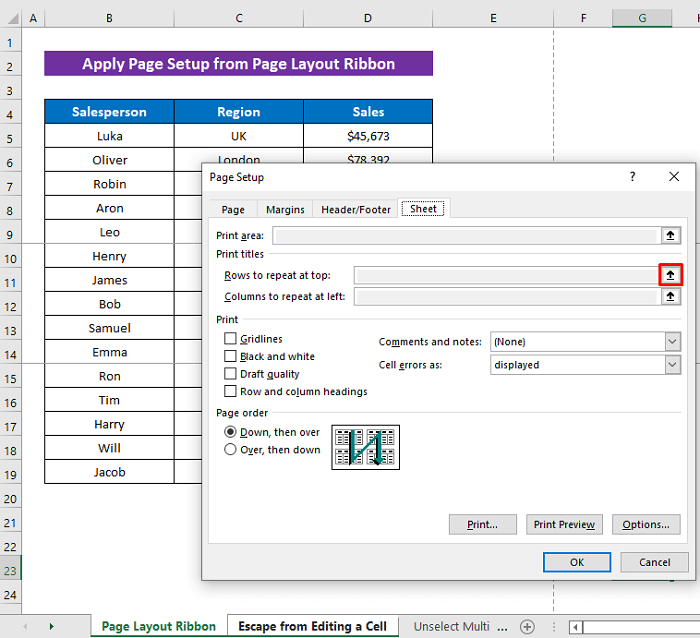
- ڇاڪاڻ ته هتي مون فيچر استعمال ڪرڻ کان پهريان ٻه شيٽون منتخب ڪيون آهن.

- صرف هڪ شيٽ چونڊيو ۽ پوءِ لاڳو ڪريو Rows to Repeat at Top مضمون ۽ اهو مڪمل طور تي ڪم ڪندو.
هاڻي توهان ڏسو، اهو صحيح ڪم ڪري رهيو آهي.
20>
پڙهووڌيڪ: هر پيج تي ورجائڻ لاءِ عنوان طور ڪالم A کي ڪيئن چونڊيو
ملندڙ پڙهو
- ڪيئن پوري ڪالمن لاءِ ايڪسل ۾ فارمولا ٻيهر ورجائڻ لاءِ (5 آسان طريقا)
- هر صفحي تي ڪالم هيڊنگس ورجايو Excel ۾ (3 طريقا)
- ڪيئن پرنٽ ٽائيٽل سيٽ ڪرڻ لاءِ ايڪسل ۾ ورجائڻ لاءِ (2 مثالون)
- آٽو ڀرڻ لاءِ ايڪسل ۾ بار بار ترتيب ڏنل نمبرن سان
- ڪسيئن ٻيهر قطارون ايڪسل ۾ جڏهن سکرولنگ (6 موزون طريقا)
فيڪس 3: صفحو سيٽ اپ کان اڳ سيل کي ايڊٽ ڪرڻ کان فرار 10>
هتي هڪ ٻيو بيوقوف مسئلو آهي، پر ان لاءِ ڪيترن ئي Excel ۾ مسئلا پيدا ٿين ٿا. جڏهن اسان هڪ سيل کي ايڊٽ ڪري رهيا آهيون ۽ سيل ايڊيٽنگ کي برقرار رکندي ٻيا حڪم لاڳو ڪرڻ وارا آهيون ته پوءِ ڪيترائي حڪم ڪم نٿا ڪن. ساڳئي سبب، توهان استعمال ڪرڻ جي قابل نه هوندا Rows to Repeat at Top خصوصيت ڇاڪاڻ ته اهو ممڪن ناهي ته کوليو صفحو سيٽ اپ ڊائلاگ باڪس پوءِ، سڀ آپشن. صفحي جي ترتيب ربن گرين ٿي ويندو. هڪ نظر وٺو، مون ڪلڪ ڪيو صفحي جي ترتيب ربن تي پر ڪو به آپشن موجود نه آهي.
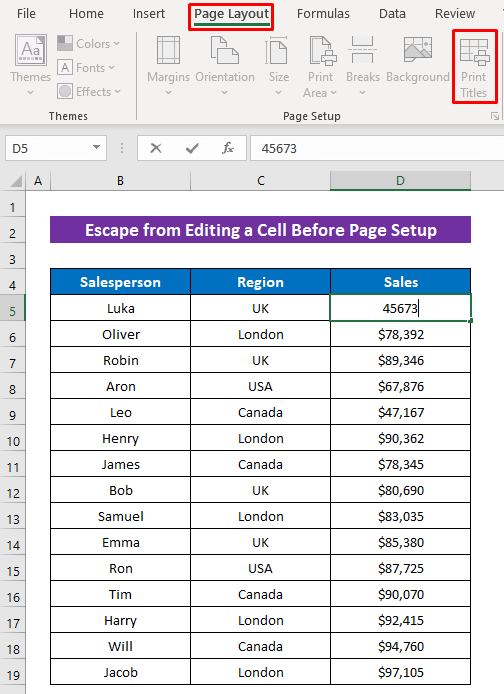
ڇاڪاڻ ته مان ترميم ڪري رهيو آهيان Cell D5 ۽ ان کي ايڊيٽنگ موڊ ۾ رکندي، مون صفحو جي ترتيب ربن تي ڪلڪ ڪيو. ان ڪري ڪو به آپشن ڪم نه ڪري رهيو آهي.
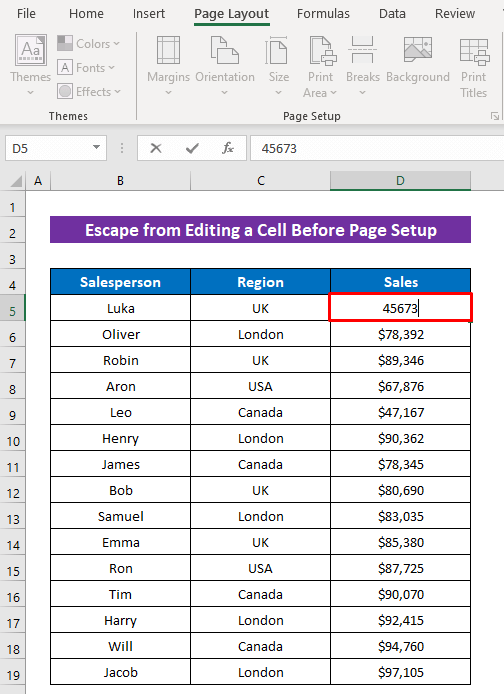
حل: 1>12>
جلد ئي پوءِ توهان ڏسندا ته هر آپشن صفحي جي ترتيب ربن آهي.دستياب آهي.

۽ پوءِ توهان لاڳو ڪري سگهندا مٿين تي ٻيهر ورجائڻ لاءِ قطار مضمون.
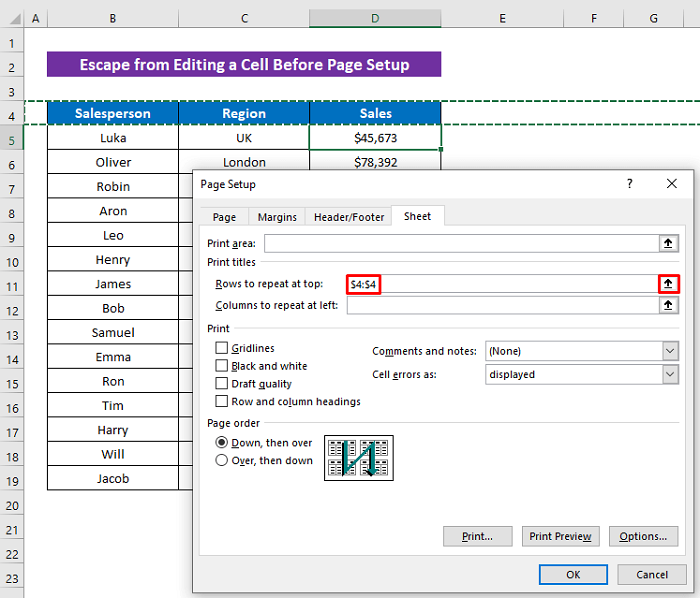
وڌيڪ پڙهو: ڪيئن ورجائجي قطارن کي مٿين مخصوص صفحن ۾ Excel ۾
نتيجو
اهو سڀ ڪجهه مضمون لاء آهي. مون کي اميد آهي ته مٿي بيان ڪيل طريقا ڪافي سٺا هوندا ته مسئلو حل ڪرڻ لاءِ جيڪڏهن Excel قطارن کي ورجائڻ لاءِ مٿين فيچر کي گري آئوٽ ڪيو وڃي. تبصرو سيڪشن ۾ ڪنهن به سوال پڇڻ لاء آزاد ٿيو ۽ مهرباني ڪري مون کي موٽ ڏيو. دورو ڪريو ExcelWIKI وڌيڪ ڳولڻ لاءِ.

