Talaan ng nilalaman
Habang nagpi-print sa Excel, madalas naming ginagamit ang Rows to Repeat at Top feature ng Excel para i-print ang mga header sa bawat page. ngunit Sa ilang mga kaso, maaari mong malaman na ang feature ay naka-grey out na nangangahulugan na hindi ito gumagana. Kung hindi mo alam ang mga dahilan kung gayon maaari kang ma-tense ngunit ang mabuting balita ay, nangyayari ito dahil sa ilang mga kalokohang pagkakamali. Ngayon ay ipapakita ko ang mga dahilan at solusyong iyon sa artikulong ito na may mga madaling hakbang at malinaw na mga guhit. Sana, pagkatapos mong matapos ang artikulong ito ay aalisin mo ang lahat ng isyu tungkol sa problema.
I-download ang Practice Workbook
Maaari mong i-download ang libreng Excel workbook mula dito at magsanay nang mag-isa.
Naka-grey ang Mga Row na Uulitin sa Nangungunang Feature.xlsx
3 Pag-aayos Kung Gray ang Mga Row na Uulitin sa Nangungunang Feature. Out in Excel
Una sa lahat, ipakilala sa aming dataset na gagamitin namin para tuklasin ang mga dahilan at solusyon. Kinakatawan nito ang ilang benta ng mga salesperson sa iba't ibang rehiyon.
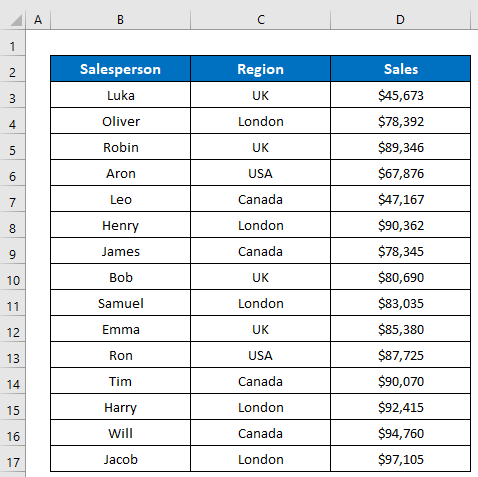
Ayusin 1: Ilapat ang Setup ng Pahina mula sa Layout Ribbon ng Pahina
Ang pinakakaraniwang dahilan ay- kung susubukan naming gamitin ang feature na Rows to Repeat at Top mula sa print preview window na bubuksan namin sa pamamagitan ng pag-click sa Print opsyon ng File tab pagkatapos ay hindi ito gagana. Dahil sa default, hindi pinapayagan ng Excel na gamitin ang command mula sa print preview. Tingnan ang larawan sa ibaba, binuksan ko ang Page Setup dialog box mula sa print previewwindow kaya na-gray out ang feature na Rows to Repeat at Top . Walang paraan para gamitin ang command form na ito dito. Kaya, kailangan nating sundin ang dapat na alternatibong opsyon.
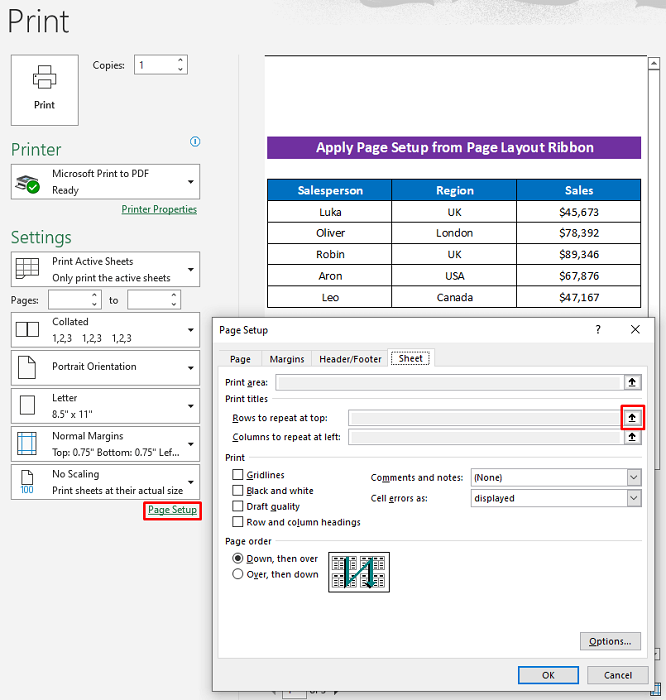
Solusyon:
Medyo simple ang solusyon, buksan lang ang Page Setup dialog box mula sa Page Layout ribbon at pagkatapos ay gamitin ang Rows to Repeat at Top na feature at gagana ito.
- Una, i-click ang sumusunod: Layout ng Pahina > Mga Pamagat sa Pag-print .
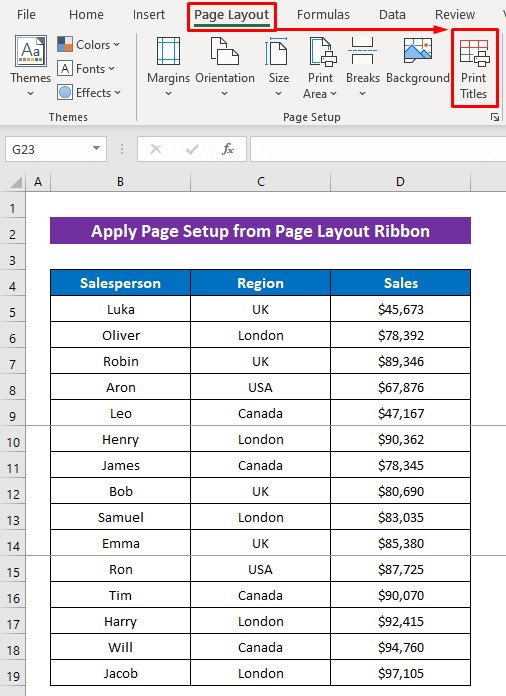
- Ngayon tingnan mo, gumagana ang feature at pinili ko ang hilera ng pamagat.
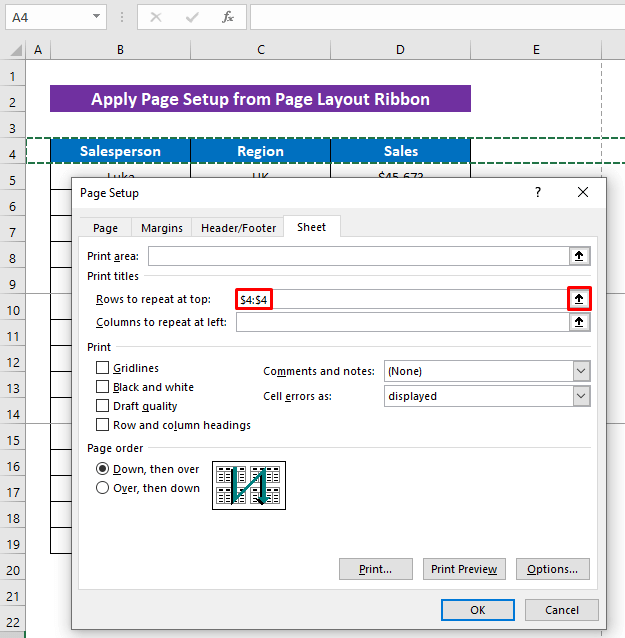
Magbasa Nang Higit Pa: Paano Ulitin ang Mga Row sa Excel Kapag Nagpi-print (3 Epektibong Paraan)
Ayusin ang 2: Alisin sa Pagkapili ang Maramihang Sheet Bago ang Pag-setup ng Pahina
Tingnan natin ang isa pang karaniwang isyu kung pipili tayo ng maraming sheet bago buksan ang Page Setup dialog box at ang Rows to Repeat at Top feature ay hindi gagana kung ginagamit mo ito mula sa Layout ng Pahina ribbon o sa window ng Print Preview . Tingnan mo, nag-click ako sa feature na Rows to Repeat at Top pero hindi ito gagana kahit na binuksan ko ito mula sa Page Layout ribbon.
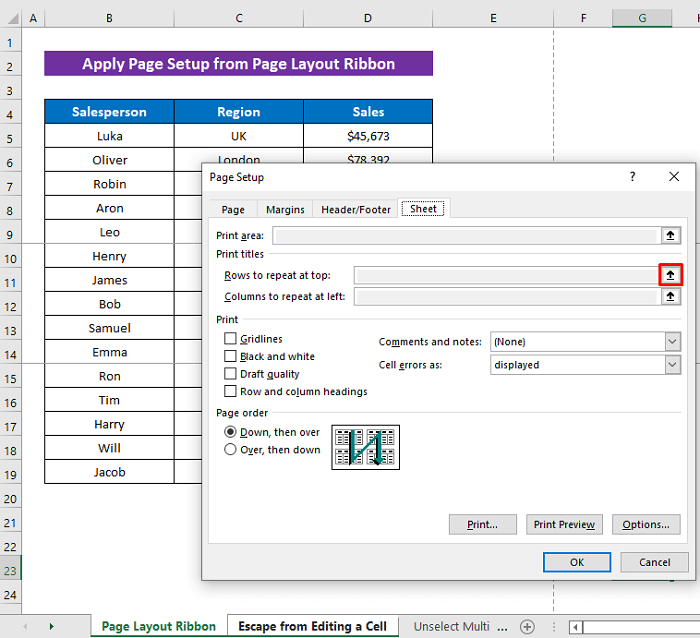
- Dahil dito pumili ako ng dalawang sheet bago gamitin ang feature.

Solusyon:
- Pumili lamang ng isang sheet at pagkatapos ay ilapat ang tampok na Rows to Repeat at Top at ito ay gagana nang perpekto.
Ngayon, nakikita mo na, ito ay gumagana nang maayos.
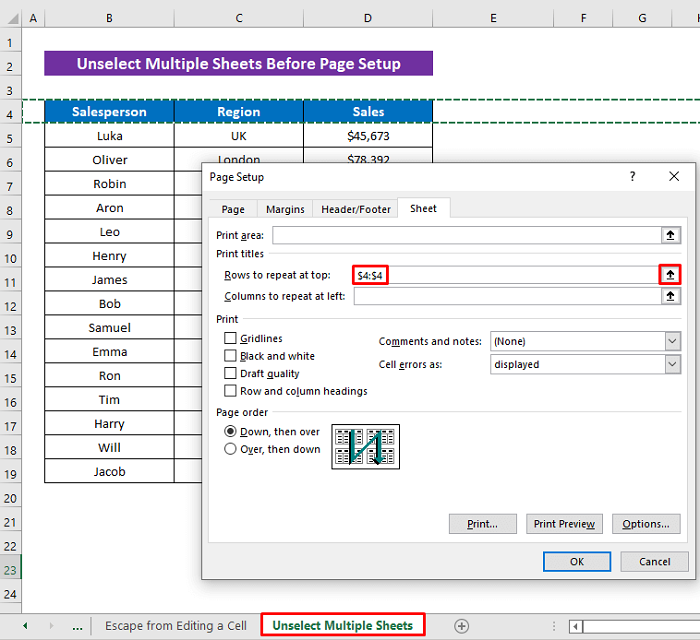
BasahinHigit pa: Paano Piliin ang Column A bilang Mga Pamagat na Uulitin sa Bawat Pahina
Mga Katulad na Pagbasa
- Paano para Ulitin ang Formula sa Excel para sa Buong Column (5 Easy Ways)
- Ulitin ang Column Heading sa Bawat Page sa Excel (3 Ways)
- Paano Upang Itakda ang Mga Pamagat sa Pag-print na Ulitin sa Excel (2 Halimbawa)
- Autofill sa Excel na may Paulit-ulit na Mga Sequential Number
- Paano Ulitin ang Mga Row sa Excel Kailan Pag-scroll (6 Angkop na Paraan)
Ayusin ang 3: Pagtakas sa Pag-edit ng Cell Bago ang Pag-setup ng Pahina
May isa pang nakakatuwang isyu, ngunit para sa ganoong karami nangyayari ang mga problema sa Excel. Kapag nag-e-edit kami ng isang cell at maglalapat ng iba pang mga utos na pinapanatili ang pag-edit ng cell, maraming mga utos ang hindi gumagana. Sa parehong dahilan, hindi mo magagamit ang feature na Rows to Repeat at Top dahil hindi posibleng buksan ang Page Setup dialog box pagkatapos, lahat ng opsyon ng Ang laso ng Layout ng Pahina ay magiging kulay abo. Tingnan mo, nag-click ako sa ribbon na Layout ng Pahina ngunit walang available na opsyon.
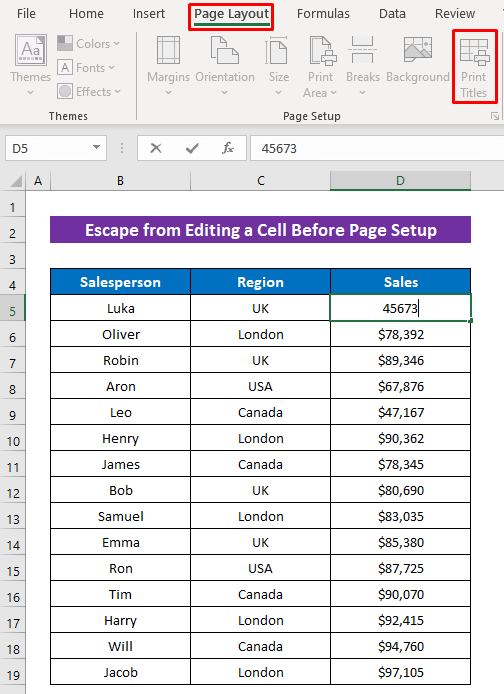
Dahil ini-edit ko ang Cell D5 at pinapanatili itong nasa editing mode, nag-click ako sa Page Layout ribbon. Kaya naman walang gumaganang opsyon.
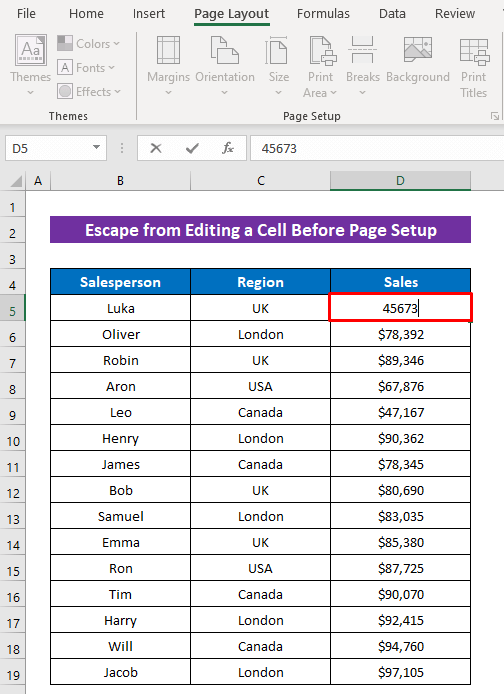
Solusyon:
- Pindutin ang ESC key mula sa ang iyong keyboard upang makatakas mula sa mode ng pag-edit ng isang cell.
Sa lalong madaling panahon makikita mo na ang bawat opsyon ng Page Layout ribbon ayavailable.

At sa gayon, magagawa mong ilapat ang tampok na Rows to Repeat at Top .
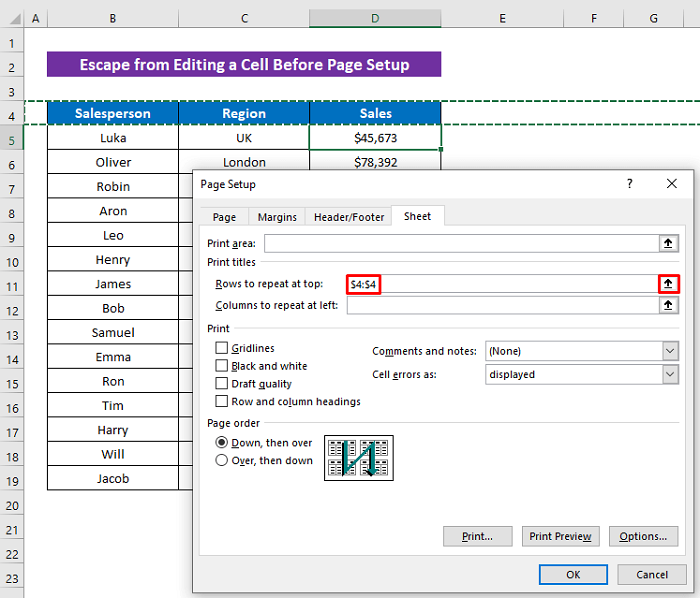
Magbasa Nang Higit Pa: Paano Ulitin ang Mga Hilera sa Tuktok ng Mga Partikular na Pahina sa Excel
Konklusyon
Iyon lang para sa artikulo. Umaasa ako na ang mga pamamaraan na inilarawan sa itaas ay magiging sapat na mabuti upang malutas ang problema kung ang mga hilera ng Excel na mauulit sa tuktok na tampok ay na-gray. Huwag mag-atubiling magtanong ng anumang katanungan sa seksyon ng komento at mangyaring bigyan ako ng feedback. Bisitahin ang ExcelWIKI para mag-explore pa.

