Talaan ng nilalaman
Ang mahalagang tampok ng mga decimal, ang konsepto ng oras ay ang pamantayan na ginamit ang split time ay tulad ng pamantayang ginamit upang ipahayag ito. Ang buong expression ng oras ay maaaring pamahalaan bilang isang string. Bilang resulta, nagiging mas madali ang pagbibigay-kahulugan sa isang timestamp at pagsasagawa ng mga conversion. Sa kasalukuyan, nagdududa na ang oras ng decimal ay malawakang gagamitin. Ngunit habang nagtatrabaho sa format ng decimal na oras, kailangan nating i-convert ang mga ito para sa mas mahusay na pag-unawa. Sa artikulong ito, ipapakita namin ang mga epektibong paraan upang i-convert ang oras ng decimal sa mga oras at minuto sa Excel .
I-download ang Workbook ng Practice
Maaari mong i-download ang workbook at magsanay kasama sila.
I-convert ang Decimal Time sa Oras & Minutes.xlsx
2 Mga Mabisang Paraan sa Pag-convert ng Decimal Time sa Mga Oras at Minuto sa Excel
Naiintindihan ng lahat na mayroong 24 na oras sa isang araw. Iyan ang dahilan kung bakit hahatiin namin ang decimal na oras sa 24 para makuha ang mga oras at minuto. Ipagpalagay na mayroon kaming isang dataset na naglalaman ng ilang mga pangalan ng empleyado at ang kanilang kabuuang oras ng pagtatrabaho para sa isang linggo. Ngunit ang oras ay nasa format na oras ng decimal, ngayon kailangan nating i-convert ang oras ng decimal sa mga oras at minuto.
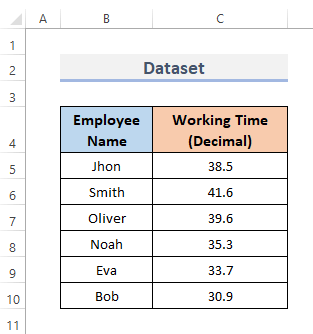
1. I-convert ang Decimal Time sa Mga Oras at Minuto Paggamit ng TEXT Function
Ang Excel TEXT Function ay ginagamit upang gawing text ang mga integer. Ang function na ito ay gumagawa ng isang numero bilang teksto na maytinukoy ang pag-format. Upang isama ang mga naka-format na numero sa text, gamitin ang function na TEXT . Maaari din nating i-convert ang oras ng decimal sa oras at minuto gamit ang function na ito. Para dito, kailangan nating sundin ang mga pamamaraan pababa.
STEPS:
- Sa unang lugar, piliin ang cell kung saan mo gustong ilagay ang formula para sa kino-convert ang decimal na oras sa mga oras at minuto.
- Pagkatapos, ilagay ang sumusunod na formula doon.
=TEXT(C5/24,"h:mm")
- Pagkatapos nito, upang makumpleto ang operasyon pindutin ang Enter key.
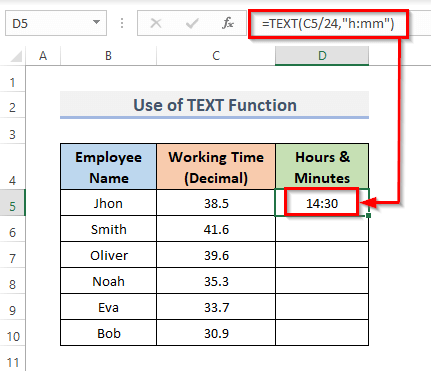
- Higit pa rito, upang kopyahin ang formula sa ibabaw ang range, i-drag ang Fill Handle pababa o i-double click ang icon na Plus ( + ).
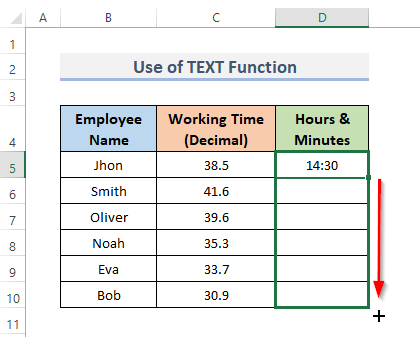
- At, sa wakas, iyon na! Makukuha mo ang mga oras at minuto sa column D .
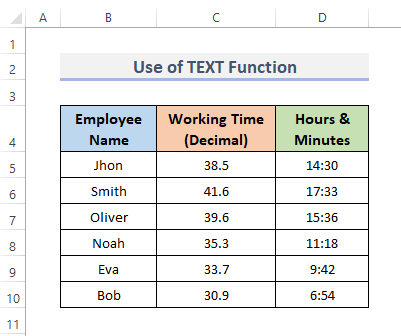
Magbasa Nang Higit Pa: Paano Mag-convert Decimal sa Oras Sa Paglipas ng 24 Oras sa Excel (2 Mabilis na Paraan)
Mga Katulad na Pagbasa
- Paano Maglagay ng Dot sa pagitan ng Mga Numero sa Excel (3 Ways)
- Paano Magdagdag ng mga Decimal sa Excel (3 Easy Ways)
- Excel 2 Decimal Places na walang Rounding (4 Efficient Ways)
- Paano Pigilan ang Excel mula sa Pag-round Up ng mga Decimal (4 na Madaling Paraan)
- Paano Baguhin ang mga Decimal sa Mga Porsyento sa Excel (4 Easy Ways)
2. I-convert ang Decimal Time sa Mga Oras at Minuto gamit ang Simple Excel Formula
Sa spreadsheet, maaari tayong magsulat ngpangunahing formula upang magdagdag, magbawas, magparami, o maghati ng data. Ang mga simpleng formula ay karaniwang nagsisimula sa isang pantay na tanda ( = ), na napapalibutan ng mga numerical na parameter at pagpapatakbo ng pagkalkula. Ang formula sa Microsoft Excel ay isang statement na gumagana sa mga value sa isang hanay ng mga cell. Upang i-convert ang oras ng decimal sa oras at minuto kailangan nating sundin ang proseso sa ibaba.
MGA HAKBANG:
- Una, piliin ang cell D5 at palitan ang formula.
=C5/24
- Pagkatapos, pindutin ang Enter . At lalabas ang formula sa formula bar.
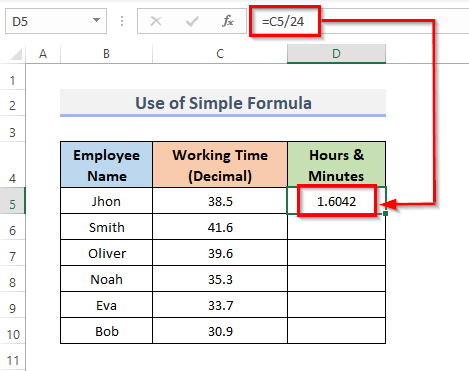
- Dagdag pa, upang kopyahin ang formula sa buong hanay, i-drag ang Fill Handle pababa. Upang AutoFill ang range, i-double click ang Plus ( + ) na simbolo.
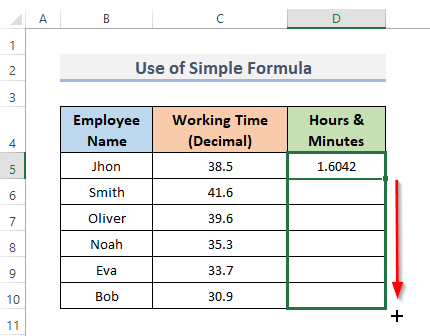
- Sa paggawa nito ay makukuha mo ang resulta. Ngunit kung gusto mo ng mas tiyak na resulta, kailangan mong sundan pa ito.
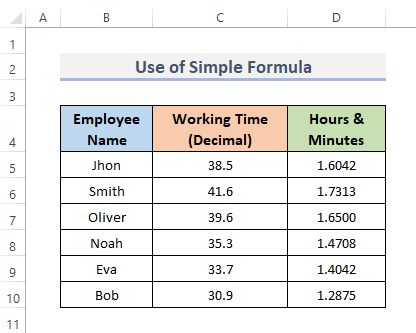
- Higit pa, piliin ang mga resultang cell, pagkatapos ay pumunta sa Home tab ng ribbon.
- Susunod, sa ilalim ng kategoryang Numer , mag-click sa maliit na icon na ipinapakita sa ibaba.
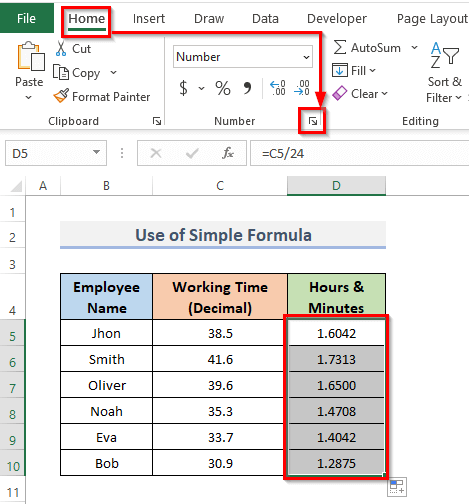
- Bubuksan nito ang Format Cells dialog box.
- Ngayon, pumunta sa Number menu at piliin ang Custom mula sa kategorya.
- At, sa Uri menu, piliin ang h:mm .
- Pagkatapos nito, mag-click sa OK na button upang makumpleto ang mga pamamaraan.
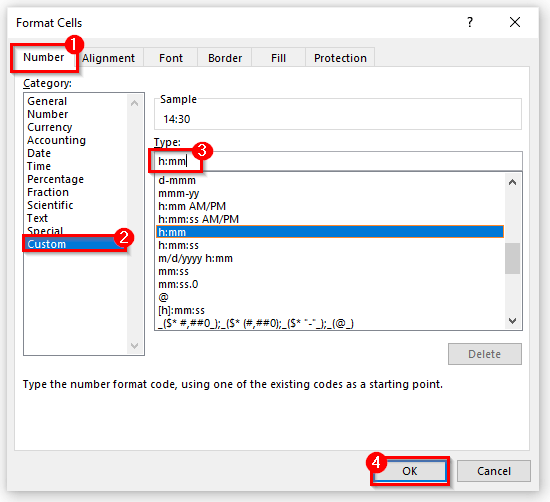
- At, sa wakas,Heto na! Makukuha mo ang resulta.
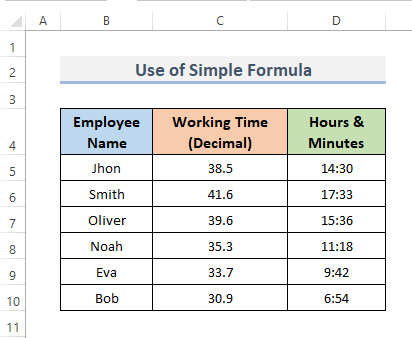
Magbasa Nang Higit Pa: Paano I-convert ang Decimal sa Mga Araw na Oras at Minuto sa Excel (3 Paraan )
Konklusyon
Tutulungan ka ng mga pamamaraan sa itaas na I-convert Decimal Time sa Mga Oras at Minuto sa Excel. Sana makatulong ito sa iyo! Kung mayroon kang anumang mga katanungan, mungkahi, o puna, mangyaring ipaalam sa amin sa seksyon ng komento. O maaari mong tingnan ang aming iba pang mga artikulo sa ExcelWIKI.com blog!

