ສາລະບານ
ຄຸນສົມບັດທີ່ສຳຄັນຂອງເລກທົດສະນິຍົມ, ແນວຄວາມຄິດເວລາແມ່ນມາດຕະຖານທີ່ໃຊ້ເວລາແບ່ງອອກເປັນຄືກັບມາດຕະຖານທີ່ໃຊ້ເພື່ອສະແດງມັນ. ການສະແດງເວລາທັງໝົດອາດຈະຖືກຈັດການເປັນສະຕຣິງດຽວ. ດັ່ງນັ້ນ, ການຕີຄວາມໝາຍເວລາ ແລະການປະຕິບັດການແປງກາຍເປັນງ່າຍຂຶ້ນ. ໃນປັດຈຸບັນ, ມັນມີຄວາມສົງໃສວ່າເວລາທົດສະນິຍົມຈະກາຍເປັນການນໍາໃຊ້ຢ່າງກວ້າງຂວາງ. ແຕ່ໃນຂະນະທີ່ເຮັດວຽກກັບຮູບແບບເວລາທົດສະນິຍົມ, ພວກເຮົາຈໍາເປັນຕ້ອງໄດ້ປ່ຽນໃຫ້ເຂົາເຈົ້າສໍາລັບຄວາມເຂົ້າໃຈທີ່ດີກວ່າ. ໃນບົດຄວາມນີ້, ພວກເຮົາຈະສະແດງໃຫ້ເຫັນວິທີການປະສິດທິຜົນໃນການປ່ຽນເວລາທົດສະນິຍົມເປັນຊົ່ວໂມງແລະນາທີໃນ Excel .
ດາວນ໌ໂຫລດປື້ມບັນທຶກການປະຕິບັດ
ທ່ານສາມາດເຮັດໄດ້ ດາວໂຫຼດປຶ້ມວຽກ ແລະປະຕິບັດກັບເຂົາເຈົ້າ.
ປ່ຽນເວລາທົດສະນິຍົມເປັນຊົ່ວໂມງ & Minutes.xlsx
2 ວິທີທີ່ມີປະສິດທິພາບໃນການປ່ຽນເວລາທົດສະນິຍົມເປັນຊົ່ວໂມງ ແລະນາທີໃນ Excel
ທຸກຄົນເຂົ້າໃຈວ່າມີ 24 ຊົ່ວໂມງ ໃນມື້ຫນຶ່ງ. ນັ້ນແມ່ນເຫດຜົນທີ່ພວກເຮົາຈະແບ່ງເວລາທົດສະນິຍົມດ້ວຍ 24 ເພື່ອຮັບຊົ່ວໂມງ ແລະ ນາທີ. ສົມມຸດວ່າພວກເຮົາມີຊຸດຂໍ້ມູນທີ່ມີບາງຊື່ພະນັກງານແລະເວລາເຮັດວຽກທັງຫມົດຂອງພວກເຂົາສໍາລັບອາທິດ. ແຕ່ເວລາຢູ່ໃນຮູບແບບເວລາທົດສະນິຍົມ, ຕອນນີ້ພວກເຮົາຕ້ອງການປ່ຽນເວລາທົດສະນິຍົມເປັນຊົ່ວໂມງ ແລະນາທີ.
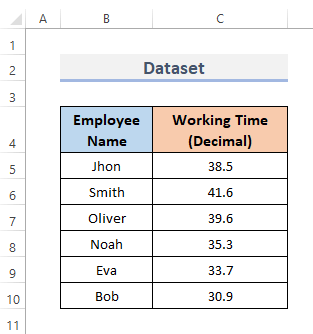
1. ປ່ຽນເວລາທົດສະນິຍົມເປັນຊົ່ວໂມງ ແລະນາທີ ການໃຊ້ຟັງຊັນ TEXT
ຟັງຊັນ TEXT Excel ກຳລັງຖືກໃຊ້ເພື່ອປ່ຽນຈຳນວນເຕັມເປັນຂໍ້ຄວາມ. ຟັງຊັນນີ້ຜະລິດຕົວເລກເປັນຂໍ້ຄວາມທີ່ມີກໍານົດຮູບແບບ. ເພື່ອລວມເອົາຕົວເລກທີ່ມີຮູບແບບຢູ່ໃນຂໍ້ຄວາມ, ໃຫ້ໃຊ້ຟັງຊັນ TEXT . ພວກເຮົາຍັງສາມາດປ່ຽນເວລາທົດສະນິຍົມເປັນຊົ່ວໂມງ ແລະ ນາທີໂດຍໃຊ້ຟັງຊັນນີ້. ເພື່ອເຮັດສິ່ງນີ້, ພວກເຮົາຈໍາເປັນຕ້ອງໄດ້ປະຕິບັດຕາມຂັ້ນຕອນລົງ.
ຂັ້ນຕອນ:
- ທໍາອິດ, ເລືອກຕາລາງທີ່ທ່ານຕ້ອງການໃສ່ສູດສໍາລັບ. ການປ່ຽນເວລາທົດສະນິຍົມເປັນຊົ່ວໂມງ ແລະນາທີ.
- ຈາກນັ້ນ, ໃຫ້ໃສ່ສູດຄຳນວນຕໍ່ໄປນີ້ໃສ່ບ່ອນນັ້ນ.
=TEXT(C5/24,"h:mm") <11
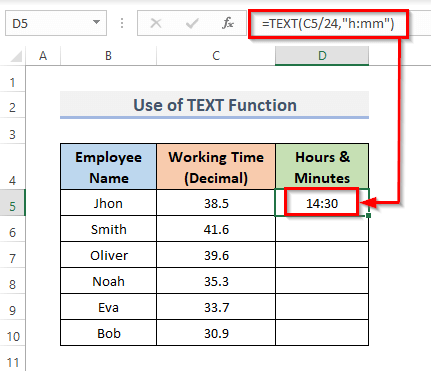
- ນອກຈາກນັ້ນ, ໃຫ້ສໍາເນົາເອົາສູດໄປ. ໄລຍະດັ່ງກ່າວ, ລາກ Fill Handle ລົງ ຫຼືຄລິກສອງເທື່ອໃສ່ໄອຄອນ Plus ( + ).
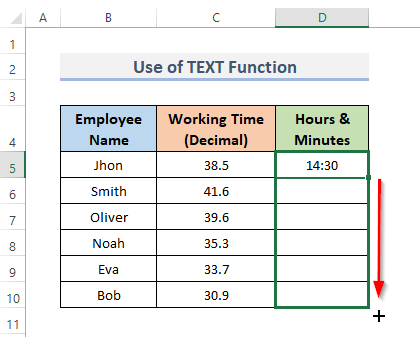
- ແລະ, ສຸດທ້າຍ, ນັ້ນແມ່ນມັນ! ທ່ານຈະໄດ້ຮັບຊົ່ວໂມງ ແລະນາທີໃນຖັນ D .
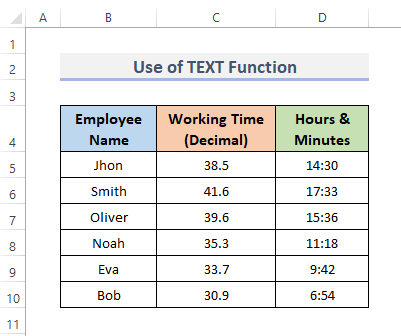
ອ່ານເພີ່ມເຕີມ: ວິທີແປງ ທົດສະນິຍົມຫາເວລາເກີນ 24 ຊົ່ວໂມງໃນ Excel (2 ວິທີດ່ວນ)
ການອ່ານທີ່ຄ້າຍຄືກັນ
- ວິທີໃສ່ຈຸດລະຫວ່າງຕົວເລກໃນ Excel (3 ວິທີ)
- ວິທີເພີ່ມເລກທົດສະນິຍົມໃນ Excel (3 ວິທີງ່າຍໆ)
- Excel 2 ໂຕເລກຖານທົດສະນິຍົມ ໂດຍບໍ່ມີການຄິດໄລ່ (4 ວິທີທີ່ມີປະສິດທິພາບ)
- ວິທີການຢຸດ Excel ຈາກການຮວບຮວມອັດສະນິຍົມ (4 ວິທີງ່າຍດາຍ)
- ວິທີການປ່ຽນທົດສະນິຍົມເປັນເປີເຊັນໃນ Excel (4 ວິທີງ່າຍ)
2. ແປງ ເວລາທົດສະນິຍົມເປັນຊົ່ວໂມງ ແລະນາທີດ້ວຍ ສູດ Excel ງ່າຍໆ
ໃນຕາຕະລາງ, ພວກເຮົາອາດຈະຂຽນເປັນສູດພື້ນຖານເພື່ອເພີ່ມ, ລົບ, ຄູນ, ຫຼືແບ່ງຂໍ້ມູນ. ສູດແບບງ່າຍໆໂດຍທົ່ວໄປແລ້ວເລີ່ມຕົ້ນດ້ວຍເຄື່ອງໝາຍສະເໝີພາບ ( = ), ອ້ອມຮອບດ້ວຍຕົວກໍານົດການຕົວເລກ ແລະ ການປະຕິບັດການຄິດໄລ່. ສູດຄຳນວນໃນ Microsoft Excel ແມ່ນຄຳຖະແຫຼງທີ່ເຮັດວຽກກັບຄ່າຕ່າງໆໃນຂອບເຂດຂອງເຊວ. ເພື່ອປ່ຽນເວລາທົດສະນິຍົມເປັນຊົ່ວໂມງ ແລະນາທີ ພວກເຮົາຈໍາເປັນຕ້ອງໄດ້ປະຕິບັດຕາມຂະບວນການຂ້າງລຸ່ມນີ້.
ຂັ້ນຕອນ:
- ທໍາອິດ, ເລືອກຕາລາງ D5 ແລະແທນທີ່ສູດ. ແລະສູດຈະສະແດງຢູ່ໃນແຖບສູດ.
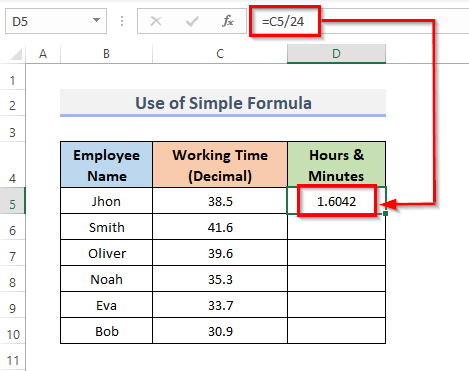
- ນອກຈາກນັ້ນ, ເພື່ອເຮັດເລື້ມຄືນສູດຕະຫຼອດໄລຍະ, ລາກ Fill Handle ລົງ. ເພື່ອ ຕື່ມອັດຕະໂນມັດ ໄລຍະ, ໃຫ້ຄລິກສອງເທື່ອໃສ່ສັນຍາລັກ ບວກ ( + ).
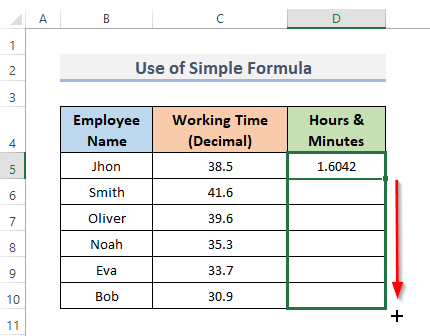
- ໂດຍການເຮັດສິ່ງນີ້, ທ່ານຈະໄດ້ຮັບຜົນ. ແຕ່ຖ້າທ່ານຕ້ອງການຜົນໄດ້ຮັບສະເພາະ, ທ່ານຕ້ອງປະຕິບັດຕາມມັນຕໍ່ໄປ.
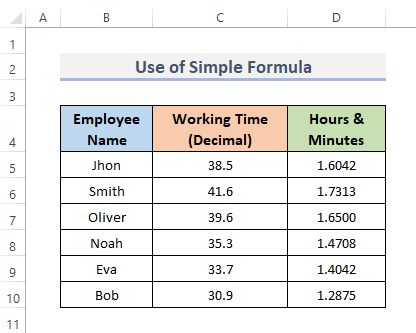
- ຕໍ່ໄປ, ເລືອກຕາລາງຜົນໄດ້ຮັບ, ຈາກນັ້ນໄປທີ່ ໜ້າຫຼັກ ແຖບຂອງໂບ.
- ຕໍ່ໄປ, ພາຍໃຕ້ໝວດໝູ່ ຕົວເລກ , ໃຫ້ຄລິກທີ່ໄອຄອນນ້ອຍໆທີ່ສະແດງຢູ່ລຸ່ມນີ້.
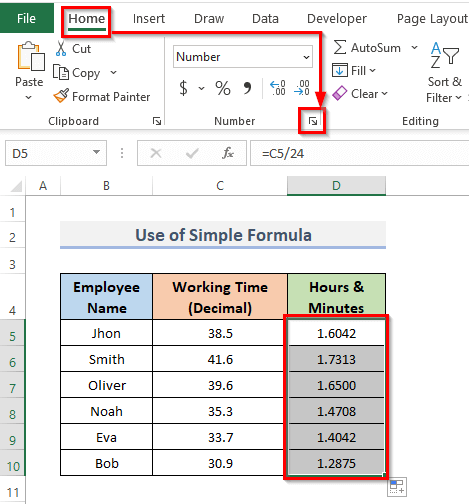
- ອັນນີ້ຈະເປີດກ່ອງໂຕ້ຕອບ Format Cells > ຈາກໝວດໝູ່.
- ແລະ, ໃນ ປະເພດ ເມນູ, ເລືອກ h:mm .
- ຫຼັງຈາກນັ້ນ, ໃຫ້ຄລິກໃສ່ ຕົກລົງ ປຸ່ມເພື່ອເຮັດສໍາເລັດຂັ້ນຕອນ.
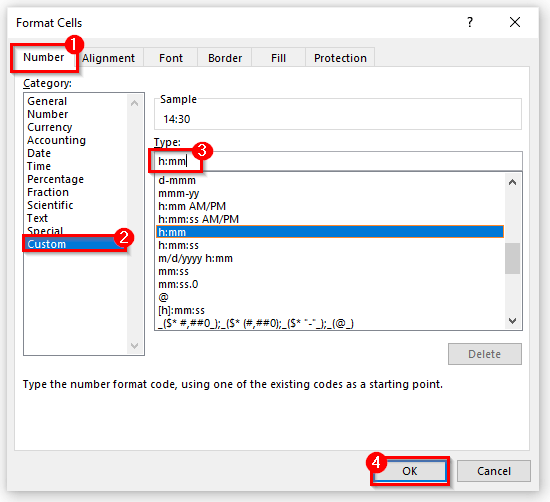
- ແລະ, ສຸດທ້າຍ,ນີ້ແມ່ນມັນ! ເຈົ້າຈະໄດ້ຮັບຜົນ. )
ບົດສະຫຼຸບ
ວິທີຂ້າງເທິງນີ້ຈະຊ່ວຍເຈົ້າໃນການ ແປງ ເວລາທົດສະນິຍົມເປັນຊົ່ວໂມງ ແລະນາທີ ໃນ Excel. ຫວັງວ່ານີ້ຈະຊ່ວຍເຈົ້າໄດ້! ຖ້າຫາກທ່ານມີຄໍາຖາມ, ຄໍາແນະນໍາ, ຫຼືຄໍາຄຶດຄໍາເຫັນ, ກະລຸນາບອກພວກເຮົາໃນພາກສ່ວນຄໍາຄິດເຫັນ. ຫຼືທ່ານສາມາດເຂົ້າໄປເບິ່ງບົດຄວາມອື່ນໆຂອງພວກເຮົາໃນ ExcelWIKI.com blog!

