តារាងមាតិកា
លក្ខណៈសំខាន់នៃទសភាគ គោលគំនិតពេលវេលាគឺជាស្តង់ដារដែលប្រើពេលបំបែកគឺដូចជាស្តង់ដារដែលប្រើដើម្បីបង្ហាញវា។ កន្សោមពេលវេលាទាំងមូលអាចត្រូវបានគ្រប់គ្រងជាខ្សែតែមួយ។ ជាលទ្ធផល ការបកស្រាយត្រាពេលវេលា និងការអនុវត្តការបំប្លែងក្លាយជាងាយស្រួលជាង។ នៅពេលបច្ចុប្បន្ននេះ មានការសង្ស័យថាពេលវេលាទសភាគនឹងក្លាយទៅជាការប្រើប្រាស់យ៉ាងទូលំទូលាយ។ ប៉ុន្តែខណៈពេលដែលធ្វើការជាមួយទម្រង់ម៉ោងទសភាគ យើងត្រូវបំប្លែងពួកវាសម្រាប់ការយល់ដឹងកាន់តែប្រសើរឡើង។ នៅក្នុងអត្ថបទនេះ យើងនឹងបង្ហាញពីវិធីសាស្រ្តដ៏មានប្រសិទ្ធភាពក្នុងការបំប្លែងម៉ោងទសភាគទៅជាម៉ោង និងនាទីក្នុង Excel ។
ទាញយកសៀវភៅលំហាត់អនុវត្ត
អ្នកអាច ទាញយកសៀវភៅការងារ ហើយអនុវត្តជាមួយពួកគេ។
បំប្លែងម៉ោងទសភាគទៅជាម៉ោង & Minutes.xlsx
2 វិធីសាស្ត្រមានប្រសិទ្ធភាពក្នុងការបំប្លែងម៉ោងទសភាគទៅជាម៉ោង និងនាទីក្នុង Excel
អ្នកគ្រប់គ្នាយល់ថាមាន 24 ម៉ោង ក្នុងមួយថ្ងៃ។ នោះហើយជាមូលហេតុដែលយើងនឹងបែងចែកម៉ោងទសភាគដោយ 24 ដើម្បីទទួលបានម៉ោង និងនាទី។ ឧបមាថាយើងមានសំណុំទិន្នន័យដែលមានឈ្មោះបុគ្គលិកមួយចំនួន និងពេលវេលាធ្វើការសរុបរបស់ពួកគេសម្រាប់រយៈពេលមួយសប្តាហ៍។ ប៉ុន្តែពេលវេលាស្ថិតក្នុងទម្រង់ទសភាគ ឥឡូវយើងត្រូវបំប្លែងម៉ោងទសភាគទៅជាម៉ោង និងនាទី។
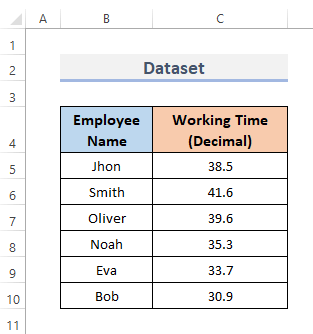
1. បំប្លែងម៉ោងទសភាគទៅជាម៉ោង និងនាទី ការប្រើប្រាស់មុខងារ TEXT
មុខងារ Excel TEXT កំពុងត្រូវបានប្រើប្រាស់ដើម្បីបំប្លែងចំនួនគត់ទៅជាអត្ថបទ។ មុខងារនេះបង្កើតលេខជាអក្សរជាមួយអក្សរទម្រង់ដែលបានបញ្ជាក់។ ដើម្បីរួមបញ្ចូលលេខដែលបានធ្វើទ្រង់ទ្រាយក្នុងអត្ថបទ សូមប្រើមុខងារ TEXT ។ យើងក៏អាចបំប្លែងម៉ោងទសភាគទៅជាម៉ោង និងនាទីដោយប្រើមុខងារនេះផងដែរ។ ចំពោះបញ្ហានេះ យើងត្រូវអនុវត្តតាមនីតិវិធីចុះ។
ជំហាន៖
- ដំបូង សូមជ្រើសរើសក្រឡាដែលអ្នកចង់ដាក់រូបមន្តសម្រាប់ បំប្លែងម៉ោងទសភាគទៅជាម៉ោង និងនាទី។
- បន្ទាប់មកបញ្ចូលរូបមន្តខាងក្រោមនៅទីនោះ។
=TEXT(C5/24,"h:mm")
- បន្ទាប់ពីនោះ ដើម្បីបញ្ចប់ប្រតិបត្តិការសូមចុច Enter ។
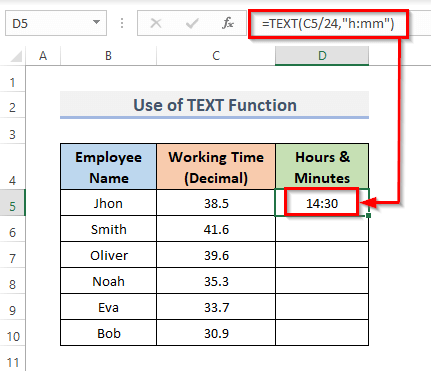
- លើសពីនេះទៅទៀត ដើម្បីចម្លងរូបមន្តពីលើ ជួរ អូស Fill Handle ចុះក្រោម ឬចុចពីរដងលើរូបតំណាង បូក ( + )។
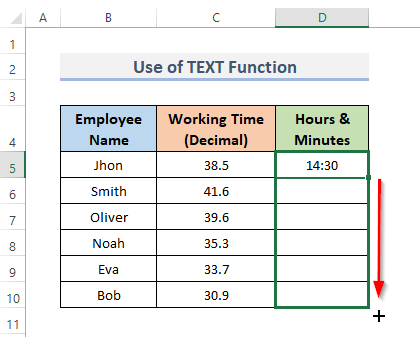
- ហើយចុងក្រោយ នោះហើយជាវា! អ្នកនឹងទទួលបានម៉ោង និងនាទីក្នុងជួរឈរ D ។
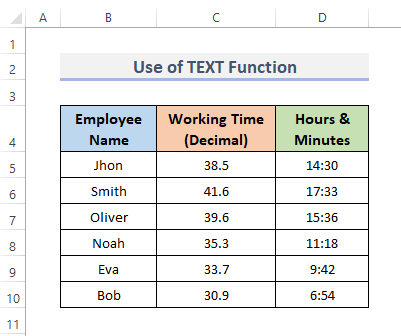
អានបន្ថែម៖ របៀបបំប្លែង ទសភាគទៅម៉ោងលើសពី 24 ម៉ោងក្នុង Excel (2 វិធីសាស្ត្ររហ័ស)
ការអានស្រដៀងគ្នា
- របៀបបញ្ចូលចំនុចរវាងលេខក្នុង Excel (3 វិធី)
- របៀបបន្ថែមទសភាគក្នុង Excel (3 វិធីងាយៗ)
- Excel 2 ខ្ទង់ទសភាគដោយមិនបង្គត់ (4 វិធីមានប្រសិទ្ធភាព)
- របៀបបញ្ឈប់ Excel ពីការបង្គត់ខ្ទង់ទសភាគ (4 វិធីសាស្រ្តងាយៗ)
- របៀបប្តូរទសភាគទៅជាភាគរយក្នុង Excel (4 វិធីងាយៗ)
2. បំប្លែង ម៉ោងទសភាគទៅជាម៉ោង និងនាទីដោយប្រើ រូបមន្ត Excel សាមញ្ញ
នៅក្នុងសៀវភៅបញ្ជី យើងអាចសរសេររូបមន្តមូលដ្ឋានដើម្បីបន្ថែម ដក គុណ ឬបែងចែកទិន្នន័យ។ រូបមន្តសាមញ្ញ ជាទូទៅចាប់ផ្តើមដោយសញ្ញាស្មើគ្នា ( = ) ហ៊ុំព័ទ្ធដោយប៉ារ៉ាម៉ែត្រលេខ និងប្រតិបត្តិការគណនា។ រូបមន្តក្នុង Microsoft Excel គឺជាសេចក្តីថ្លែងការណ៍ដែលដំណើរការលើតម្លៃក្នុងជួរក្រឡាមួយ។ ដើម្បីបំប្លែងម៉ោងទសភាគទៅជាម៉ោង និងនាទី យើងត្រូវអនុវត្តតាមដំណើរការខាងក្រោម។
ជំហាន៖
- ដំបូង សូមជ្រើសរើសក្រឡា D5 ហើយជំនួសរូបមន្ត។
=C5/24
- បន្ទាប់មកចុច Enter ។ ហើយរូបមន្តនឹងបង្ហាញក្នុងរបាររូបមន្ត។
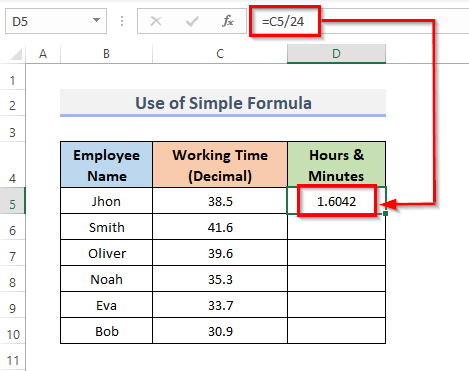
- លើសពីនេះទៅទៀត ដើម្បីចម្លងរូបមន្តពេញជួរ សូមអូស Fill Handle ចុះក្រោម។ ដើម្បី បំពេញស្វ័យប្រវត្តិ ជួរ សូមចុចពីរដងលើនិមិត្តសញ្ញា បូក ( + )។
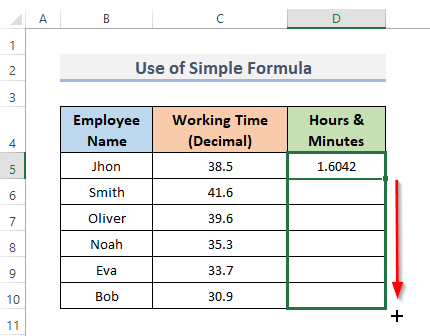
- ដោយធ្វើដូចនេះ អ្នកនឹងទទួលបានលទ្ធផល។ ប៉ុន្តែប្រសិនបើអ្នកចង់បានលទ្ធផលជាក់លាក់បន្ថែមទៀត អ្នកត្រូវតែធ្វើតាមវាបន្ថែមទៀត។
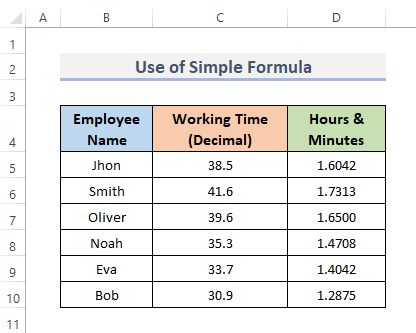
- លើសពីនេះ ជ្រើសរើសក្រឡាលទ្ធផល បន្ទាប់មកចូលទៅកាន់ ទំព័រដើម ផ្ទាំងនៃខ្សែបូ។
- បន្ទាប់ នៅក្រោមប្រភេទ លេខ ចុចលើរូបតំណាងតូចដែលបង្ហាញខាងក្រោម។
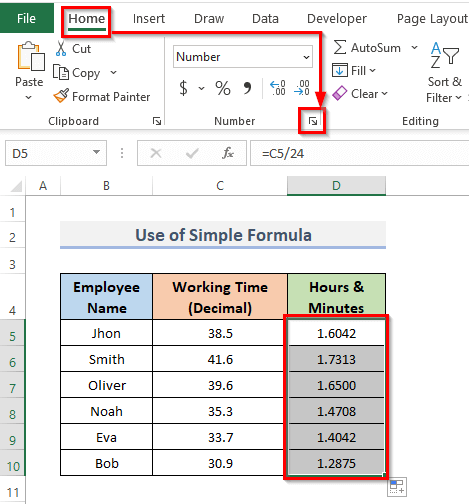
- វានឹងបើកប្រអប់ Format Cells dialog box។
- ឥឡូវនេះ សូមចូលទៅកាន់ Number menu ហើយជ្រើសរើស Custom ពីប្រភេទ។
- ហើយក្នុង ប្រភេទ ម៉ឺនុយ សូមជ្រើសរើស h:mm ។
- បន្ទាប់ពីនោះ ចុចលើ ប៊ូតុង OK ដើម្បីបញ្ចប់នីតិវិធី។
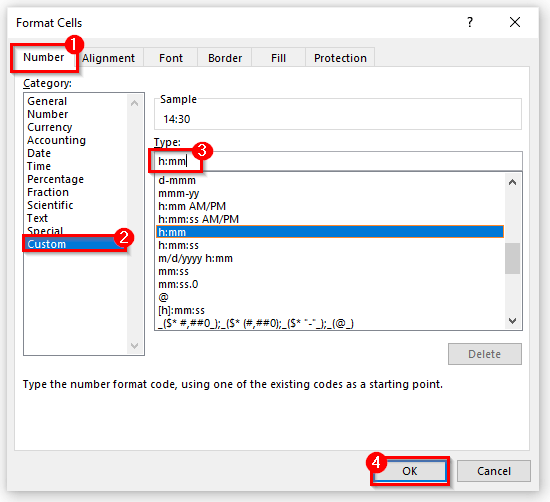
- ហើយចុងក្រោយនេះហើយ! អ្នកនឹងទទួលបានលទ្ធផល។
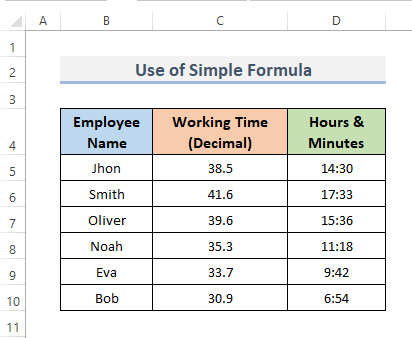
អានបន្ថែម៖ របៀបបំប្លែងទសភាគទៅជាថ្ងៃម៉ោង និងនាទីក្នុង Excel (3 វិធីសាស្រ្ត )
សេចក្តីសន្និដ្ឋាន
វិធីសាស្ត្រខាងលើនឹងជួយអ្នកក្នុងការ បំប្លែង ទសភាគទៅម៉ោង និងនាទី ក្នុង Excel ។ សង្ឃឹមថានេះនឹងជួយអ្នក! ប្រសិនបើអ្នកមានសំណួរ សំណូមពរ ឬមតិកែលម្អ សូមប្រាប់ពួកយើងនៅក្នុងផ្នែកមតិយោបល់។ ឬអ្នកអាចមើលអត្ថបទផ្សេងទៀតរបស់យើងនៅក្នុងប្លុក ExcelWIKI.com !

