Table des matières
La caractéristique essentielle des décimales, le concept de temps est la norme qui a utilisé la division du temps est comme la norme utilisée pour l'exprimer. L'expression entière du temps peut être gérée comme une seule chaîne. Par conséquent, l'interprétation d'un horodatage et l'exécution de conversions deviennent plus faciles. À l'heure actuelle, il est douteux que le temps décimal devienne largement utilisé. Mais en travaillant avec le format de temps décimal, nous avons besoin deDans cet article, nous allons vous montrer les méthodes efficaces pour convertir le temps décimal en heures et en minutes dans le format Excel .
Télécharger le cahier d'exercices
Vous pouvez télécharger le cahier d'exercices et vous entraîner avec eux.
Conversion de l'heure décimale en heures et minutes.xlsx2 méthodes efficaces pour convertir une heure décimale en heures et minutes dans Excel
Tout le monde comprend qu'il y a 24 C'est la raison pour laquelle nous diviserons le temps décimal par le nombre d'heures. 24 pour obtenir les heures et les minutes. Supposons que nous ayons un jeu de données contenant les noms de certains employés et leur temps de travail total pour une semaine. Mais le temps est au format décimal, nous devons maintenant convertir le temps décimal en heures et minutes.
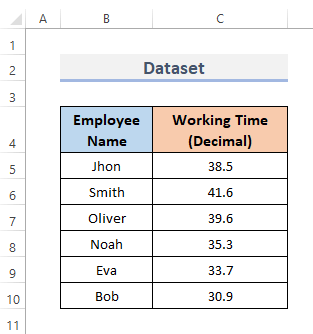
1. convertir l'heure décimale en heures et minutes Utilisation de la fonction TEXT
La fonction TEXT d'Excel est utilisée pour transformer des nombres entiers en texte. Cette fonction produit un nombre sous forme de texte avec le formatage spécifié. Pour inclure des nombres formatés dans le texte, utilisez la fonction TEXTE Nous pouvons également convertir le temps décimal en heures et minutes en utilisant cette fonction. Pour cela, nous devons suivre les procédures ci-dessous.
ÉTAPES :
- En premier lieu, choisissez la cellule dans laquelle vous souhaitez placer la formule de conversion du temps décimal en heures et minutes.
- Ensuite, entrez-y la formule suivante.
=TEXT(C5/24, "h:mm") - Ensuite, pour terminer l'opération, appuyez sur le bouton Entrez clé.
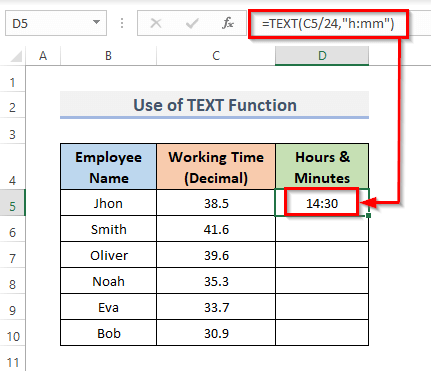
- De plus, pour copier la formule sur la plage, faites glisser l'icône Poignée de remplissage vers le bas ou double-cliquez sur le Plus ( + ).
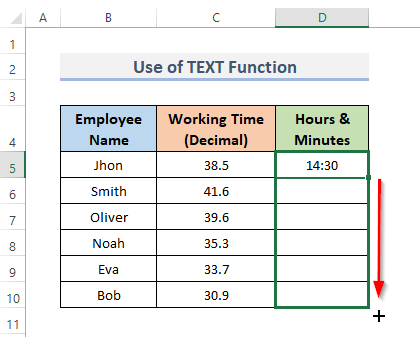
- Et enfin, c'est tout ! Vous obtiendrez les heures et les minutes dans la colonne D .
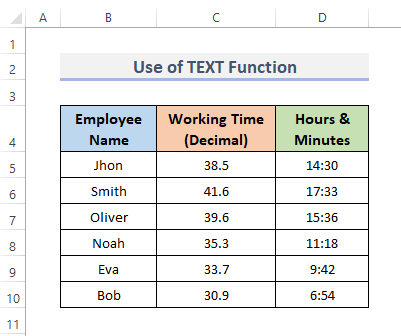
Lire la suite : Comment convertir des décimales en temps sur 24 heures dans Excel (2 méthodes rapides)
Lectures similaires
- Comment insérer un point entre des chiffres dans Excel (3 façons)
- Comment ajouter des décimales dans Excel (3 façons simples)
- Excel 2 décimales sans arrondir (4 façons efficaces)
- Comment empêcher Excel d'arrondir les décimales à la hausse (4 méthodes faciles)
- Comment transformer des décimales en pourcentages dans Excel (4 méthodes simples)
2. convertir Heure décimale en heures et minutes avec Formule Excel simple
Dans le tableur, nous pouvons écrire une formule de base pour ajouter, soustraire, multiplier ou diviser des données. Les formules simples commencent généralement par un signe égal ( = ), entourée de paramètres numériques et d'opérations de calcul. Une formule en Microsoft Excel Pour convertir une heure décimale en heures et minutes, nous devons suivre le processus ci-dessous.
ÉTAPES :
- Tout d'abord, sélectionnez la cellule D5 et substituer la formule.
=C5/24 - Ensuite, appuyez sur Entrez Et la formule s'affiche dans la barre de formule.
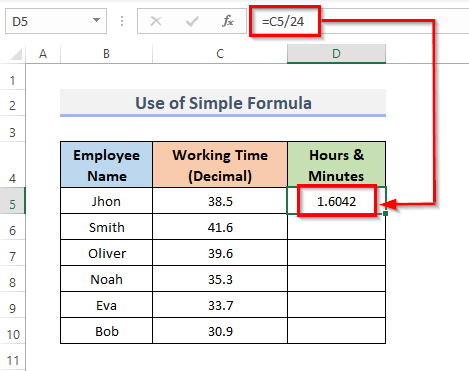
- En outre, pour reproduire la formule dans toute la gamme, faites glisser la touche Poignée de remplissage vers le bas. Pour AutoFill la plage, double-cliquez sur le Plus ( + ) symbole.
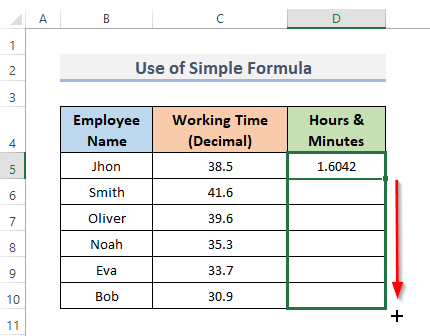
- En faisant cela, vous obtiendrez le résultat. Mais si vous voulez un résultat plus spécifique, vous devez le suivre plus loin.
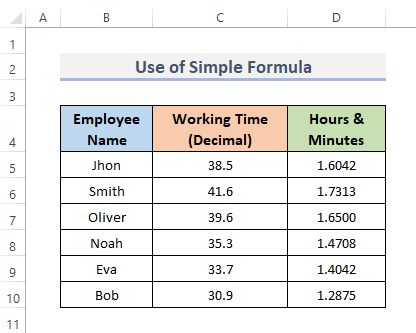
- En outre, sélectionnez les cellules résultantes, puis allez dans la section Accueil du ruban.
- Ensuite, sous l'onglet Numéro cliquez sur la petite icône ci-dessous.
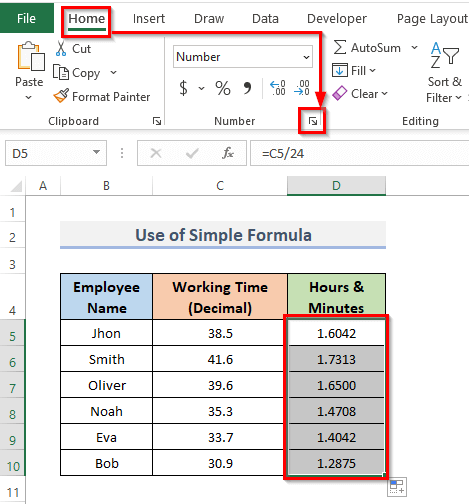
- Cela ouvrira le Formatage des cellules de la boîte de dialogue.
- Maintenant, allez dans le Numéro et sélectionner Personnalisé de la catégorie.
- Et, dans le Type sélectionnez h:mm .
- Après cela, cliquez sur le OK pour terminer les procédures.
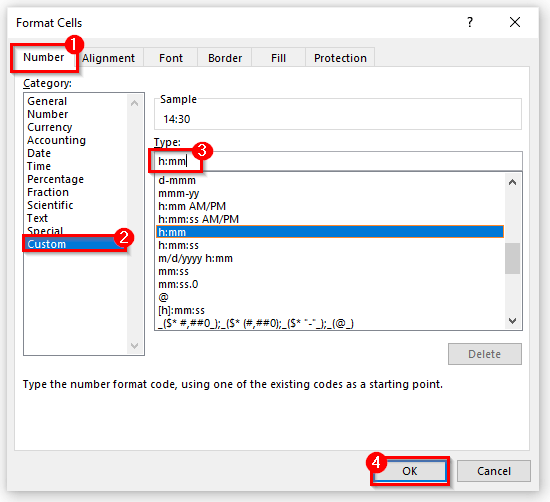
- Et, enfin, c'est tout ! Vous obtiendrez le résultat.
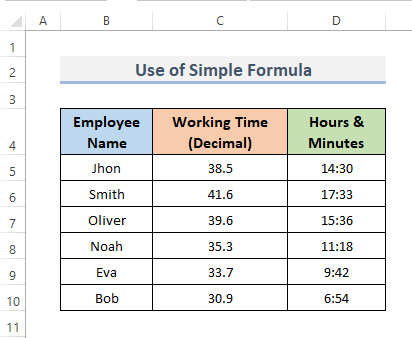
Lire la suite : Comment convertir des décimales en jours, heures et minutes dans Excel (3 méthodes)
Conclusion
Les méthodes ci-dessus vous aideront à Convertir Heure décimale en heures et minutes dans Excel. J'espère que cela vous aidera ! Si vous avez des questions, des suggestions ou des commentaires, n'hésitez pas à nous en faire part dans la section des commentaires. Vous pouvez également jeter un coup d'œil à nos autres articles dans la section "Ressources". ExcelWIKI.com blog !

