Daptar eusi
Fitur vital tina decimals, konsep waktu nyaéta standar nu dipaké waktu pamisah kawas standar dipaké pikeun nganyatakeun eta. Ekspresi waktos sadayana tiasa diurus salaku senar tunggal. Hasilna, napsirkeun timestamp sareng ngalaksanakeun konvérsi janten langkung gampang. Dina ayeuna, éta diragukeun yén waktu decimal bakal jadi loba dipaké. Tapi nalika damel sareng format waktos perpuluhan, urang kedah ngarobih aranjeunna pikeun pamahaman anu langkung saé. Dina artikel ieu, urang bakal nunjukkeun metodeu anu efektif pikeun ngarobih waktos desimal kana jam sareng menit dina Excel .
Unduh Buku Latihan Praktek
Anjeun tiasa undeur workbook jeung latihan sareng maranehna.
Ngarobah Waktu Desimal kana Jam & amp; Minutes.xlsx
2 Métode Éféktif Pikeun Ngarobah Waktu Desimal kana Jam jeung Menit dina Excel
Sarerea ngarti yén aya 24 jam dina sapoe. Éta sababna urang bakal ngabagi waktos perpuluhan ku 24 pikeun kéngingkeun jam sareng menit. Anggap urang gaduh set data anu ngandung sababaraha nami karyawan sareng total waktos damelna salami saminggu. Tapi waktuna dina format waktu desimal, ayeuna urang kudu ngarobah waktu desimal kana jam jeung menit.
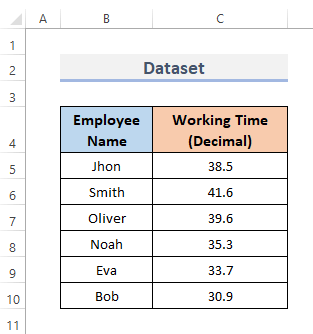
1. Ngarobih Waktos Desimal kana Jam sareng Menit Nganggo Fungsi TEKS
Fungsi TEKS Excel digunakeun pikeun ngarobih wilangan bulat jadi téks. Pungsi ieu ngahasilkeun angka salaku téks kalawanpormat dieusian. Pikeun ngasupkeun angka nu diformat dina téks, paké pungsi TEXT . Urang ogé tiasa ngarobih waktos perpuluhan kana jam sareng menit nganggo fungsi ieu. Jang ngalampahkeun ieu, urang kudu nuturkeun prosedur handap.
LÉNGKAH:
- Ti mimiti, pilih sél nu rék nempatkeun rumus. ngarobah waktu desimal kana jam jeung menit.
- Teras, lebetkeun rumus ieu di dinya.
=TEXT(C5/24,"h:mm")
- Sanggeus éta, pikeun ngaréngsékeun operasi pencét kenop Asupkeun .
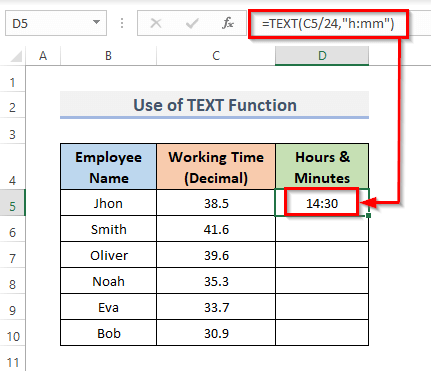
- Salajengna, pikeun nyalin rumus ngaliwatan rentang, sered Eusian Handle ka handap atawa ganda-klik ikon Plus ( + ).
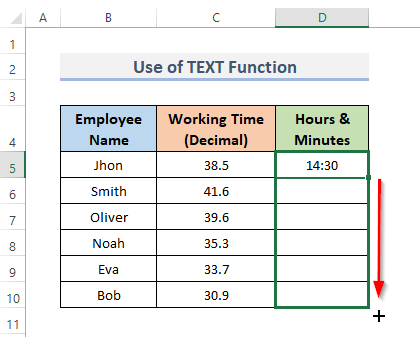
- Sareng, tungtungna, éta! Anjeun bakal nampi jam sareng menit dina kolom D .
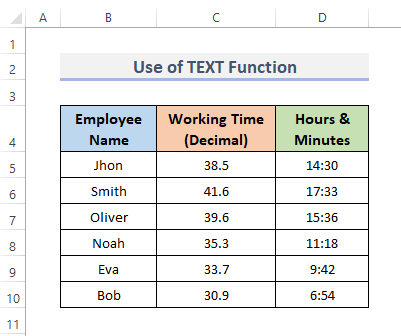
Baca Langkung: Kumaha Ngarobih Desimal ka Waktu Leuwih 24 Jam dina Excel (2 Métode Gancang)
Bacaan Sarupa
- Kumaha Nyelapkeun Titik antara Nomer dina Excel (3 Cara)
- Kumaha Nambahkeun Desimal dina Excel (3 Cara Gampang)
- Excel 2 Decimal Places tanpa Rounding (4 Cara Éfisién)
- Kumaha Ngeureunkeun Excel tina Ngabunderkeun Desimal (4 Métode Gampang)
- Kumaha Ngarobih Desimal kana Persentase dina Excel (4 Cara Gampang)
2. Ngarobih Waktu Desimal kana Jam sareng Menit nganggo Rumus Excel Saderhana
Dina spreadsheet, urang tiasa nyeratrumus dasar pikeun nambahkeun, ngurangan, kalikeun, atawa ngabagi data. Rumus basajan umumna dimimitian ku tanda sarua ( = ), dikurilingan ku parameter numeris jeung operasi komputasi. Rumus dina Microsoft Excel mangrupikeun pernyataan anu dianggo dina niléy dina sauntuyan sél. Pikeun ngarobah waktu desimal kana jam jeung menit urang kudu nuturkeun prosés di handap ieu.
LANGKAH:
- Mimitina, pilih sél D5 jeung ngaganti rumusna.
=C5/24
- Teras, pencet Enter . Sareng rumusna bakal ditingalikeun dina bar rumus.
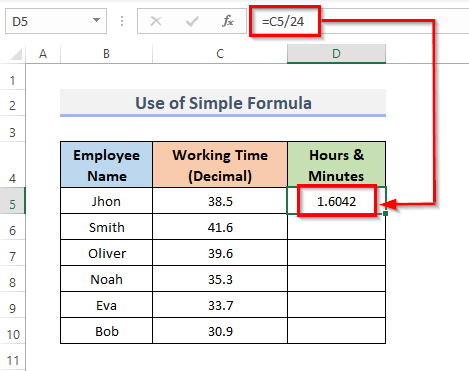
- Salajengna, pikeun niron rumus sapanjang rentang, séred Eusian Cecekelan ka handap. Pikeun Eusian Otomatis rentang, klik dua kali dina simbol Plus ( + ).
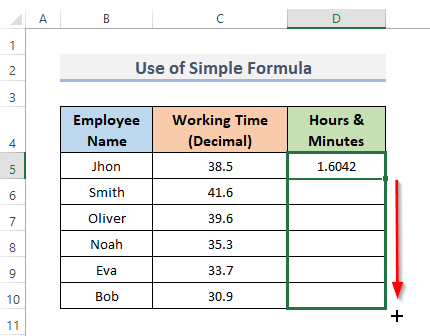
- Ku ngalakukeun ieu anjeun bakal meunang hasilna. Tapi upami anjeun hoyong hasil anu langkung spésifik, anjeun kedah ngiringan langkung jauh.
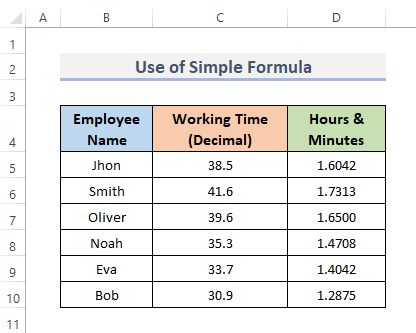
- Salajengna, pilih sél anu hasilna, teras angkat ka Imah tab pita.
- Salajengna, dina kategori Nomer , klik ikon leutik anu dipidangkeun di handap.
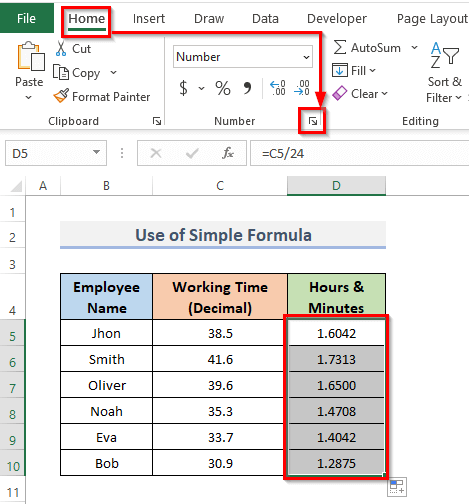
- Ieu bakal muka Format Sél kotak dialog.
- Ayeuna, buka Number menu tur pilih Custom tina kategori.
- Jeung, dina Tipe menu, pilih h:mm .
- Sanggeus éta, klik dina Tombol OK pikeun ngalengkepan prosedur.
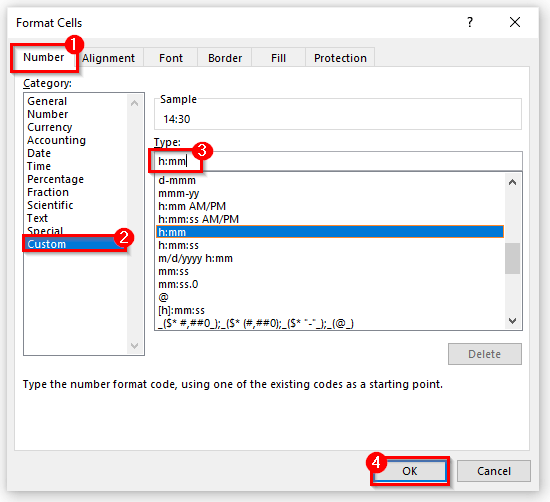
- Jeung, tungtungna,ieu nya! Anjeun bakal meunang hasilna.
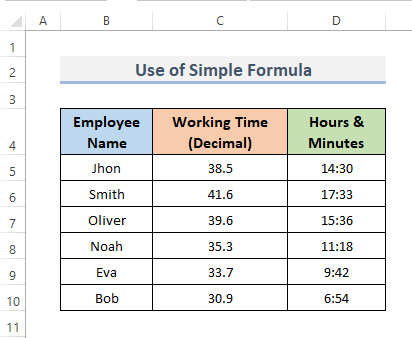
Baca Selengkapnya: Kumaha Ngarobih Desimal kana Poé Jam sareng Menit dina Excel (3 Métode )
Kacindekan
Metode di luhur bakal mantuan anjeun Ngarobah Waktu Desimal kana Jam jeung Menit dina Excel. Miharep ieu bakal nulungan anjeun! Upami anjeun gaduh patarosan, saran, atanapi eupan balik, mangga wartosan kami dina bagian koméntar. Atanapi anjeun tiasa ningali tulisan kami anu sanés dina blog ExcelWIKI.com !

