မာတိကာ
ဒဿမများ၏ အရေးပါသောအင်္ဂါရပ်၊ အချိန်အယူအဆသည် ခွဲခြမ်းအချိန်ကို အသုံးပြုထားသည့်စံဖြစ်ပြီး ၎င်းကိုဖော်ပြရန်အသုံးပြုသည့်စံနှင့်တူသည်။ အချိန်ဖော်ပြချက်တစ်ခုလုံးကို စာကြောင်းတစ်ခုတည်းအဖြစ် စီမံခန့်ခွဲနိုင်သည်။ ရလဒ်အနေဖြင့်၊ အချိန်တံဆိပ်ကို ဘာသာပြန်ဆိုခြင်းနှင့် ကူးပြောင်းမှုများကို လုပ်ဆောင်ခြင်းသည် ပိုမိုလွယ်ကူလာသည်။ လက်ရှိတွင် ဒဿမအချိန်ကို တွင်တွင်ကျယ်ကျယ် အသုံးပြုလာမည်မှာ သံသယဖြစ်ဖွယ်ရှိသည်။ သို့သော် ဒဿမအချိန်ဖော်မတ်ဖြင့် လုပ်ဆောင်နေစဉ်တွင် ၎င်းတို့ကို ပိုမိုကောင်းမွန်စွာ နားလည်ရန် ၎င်းတို့ကို ပြောင်းလဲရန် လိုအပ်ပါသည်။ ဤဆောင်းပါးတွင်၊ Excel တွင် ဒသမအချိန်မှ နာရီနှင့်မိနစ်သို့ ဒဿမအချိန်သို့ ပြောင်းရန် ထိရောက်သောနည်းလမ်းများကို သရုပ်ပြပါမည်။
အလေ့အကျင့်စာအုပ်ကို ဒေါင်းလုဒ်လုပ်ပါ
သင်လုပ်နိုင်သည် အလုပ်စာအုပ်ကို ဒေါင်းလုဒ်လုပ်ပြီး ၎င်းတို့နှင့်အတူ လေ့ကျင့်ပါ။
ဒဿမအချိန်ကို နာရီအဖြစ် ပြောင်းပါ & Minutes.xlsx
2 Excel တွင် ဒသမအချိန်မှ နာရီများနှင့် မိနစ်များကို ပြောင်းရန် ထိရောက်သောနည်းလမ်းများ
လူတိုင်း 24 နာရီရှိကြောင်း နားလည်သည် တစ်ရက်အတွင်း ထို့ကြောင့် နာရီနှင့် မိနစ်များကို ရယူရန် ဒဿမအချိန်ကို 24 ဖြင့် ပိုင်းခြားထားခြင်းဖြစ်သည်။ ကျွန်ုပ်တို့တွင် ဝန်ထမ်းအမည်အချို့နှင့် ၎င်းတို့၏ စုစုပေါင်းအလုပ်ချိန် တစ်ပတ်စာ ပါဝင်သည့် ဒေတာအတွဲတစ်ခုရှိသည်ဆိုပါစို့။ သို့သော် အချိန်သည် ဒဿမအချိန်ဖော်မတ်ဖြစ်ပြီး၊ ယခု ကျွန်ုပ်တို့သည် ဒဿမအချိန်နာရီနှင့် မိနစ်သို့ ပြောင်းလဲရန် လိုအပ်ပါသည်။
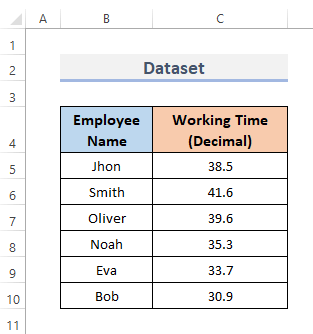
၁။ ဒဿမအချိန်ကို နာရီနှင့်မိနစ်များအဖြစ်သို့ ပြောင်း TEXT Function ကိုအသုံးပြုခြင်း
ကိန်းပြည့်များကို စာသားအဖြစ်သို့ ပြောင်းလဲရန်အတွက် Excel TEXT Function ကို အသုံးပြုနေပါသည်။ ဤလုပ်ဆောင်ချက်သည် နံပါတ်တစ်ခုကို စာသားအဖြစ် ထုတ်လုပ်သည်။ဖော်မတ်သတ်မှတ်ထားသည်။ စာသားတွင် ဖော်မတ်လုပ်ထားသော ဂဏန်းများ ထည့်သွင်းရန် TEXT လုပ်ဆောင်ချက်ကို အသုံးပြုပါ။ ဤလုပ်ဆောင်ချက်ကို အသုံးပြု၍ ဒဿမအချိန်နာရီနှင့် မိနစ်များသို့လည်း ပြောင်းနိုင်သည်။ ယင်းအတွက်၊ ကျွန်ုပ်တို့သည် လုပ်ထုံးလုပ်နည်းများကို လိုက်နာရန် လိုအပ်ပါသည်။
အဆင့်များ-
- ပထမနေရာတွင်၊ သင်ဖော်မြူလာထည့်လိုသည့် ဆဲလ်ကို ရွေးပါ။ ဒဿမအချိန်ကို နာရီနှင့် မိနစ်အဖြစ် ပြောင်းလဲခြင်း။
- ထို့နောက် အောက်ပါပုံသေနည်းကို ထိုနေရာတွင် ထည့်သွင်းပါ။
=TEXT(C5/24,"h:mm")
- ထို့နောက် လုပ်ဆောင်ချက်ကို အပြီးသတ်ရန် Enter သော့ကို နှိပ်ပါ။
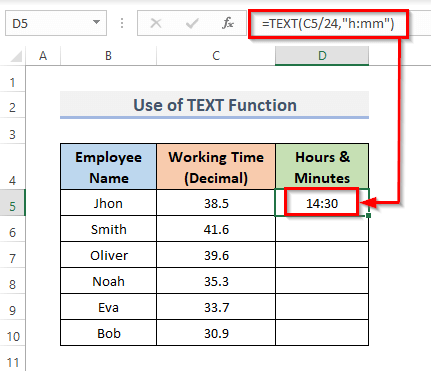
- ထို့ပြင်၊ ဖော်မြူလာကို ကူးယူရန်၊ အပိုင်းအခြား၊ Fill Handle ကို အောက်သို့ဆွဲယူပါ သို့မဟုတ် Plus ( + ) အိုင်ကွန်ပေါ်တွင် နှစ်ချက်နှိပ်ပါ။
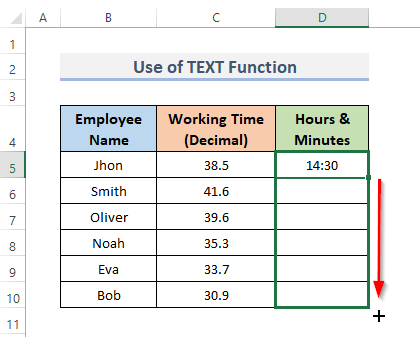
- နောက်ဆုံးတော့ ဒါပဲ။ D ကော်လံတွင် နာရီနှင့် မိနစ်များကို သင်ရရှိပါမည်။
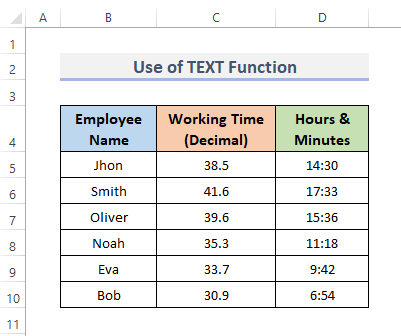
နောက်ထပ်ဖတ်ရန်- ဘယ်လိုပြောင်းရမလဲ။ Excel တွင် 24 နာရီကျော်အချိန် (2 အမြန်နည်းလမ်းများ)
အလားတူစာဖတ်ခြင်း
- Excel တွင် နံပါတ်များကြားတွင် Dot ထည့်နည်း (နည်းလမ်း 3 ခု)
- Excel တွင် ဒဿမများထည့်နည်း (3 လွယ်ကူသောနည်းလမ်းများ)
- Excel တွင် ဒဿမ 2 နေရာများကို အဝိုင်းမလုပ်ဘဲ (ထိရောက်သောနည်းလမ်း 4 ခု)
- ဒဿမများကို အထပ်လိုက်လုပ်ခြင်းမှ Excel ကို ရပ်တန့်နည်း (4 လွယ်ကူသောနည်းလမ်းများ)
- ဒဿမများကို ရာခိုင်နှုန်းသို့ပြောင်းလဲနည်း (4 လွယ်ကူသောနည်းလမ်း)
၂။ ဒဿမအချိန်မှ နာရီနှင့်မိနစ်များကို ရိုးရှင်းသော Excel ဖော်မြူလာ
ဇယားကွက်တွင် ကျွန်ုပ်တို့ရေးနိုင်သည်ဒေတာပေါင်းထည့်၊ နုတ်၊ မြှောက်ရန် သို့မဟုတ် ခွဲရန် အခြေခံဖော်မြူလာ။ ရိုးရှင်းသော ဖော်မြူလာများသည် ယေဘူယျအားဖြင့် အညီအမျှ သင်္ကေတ ( = ) ဖြင့် စတင်သည်)၊ ကိန်းဂဏာန်းဘောင်များနှင့် တွက်ချက်ခြင်းဆိုင်ရာ လုပ်ဆောင်ချက်များဖြင့် ဝန်းရံထားသည်။ Microsoft Excel ရှိ ဖော်မြူလာတစ်ခုသည် ဆဲလ်အကွာအဝေးရှိ တန်ဖိုးများကို လုပ်ဆောင်သည့် ဖော်ပြချက်တစ်ခုဖြစ်သည်။ ဒဿမအချိန်ကို နာရီနှင့် မိနစ်အဖြစ် ပြောင်းလဲရန် အောက်ပါလုပ်ငန်းစဉ်ကို လိုက်နာရန် လိုအပ်ပါသည်။
အဆင့်-
- ပထမဦးစွာ၊ ဆဲလ် D5 ကို ရွေးပါ။ နှင့် ဖော်မြူလာကို အစားထိုးပါ။
=C5/24
- ထို့နောက် Enter ကိုနှိပ်ပါ။ ပြီးတော့ ဖော်မြူလာကို ဖော်မြူလာဘားမှာ ပြပါလိမ့်မယ်။
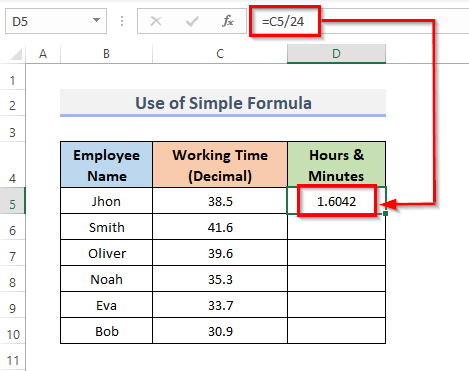
- ထို့ပြင်၊ အပိုင်းအခြားတစ်လျှောက် ဖော်မြူလာကို ထပ်တူပွားရန် Fill Handle<2 ကို ဆွဲယူပါ။> အောက်။ အပိုင်းအခြားကို AutoFill အတွက်၊ အပေါင်း ( + ) သင်္ကေတကို နှစ်ချက်နှိပ်ပါ။
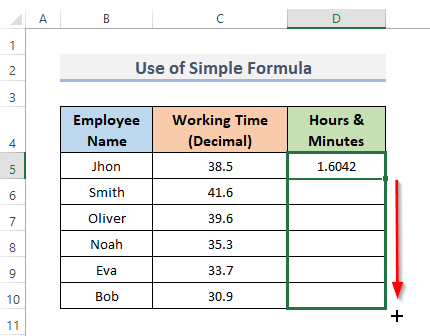
- ဤသို့ပြုလုပ်ခြင်းဖြင့် သင်သည် ရလဒ်ကို ရရှိမည်ဖြစ်သည်။ သို့သော် ပိုမိုတိကျသောရလဒ်ကို လိုချင်ပါက၊ ၎င်းကို ဆက်လက်လုပ်ဆောင်ရန် လိုအပ်ပါသည်။
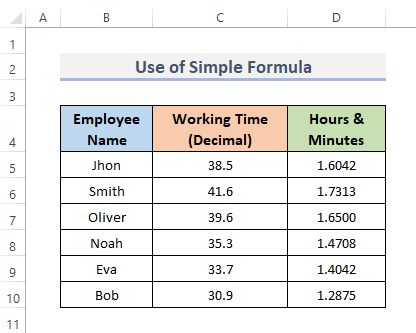
- ထို့ထက်ပို၍ ရလဒ်ဆဲလ်များကို ရွေးပါ၊ ထို့နောက် <1 သို့သွားပါ။>ပင်မ ဖဲကြိုး၏တဘ်။
- နောက်တစ်ခု၊ နံပါတ် အမျိုးအစားအောက်တွင်၊ အောက်ဖော်ပြပါ အိုင်ကွန်သေးသေးလေးကို နှိပ်ပါ။
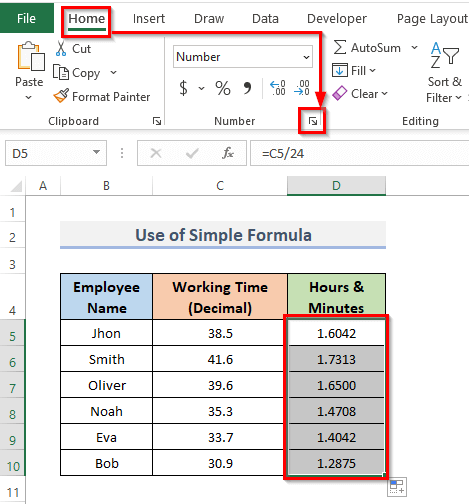
- ၎င်းသည် ဖော်မတ်ဆဲလ်များ ဒိုင်ယာလော့ဂ်ဘောက်စ်ကို ဖွင့်ပါမည်။
- ယခု၊ နံပါတ် မီနူးသို့ သွားကာ စိတ်ကြိုက် <2 ကိုရွေးချယ်ပါ အမျိုးအစားမှ>။
- ထို့နောက်၊ အမျိုးအစား မီနူးတွင်၊ h:mm ကိုရွေးချယ်ပါ။
- ထို့နောက် ကိုနှိပ်ပါ။ လုပ်ထုံးလုပ်နည်းများကို အပြီးသတ်ရန် OK ခလုတ်ကိုနှိပ်ပါ။
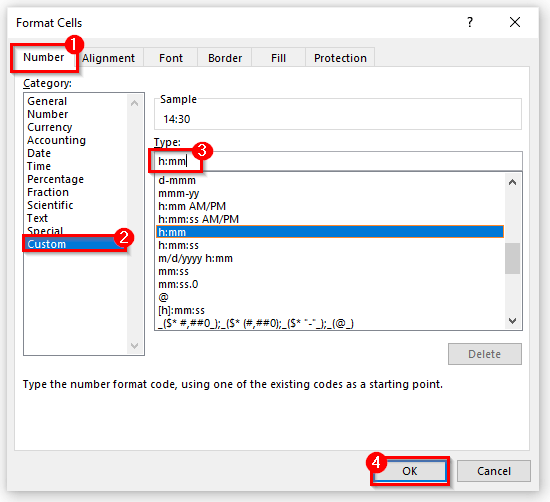
- ပြီး နောက်ဆုံး၊ဒါပဲ! ရလဒ်ကို သင်ရရှိမည်ဖြစ်သည်။
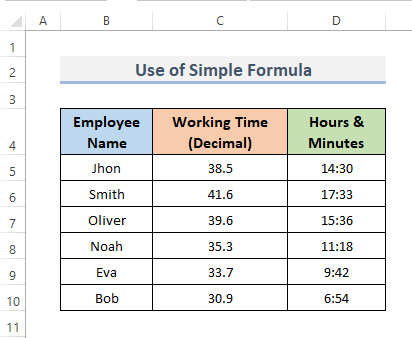
နောက်ထပ်ဖတ်ရန်- Decimal မှ နေ့များ နာရီနှင့် မိနစ်များကို Excel တွင် ပြောင်းနည်း (နည်းလမ်း 3 ခု )
နိဂုံး
အထက်ပါနည်းလမ်းများသည် သင့်အား ပြောင်းရန် ဒဿမအချိန်မှ နာရီနှင့် မိနစ် အတွင်း ကူညီပေးပါမည်။ Excel။ ဤအရာက သင့်ကို ကူညီလိမ့်မည်ဟု မျှော်လင့်ပါသည်။ သင့်တွင် မေးခွန်းများ၊ အကြံပြုချက်များ သို့မဟုတ် အကြံပြုချက်များရှိပါက မှတ်ချက်ကဏ္ဍတွင် ကျွန်ုပ်တို့အား အသိပေးပါ။ သို့မဟုတ် ExcelWIKI.com ဘလော့ဂ်ရှိ ကျွန်ုပ်တို့၏ အခြားဆောင်းပါးများကို တစ်ချက်ကြည့်နိုင်ပါသည်။

