Daftar Isi
Fitur penting dari desimal, konsep waktu adalah standar yang digunakan membagi waktu seperti standar yang digunakan untuk mengekspresikannya. Seluruh ekspresi waktu dapat dikelola sebagai string tunggal. Akibatnya, menafsirkan cap waktu dan melakukan konversi menjadi lebih mudah. Saat ini, diragukan bahwa waktu desimal akan digunakan secara luas. Tetapi saat bekerja dengan format waktu desimal, kita perluDalam artikel ini, kami akan mendemonstrasikan metode yang efektif untuk mengubah waktu desimal menjadi jam dan menit dalam Excel .
Unduh Buku Kerja Praktik
Anda bisa mengunduh buku kerja dan berlatih dengan mereka.
Ubah Waktu Desimal menjadi Jam &; Menit.xlsx2 Metode Efektif untuk Mengonversi Waktu Desimal menjadi Jam dan Menit di Excel
Semua orang memahami bahwa ada 24 jam dalam sehari. Itulah alasannya kita akan membagi waktu desimal dengan 24 Misalkan kita memiliki dataset yang berisi beberapa nama karyawan dan total waktu kerja mereka selama seminggu. Tetapi waktu dalam format waktu desimal, sekarang kita perlu mengubah waktu desimal menjadi jam dan menit.
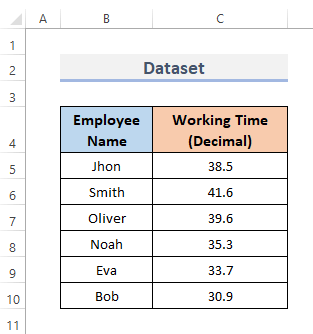
1. Konversi Waktu Desimal ke Jam dan Menit Menggunakan Fungsi TEXT
Fungsi TEXT Excel digunakan untuk mentransformasikan bilangan bulat ke dalam teks. Fungsi ini menghasilkan angka sebagai teks dengan pemformatan yang ditentukan. Untuk menyertakan angka yang diformat dalam teks, gunakan fungsi TEKS Kita juga dapat mengubah waktu desimal menjadi jam dan menit menggunakan fungsi ini. Untuk ini, kita perlu mengikuti prosedur di bawah.
LANGKAH-LANGKAH:
- Pertama-tama, pilih sel tempat Anda ingin meletakkan rumus untuk mengubah waktu desimal menjadi jam dan menit.
- Kemudian, masukkan rumus berikut di sana.
=TEXT(C5/24, "h:mm") - Setelah itu, untuk menyelesaikan operasi, tekan tombol Masuk kunci.
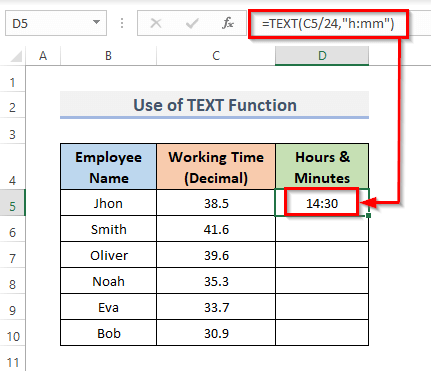
- Selanjutnya, untuk menyalin rumus di atas rentang, seret tombol Isi Gagang ke bawah atau klik dua kali pada Ditambah ( + ) ikon.
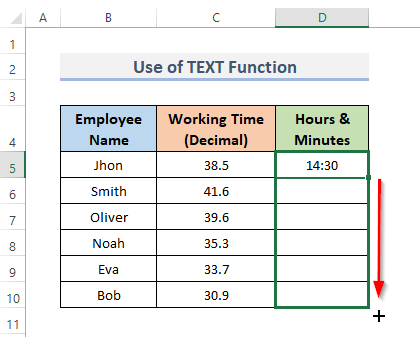
- Dan, akhirnya, itu saja! Anda akan mendapatkan jam dan menit dalam kolom D .
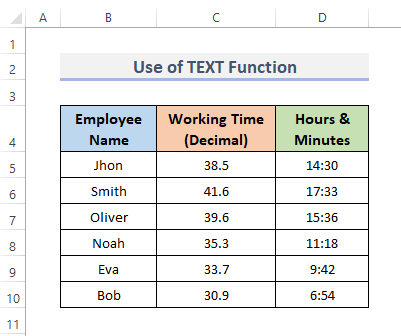
Baca selengkapnya: Cara Mengonversi Desimal ke Waktu Lebih dari 24 Jam di Excel (2 Metode Cepat)
Bacaan Serupa
- Cara Menyisipkan Titik di antara Angka di Excel (3 Cara)
- Cara Menambahkan Desimal di Excel (3 Cara Mudah)
- Excel 2 Tempat Desimal tanpa Pembulatan (4 Cara Efisien)
- Cara Menghentikan Excel dari Pembulatan Desimal (4 Metode Mudah)
- Cara Mengubah Desimal menjadi Persentase di Excel (4 Cara Mudah)
2. Konversi Waktu Desimal ke Jam dan Menit dengan Rumus Excel Sederhana
Dalam spreadsheet, kita dapat menulis rumus dasar untuk menambah, mengurangi, mengalikan, atau membagi data. Rumus sederhana umumnya dimulai dengan tanda sama dengan ( = ), dikelilingi oleh parameter numerik dan operasi komputasi. Sebuah formula dalam Microsoft Excel adalah pernyataan yang bekerja pada nilai dalam rentang sel. Untuk mengonversi waktu desimal menjadi jam dan menit kita perlu mengikuti proses di bawah ini.
LANGKAH-LANGKAH:
- Pertama, pilih sel D5 dan menggantikan rumusnya.
=C5/24 - Kemudian, tekan Masuk Dan formula akan muncul di formula bar.
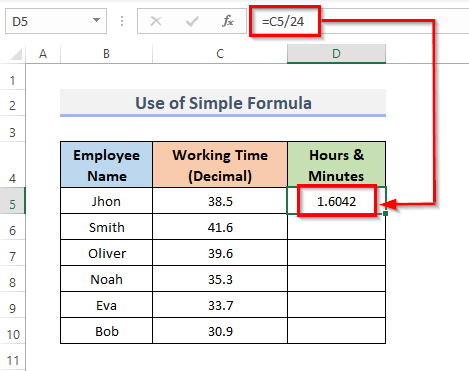
- Selanjutnya, untuk mereplikasi formula di seluruh kisaran, seret tombol Isi Gagang ke bawah. Untuk IsiOtomatis rentang, klik dua kali pada Ditambah ( + ) simbol.
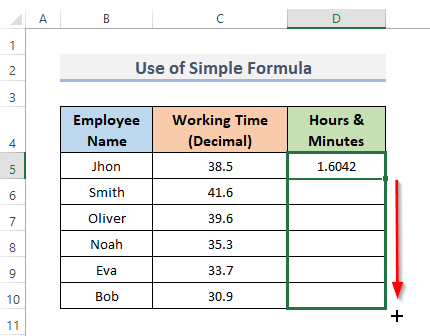
- Dengan melakukan ini, Anda akan mendapatkan hasilnya. Tetapi jika Anda menginginkan hasil yang lebih spesifik, Anda harus mengikutinya lebih lanjut.
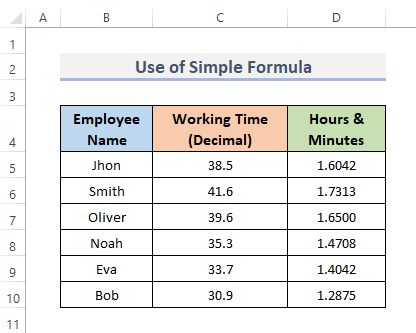
- Selanjutnya, pilih sel yang dihasilkan, lalu masuk ke Rumah tab pita.
- Selanjutnya, di bawah Nomor kategori, klik ikon kecil yang ditunjukkan di bawah ini.
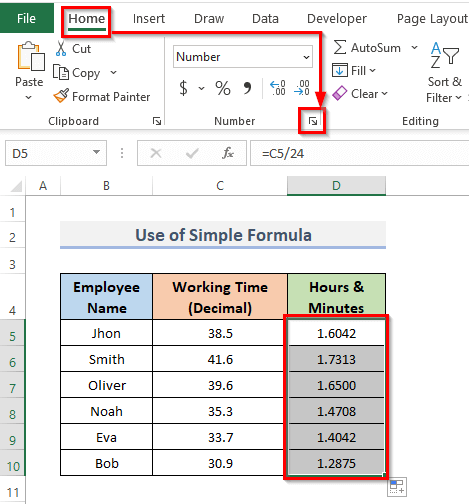
- Ini akan membuka Format Sel kotak dialog.
- Sekarang, pergi ke Nomor menu dan pilih Adat dari kategori.
- Dan, di dalam Jenis menu, pilih h:mm .
- Setelah itu, klik pada OK untuk menyelesaikan prosedur.
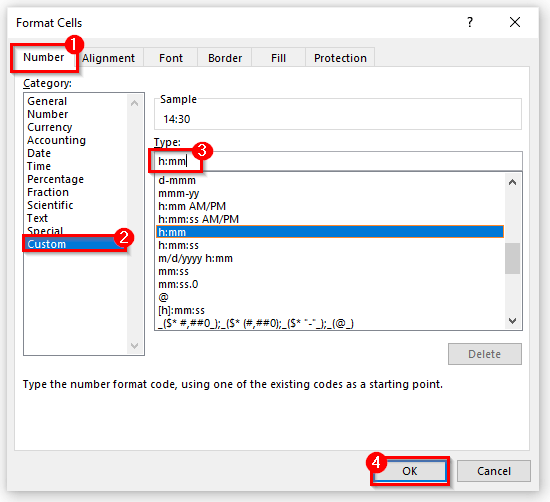
- Dan, akhirnya, ini dia! Anda akan mendapatkan hasilnya.
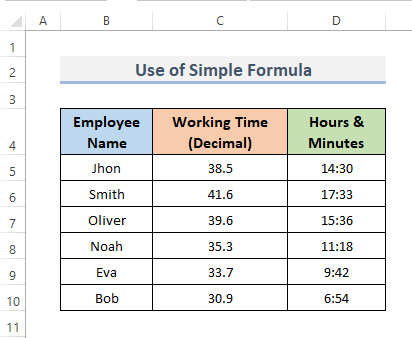
Baca selengkapnya: Cara Mengonversi Desimal ke Hari Jam dan Menit di Excel (3 Metode)
Kesimpulan
Metode di atas akan membantu Anda untuk Konversi Waktu Desimal ke Jam dan Menit Jika Anda memiliki pertanyaan, saran, atau umpan balik, silakan beri tahu kami di bagian komentar. Atau Anda dapat melihat sekilas artikel kami yang lain di ExcelWIKI.com blog!

