Táboa de contidos
A característica vital dos decimais, o concepto de tempo é o estándar que utilizou o tempo fraccionado é como o estándar usado para expresalo. A expresión de tempo enteira pódese xestionar como unha única cadea. Como resultado, interpretar unha marca de tempo e realizar conversións faise máis fácil. Na actualidade, é dubidoso que o tempo decimal sexa moi utilizado. Pero mentres traballamos co formato de hora decimal, necesitamos convertelos para unha mellor comprensión. Neste artigo, mostraremos os métodos eficaces para converter o tempo decimal en horas e minutos en Excel .
Descargar o libro de prácticas
Pode descarga o caderno de traballo e practica con eles.
Converte o tempo decimal en horas & Minutes.xlsx
2 métodos efectivos para converter o tempo decimal en horas e minutos en Excel
Todo o mundo entende que hai 24 horas nun día. É por iso que dividiremos o tempo decimal entre 24 para obter as horas e os minutos. Supoñamos que temos un conxunto de datos que contén algúns nomes de empregados e o seu tempo de traballo total durante unha semana. Pero a hora está en formato de hora decimal, agora necesitamos converter a hora decimal en horas e minutos.
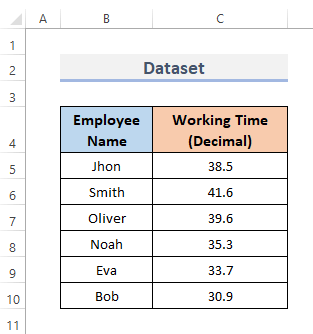
1. Converter o tempo decimal en horas e minutos Utilizando a función TEXTO
A función TEXTO de Excel está a utilizarse para transformar números enteiros en texto. Esta función produce un número como texto coformato especificado. Para incluír números formateados no texto, use a función TEXTO . Tamén podemos converter o tempo decimal en horas e minutos usando esta función. Para iso, debemos seguir os procedementos abaixo.
PASOS:
- En primeiro lugar, escolla a cela onde quere poñer a fórmula para convertendo o tempo decimal en horas e minutos.
- Entón, introduce a seguinte fórmula alí.
=TEXT(C5/24,"h:mm")
- Despois diso, para completar a operación prema a tecla Intro .
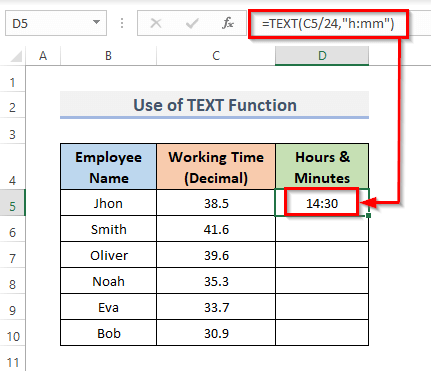
- Ademais, para copiar a fórmula o intervalo, arrastre o Recheo cara abaixo ou faga dobre clic na icona Plus ( + ).
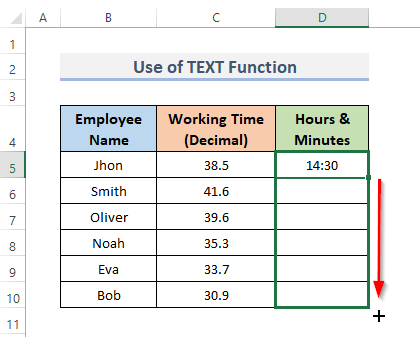
- E, por fin, xa está! Verás as horas e os minutos na columna D .
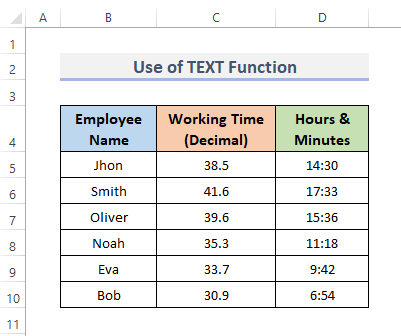
Ler máis: Como converter Decimal a tempo máis de 24 horas en Excel (2 métodos rápidos)
Lecturas similares
- Como inserir un punto entre números en Excel (3 xeitos)
- Como engadir decimais en Excel (3 xeitos sinxelos)
- Excel 2 lugares decimais sen redondear (4 formas eficientes)
- Como evitar que Excel redondee os decimais (4 métodos sinxelos)
- Como cambiar os decimais a porcentaxes en Excel (4 xeitos sinxelos)
2. Converte Tempo decimal en horas e minutos con Fórmula sinxela de Excel
Na folla de cálculo, podemos escribir unfórmula básica para sumar, restar, multiplicar o dividir datos. As fórmulas sinxelas xeralmente comezan cun signo igual ( = ), rodeadas de parámetros numéricos e operacións de cálculo. Unha fórmula en Microsoft Excel é unha instrución que funciona en valores dun rango de celas. Para converter o tempo decimal en horas e minutos, debemos seguir o seguinte proceso.
PASOS:
- Primeiro, selecciona a cela D5 e substitúe a fórmula.
=C5/24
- Entón, prema Intro . E a fórmula aparecerá na barra de fórmulas.
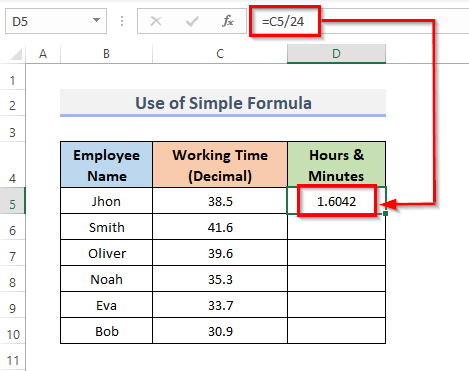
- Ademais, para replicar a fórmula en todo o intervalo, arrastre o Recheo de control abaixo. Para Encher automaticamente o intervalo, faga dobre clic no símbolo Máis ( + ).
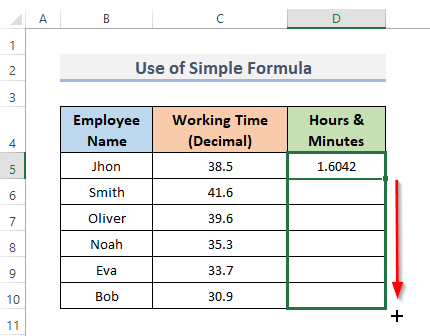
- Facendo isto obterás o resultado. Pero se queres un resultado máis específico, tes que seguilo máis lonxe.
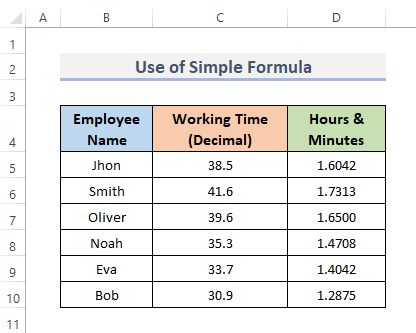
- Ademais, selecciona as celas resultantes e vai ao Inicio pestana da cinta.
- A continuación, na categoría Número , fai clic na pequena icona que se mostra a continuación.
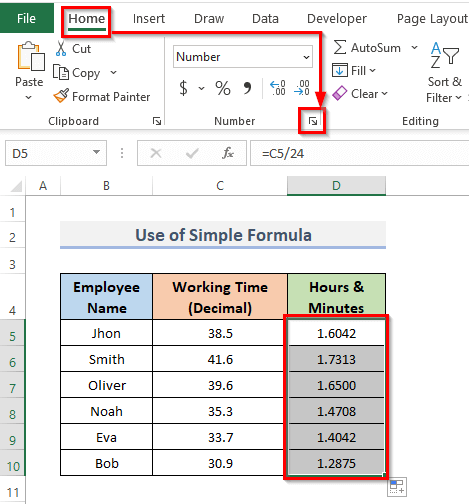
- Isto abrirá a caixa de diálogo Formato de celas .
- Agora, vai ao menú Número e selecciona Personalizado da categoría.
- E, no menú Tipo , seleccione h:mm .
- Despois diso, faga clic no Botón OK para completar os procedementos.
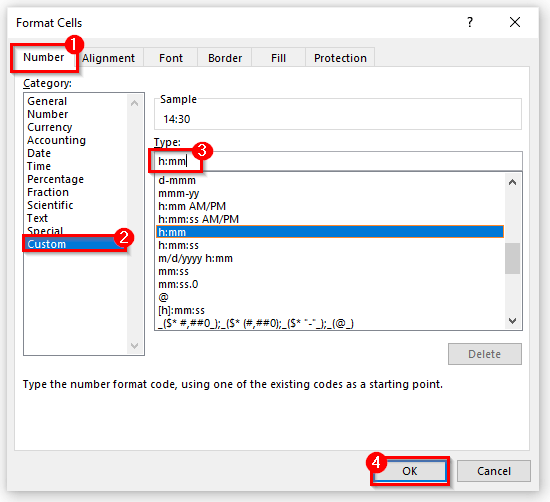
- E, finalmente,é o que hai! Obterás o resultado.
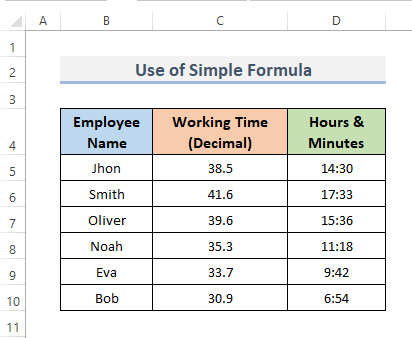
Ler máis: Como converter decimais en días, horas e minutos en Excel (3 métodos) )
Conclusión
Os métodos anteriores axudarache a Converter Tempo decimal en horas e minutos en Excel. Espero que isto che axude! Se tes algunha pregunta, suxestión ou comentario, fáganos saber na sección de comentarios. Ou podes botar unha ollada aos nosos outros artigos no blog ExcelWIKI.com !

