Tartalomjegyzék
A tizedesjegyek, az idő fogalmának létfontosságú jellemzője a szabvány, amelyet az idő felosztására használtak, mint a kifejezésére használt szabvány. A teljes idő kifejezést egyetlen karakterláncként lehet kezelni. Ennek eredményeképpen az időbélyeg értelmezése és az átalakítások elvégzése egyszerűbbé válik. Jelenleg kétséges, hogy a tizedes idő széles körben elterjed. De a tizedes időformátummal való munka során szükségünk van arra, hogya jobb megértés érdekében. Ebben a cikkben bemutatjuk a hatékony módszereket a tizedes idő órákra és percekre történő átváltására a következő nyelven Excel .
Gyakorlati munkafüzet letöltése
Letöltheti a munkafüzetet, és gyakorolhat velük.
Tizedes idő átváltása Óra & Minutes.xlsx2 hatékony módszer a tizedes idő órákká és percekké történő átalakítására az Excelben
Mindenki megérti, hogy vannak 24 Ez az oka annak, hogy a tizedes időt elosztjuk a következővel 24 hogy megkapjuk az órákat és perceket. Tegyük fel, hogy van egy adatkészletünk, amely néhány alkalmazott nevét és a teljes munkaidejüket tartalmazza egy hétre vonatkozóan. De az idő tizedes idő formátumban van, most a tizedes időt át kell alakítanunk órákká és percekké.
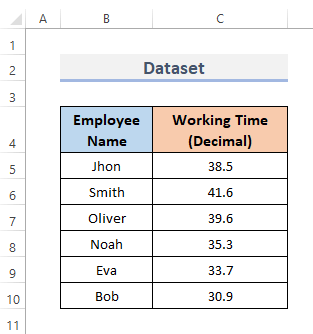
1. Tizedes idő átalakítása órákká és percekké A TEXT funkció használata
Az Excel TEXT funkció egész számok szöveggé alakítására használják. Ez a függvény egy számot szövegként állít elő a megadott formázással. Ha formázott számjegyeket szeretne a szövegbe foglalni, használja a TEXT A tizedes időt is át tudjuk konvertálni órákra és percekre ezzel a függvénnyel. Ehhez követnünk kell a lenti eljárásokat.
LÉPÉSEK:
- Először is válassza ki azt a cellát, ahová a tizedes idő órákra és percekre történő átváltására szolgáló képletet szeretné beírni.
- Ezután írja be a következő képletet.
=TEXT(C5/24, "h:mm") - Ezután a művelet befejezéséhez nyomja meg a Írja be a címet. kulcs.
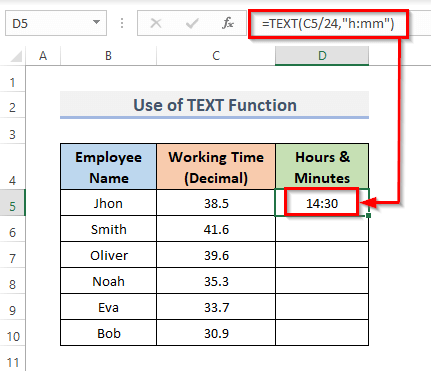
- Továbbá, a képlet másolásához a tartományba, húzza a Töltse ki a fogantyút lefelé vagy kattintson duplán a Plusz ( + ) ikon.
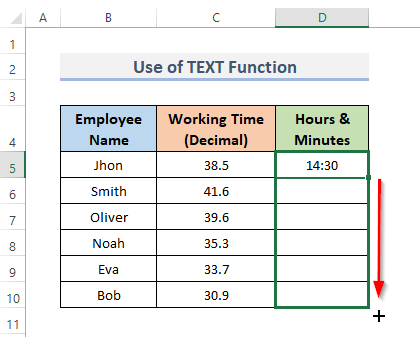
- És végül, ennyi! Az órákat és a perceket az oszlopban kapja meg. D .
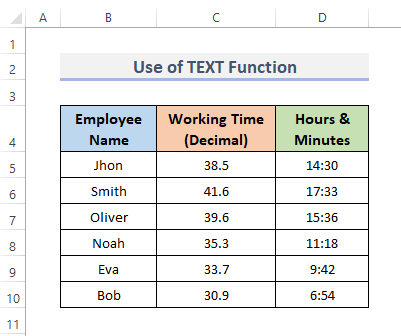
Bővebben: Hogyan alakítsuk át a tizedesjegyeket 24 óra alatt az Excelben (2 gyors módszer)
Hasonló olvasmányok
- Hogyan illesszük be a pontokat a számok között az Excelben (3 mód)
- Hogyan adjunk hozzá tizedesjegyeket az Excelben (3 egyszerű módja)
- Excel 2 tizedesjegy kerekítés nélkül (4 hatékony mód)
- Hogyan lehet megállítani az Excel-t a tizedesjegyek kerekítésétől (4 egyszerű módszer)
- Hogyan változtassuk meg a tizedesjegyeket százalékokra az Excelben (4 egyszerű módja)
2. Átalakítás Tizedes idő órákba és percekbe átszámítva a Egyszerű Excel képlet
A táblázatkezelőben alapvető képleteket írhatunk adatok összeadására, kivonására, szorzására vagy osztására. Az egyszerű képletek általában egyenlőségjellel kezdődnek ( = ), körülvéve numerikus paraméterekkel és számítási műveletekkel. Egy képlet a Microsoft Excel egy olyan utasítás, amely egy cellatartományban lévő értékekkel dolgozik. A tizedes idő órákra és percekre történő átalakításához az alábbi folyamatot kell követnünk.
LÉPÉSEK:
- Először is, válassza ki a cellát D5 és helyettesítsük a képletet.
=C5/24 - Ezután nyomja meg a Írja be a címet. . és a képlet megjelenik a képletsorban.
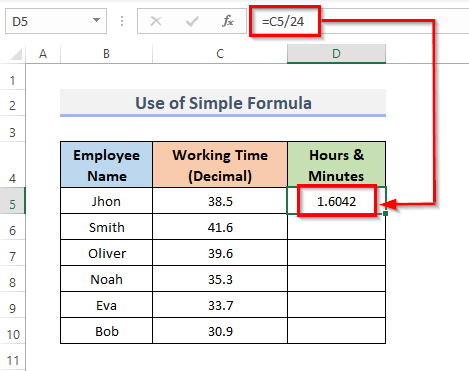
- Továbbá, hogy a képletet az egész tartományban megismételje, húzza a Töltse ki a fogantyút lefelé. AutoFill a tartományt, kattintson duplán a Plusz ( + ) szimbólum.
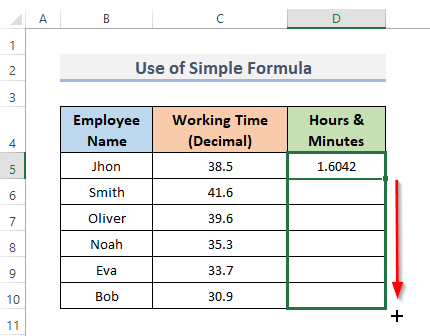
- Ezzel megkapod az eredményt. De ha konkrétabb eredményt szeretnél, akkor tovább kell követned.
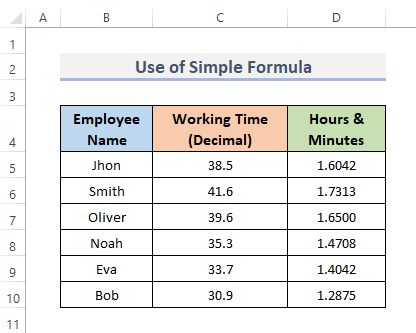
- Továbbá jelölje ki az így kapott cellákat, majd lépjen a Home a szalag lapján.
- Ezután a Szám kategóriában kattintson az alábbiakban látható apró ikonra.
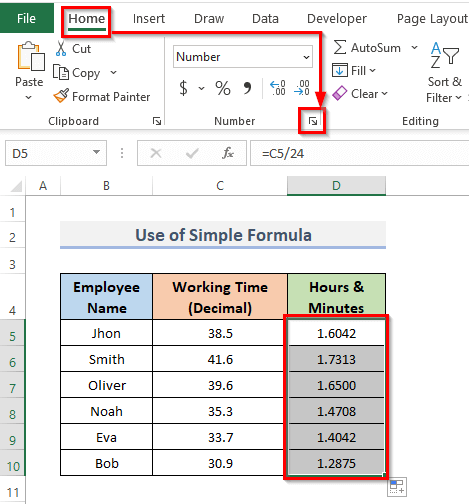
- Ez megnyitja a Cellák formázása párbeszédpanel.
- Most menj a Szám menü és válassza a Custom a kategóriából.
- És a Típus menü, válassza a h:mm .
- Ezután kattintson a OK gombot az eljárások befejezéséhez.
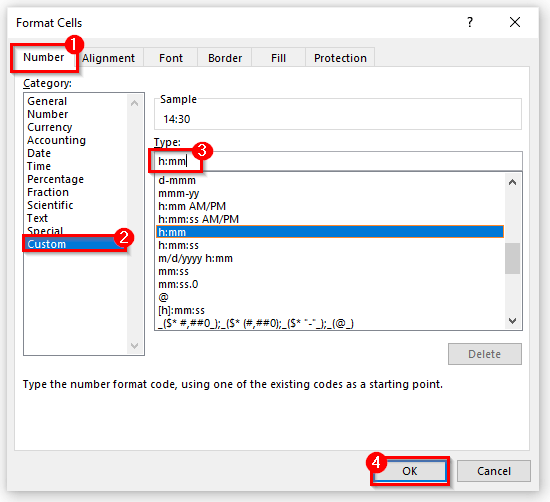
- És végül, ez az! Megkapja az eredményt.
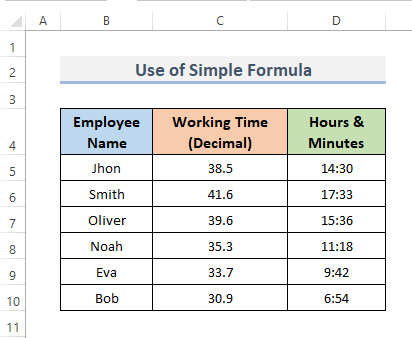
Bővebben: Hogyan alakítsuk át a tizedesjegyeket napokra, órákra és percekre az Excelben (3 módszer)
Következtetés
A fenti módszerek segítenek Önnek abban, hogy Átalakítás Tizedes idő órákba és percekbe Excelben. Remélem, ez segít Önnek! Ha bármilyen kérdése, javaslata vagy visszajelzése van, kérjük, ossza meg velünk a megjegyzés rovatban. Vagy vethet egy pillantást a többi cikkünkre a ExcelWIKI.com blog!

