Ynhâldsopjefte
It fitale skaaimerk fan desimalen, it tiidkonsept is de standert dy't splittiid brûkte is lykas de standert brûkt om it út te drukken. De folsleine tiidekspresje kin wurde beheard as ien tekenrige. As resultaat wurdt it ynterpretearjen fan in tiidstempel en it útfieren fan konversaasjes makliker. Op it stuit is it twifelich dat desimale tiid in soad brûkt wurdt. Mar wylst wy wurkje mei it desimale tiidformaat, moatte wy se konvertearje foar better begryp. Yn dit artikel sille wy de effektive metoaden demonstrearje om desimale tiid te konvertearjen nei oeren en minuten yn Excel .
Download Practice Workbook
Jo kinne download it wurkboek en oefenje mei harren.
Konvertearje desimaal tiid nei oeren & amp; Minutes.xlsx
2 effektive metoaden om desimale tiid te konvertearjen nei oeren en minuten yn Excel
Elkenien begrypt dat der 24 oeren binne yn in dei. Dat is de reden dat wy de desimale tiid diele troch 24 om de oeren en minuten te krijen. Stel dat wy in dataset hawwe dy't guon wurknimmersnammen en har totale wurktiid foar in wike befettet. Mar de tiid is yn desimaal tiidformaat, no moatte wy de desimale tiid omsette nei oeren en minuten.
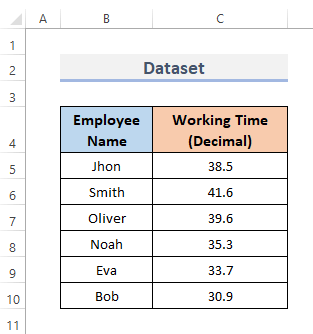
1. Konvertearje desimale tiid nei oeren en minuten Tekstfunksje brûke
De Excel TEXT-funksje wurdt brûkt om heule getallen yn tekst te transformearjen. Dizze funksje produsearret in nûmer as tekst mei deopmaak oantsjutte. Om opmaakte sifers yn tekst op te nimmen, brûk de funksje TEKST . Wy kinne ek desimale tiid omsette nei oeren en minuten mei dizze funksje. Hjirfoar moatte wy de prosedueres nei ûnderen folgje.
STAPPEN:
- Kies yn it foarste plak de sel dêr't jo de formule foar pleatse wolle it konvertearjen fan de desimale tiid nei oeren en minuten.
- Fier dêr dan de folgjende formule yn.
=TEXT(C5/24,"h:mm")
- Dêrnei, om de operaasje te foltôgjen, klikje op de Enter -kaai.
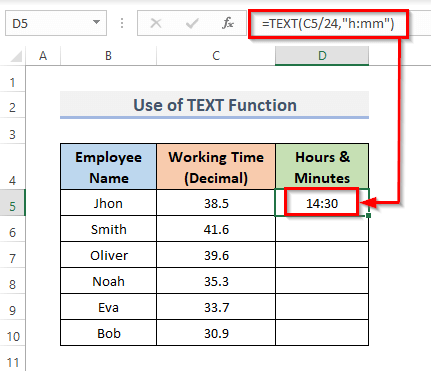
- Fierder, om de formule oer te kopiearjen it berik, sleep de Fillhandtak nei ûnderen of dûbelklik op it Plus ( + ) ikoan.
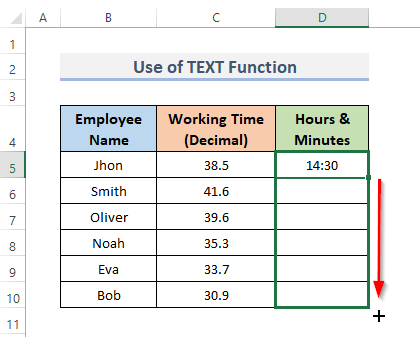
- En, as lêste, dat is it! Jo krije de oeren en minuten yn kolom D .
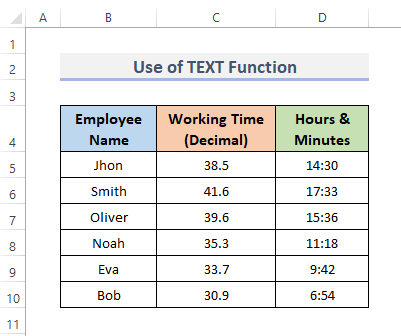
Lês mear: Hoe konvertearje Desimaal nei tiid oer 24 oeren yn Excel (2 rappe metoaden)
Silkene lêzingen
- Hoe kinne jo in punt ynfoegje tusken getallen yn Excel (3 manieren)
- Hoe kinne jo desimalen tafoegje yn Excel (3 maklike manieren)
- Excel 2 desimale plakken sûnder ôfrûning (4 effisjinte manieren)
- Hoe kinne jo Excel stopje om desimalen omheech te rûnen (4 maklike metoaden)
- Hoe kinne jo desimalen feroarje yn persintaazjes yn Excel (4 maklike manieren)
2. Konvertearje Desimaal tiid nei oeren en minuten mei Ienfâldige Excel-formule
Yn it rekkenblêd kinne wy inbasisformule om gegevens op te foegjen, ôf te trekken, te fermannichfâldigjen of te dielen. Ienfâldige formules begjinne oer it algemien mei in lykweardich teken ( = ), omjûn troch numerike parameters en berekkeningsoperaasjes. In formule yn Microsoft Excel is in ferklearring dy't wurket op wearden yn in berik fan sellen. Om desimale tiid te konvertearjen nei oeren en minuten moatte wy it proses hjirûnder folgje.
STAPPEN:
- Selektearje earst sel D5 en ferfange de formule.
=C5/24
- Druk dan op Enter . En de formule sil werjûn wurde yn 'e formulebalke.
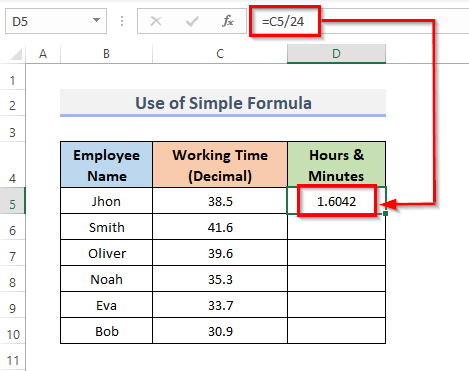
- Fierder, om de formule troch it hiele berik te replikearjen, sleep de Fillhandtak nei ûnderen. Om Autofolje it berik, dûbelklikje op it Plus ( + ) symboal.
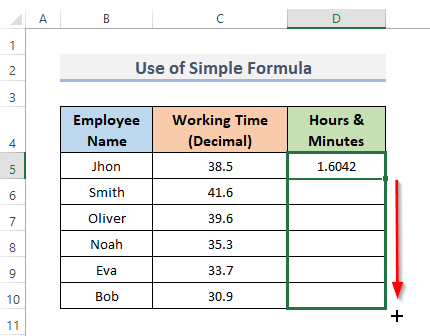
- Troch dit te dwaan krije jo it resultaat. Mar as jo in mear spesifyk resultaat wolle, moatte jo it fierder folgje.
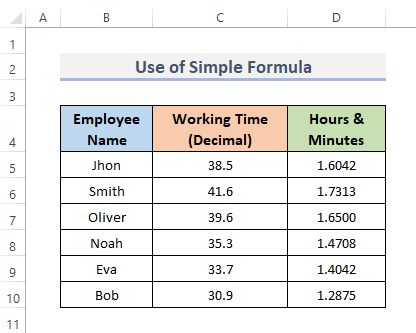
- Selektearje fierder de resultearjende sellen, gean dan nei de Thús ljepper fan it lint.
- Dêrnei, ûnder de kategory Nûmer , klikje op it lytse ikoan dat hjirûnder werjûn is.
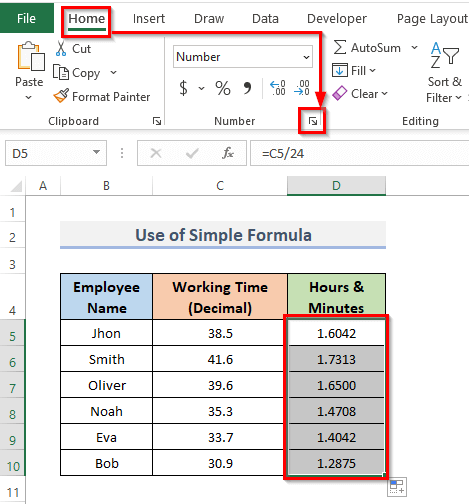
- Dit sil it dialoochfinster Sellen opmaak iepenje.
- Gean no nei it menu Nûmer en selektearje Aanpast út de kategory.
- En, yn it menu Type , selektearje h:mm .
- Dêrnei klikje jo op de OK knop om de prosedueres te foltôgjen.
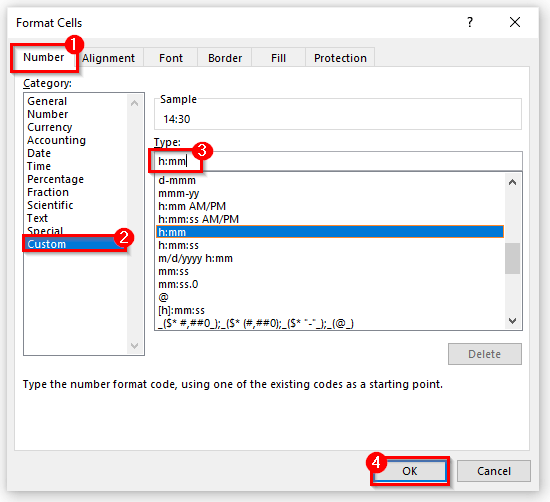
- En, as lêste,dit is it! Jo sille it resultaat krije.
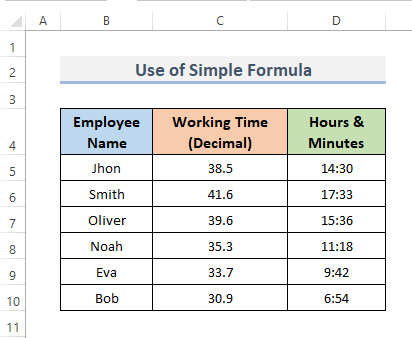
Lês mear: Hoe kinne jo desimaal nei dagen oeren en minuten yn Excel konvertearje (3 metoaden )
Konklúzje
De boppesteande metoaden sille jo helpe om Konvertearje Desimaal tiid nei oeren en minuten yn Excel. Hoopje dat dit jo sil helpe! As jo fragen, suggestjes of feedback hawwe, lit it ús dan witte yn 'e kommentaardiel. Of jo kinne ús oare artikels sjen yn it ExcelWIKI.com blog!

