Innehållsförteckning
Den viktigaste egenskapen hos decimaler, tidsbegreppet, är den standard som används för att dela upp tiden är som den standard som används för att uttrycka den. Hela tidsuttrycket kan hanteras som en enda sträng. Som ett resultat av detta blir det lättare att tolka en tidsstämpel och utföra konverteringar. För närvarande är det tveksamt om decimaltid kommer att bli allmänt använt. Men när vi arbetar med decimaltidsformatet behöver viI den här artikeln kommer vi att demonstrera effektiva metoder för att konvertera decimaltid till timmar och minuter i Excel .
Ladda ner övningsboken
Du kan ladda ner arbetsboken och öva med dem.
Konvertera Decimaltid till Timmar & amp; Minuter.xlsx2 effektiva metoder för att konvertera decimaltid till timmar och minuter i Excel
Alla förstår att det finns 24 Det är anledningen till att vi dividerar decimaltiden med 24 för att få fram timmar och minuter. Antag att vi har ett dataset som innehåller några anställdas namn och deras totala arbetstid under en vecka. Men tiden är i decimalformat, nu måste vi konvertera den decimala tiden till timmar och minuter.
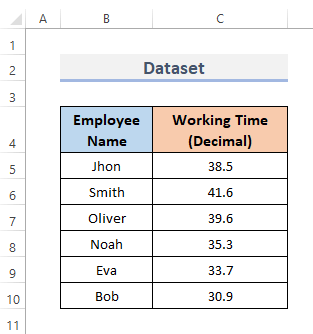
1. Konvertera decimaltid till timmar och minuter Använda TEXT-funktionen
Excel TEXT-funktionen används för att omvandla heltal till text. Denna funktion producerar ett tal som text med den angivna formateringen. Om du vill inkludera formaterade siffror i texten använder du TEXT Vi kan också konvertera decimaltid till timmar och minuter med hjälp av denna funktion. För att göra detta måste vi följa instruktionerna nedan.
STEG:
- Välj först den cell där du vill lägga in formeln för att konvertera decimaltiden till timmar och minuter.
- Ange sedan följande formel där.
=TEXT(C5/24, "h:mm") - För att slutföra operationen trycker du sedan på Gå in på nyckel.
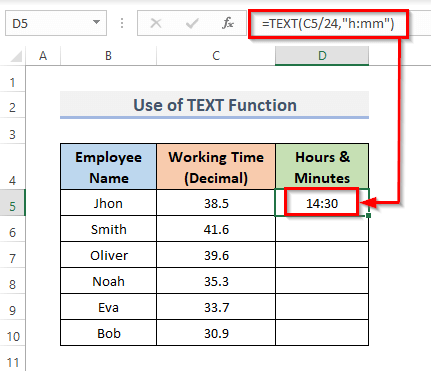
- Om du vill kopiera formeln över intervallet drar du dessutom Handtag för fyllning ner eller dubbelklicka på Plus ( + ).
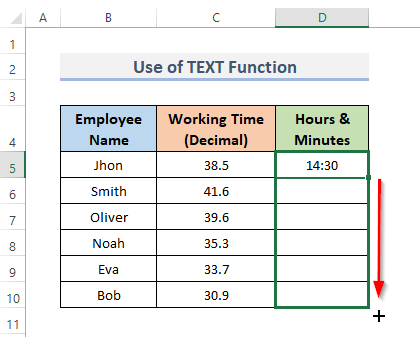
- Och till slut är det klart! Du får timmarna och minuterna i kolumnen D .
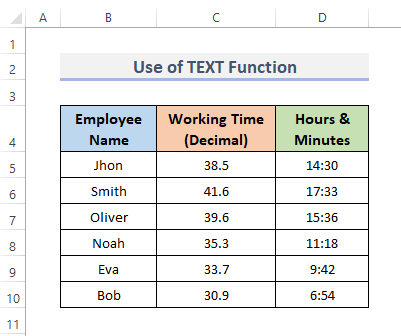
Läs mer: Hur man konverterar decimal till tid över 24 timmar i Excel (2 snabba metoder)
Liknande läsningar
- Hur man infogar punkt mellan siffror i Excel (3 sätt)
- Hur man lägger till decimaler i Excel (3 enkla sätt)
- Excel 2 decimaler utan avrundning (4 effektiva sätt)
- Hur man stoppar Excel från att runda upp decimaler (4 enkla metoder)
- Hur du ändrar decimaler till procenttal i Excel (4 enkla sätt)
2. Konvertera Decimaltid till timmar och minuter med Enkel Excel-formel
I kalkylbladet kan vi skriva en grundläggande formel för att addera, subtrahera, multiplicera eller dividera data. Enkla formler börjar vanligtvis med ett likhetstecken ( = ), omgiven av numeriska parametrar och beräkningsoperationer. En formel i Microsoft Excel är ett uttalande som fungerar på värden i ett intervall av celler. För att konvertera decimaltid till timmar och minuter måste vi följa processen nedan.
STEG:
- Välj först cell D5 och sätt in formeln.
=C5/24 - Tryck sedan på Gå in på Formeln visas i formellfältet.
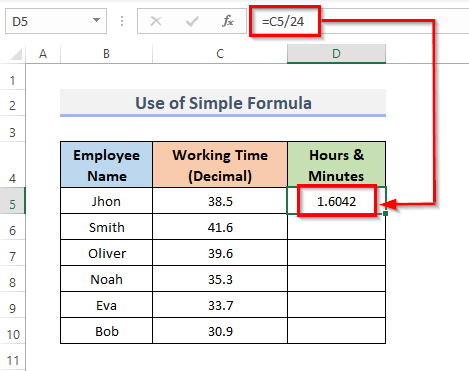
- Om du vill replikera formeln i hela sortimentet, drar du dessutom Handtag för fyllning nedåt. Till AutoFill intervallet, dubbelklicka på den Plus ( + ) symbol.
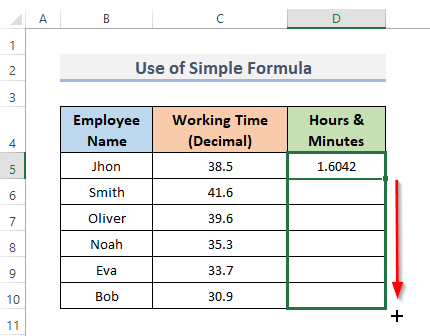
- Om du vill ha ett mer specifikt resultat måste du följa det vidare.
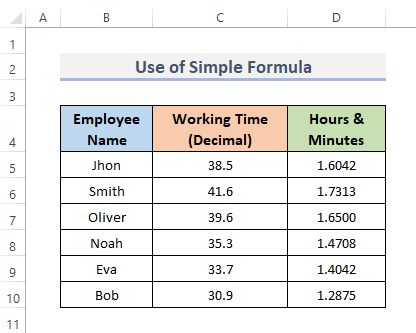
- Markera också de resulterande cellerna och gå sedan till Hem i bandet.
- Därefter, under Antal Klicka på den lilla ikonen som visas nedan.
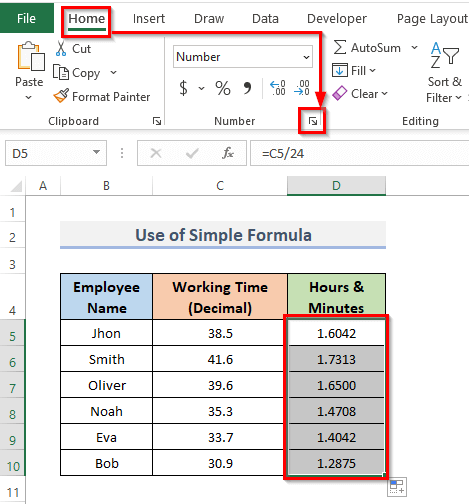
- Detta kommer att öppna Formatera celler dialogrutan.
- Gå nu till Antal menyn och välj Anpassad från kategorin.
- Och i den Typ menyn, välj h:mm .
- Klicka sedan på OK för att slutföra procedurerna.
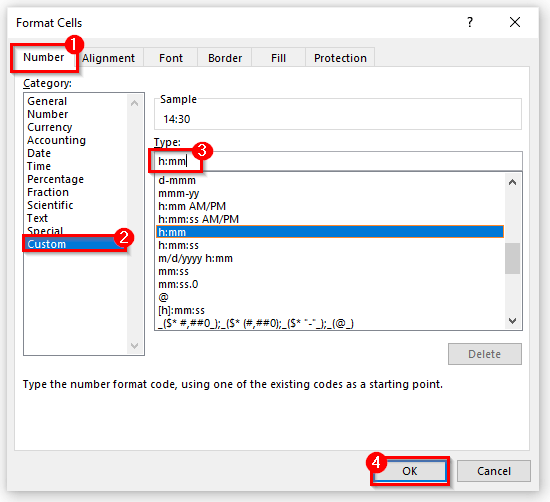
- Och till sist är det dags! Du kommer att få resultatet.
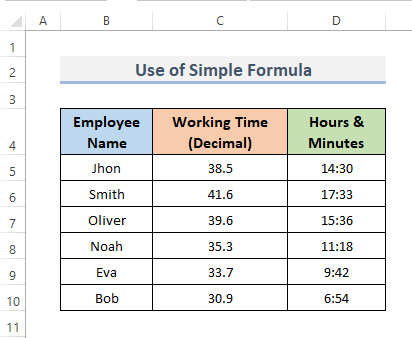
Läs mer: Hur man konverterar decimaler till dagar, timmar och minuter i Excel (3 metoder)
Slutsats
Ovanstående metoder hjälper dig att Konvertera Decimaltid till timmar och minuter i Excel. Hoppas att detta hjälper dig! Om du har några frågor, förslag eller feedback, låt oss veta det i kommentarsfältet. Du kan också ta en titt på våra andra artiklar i ExcelWIKI.com blogg!

