តារាងមាតិកា
ការបង្រៀននេះនឹងបង្ហាញពីរបៀបបំប្លែងនាទីទៅជាម៉ោង និងនាទីក្នុង Excel ។ យើងត្រូវបំប្លែងនាទីទៅជាម៉ោង និងនាទីតាមតម្រូវការរបស់យើង។ ពេលវេលាទសភាគត្រូវបានប្រើប្រាស់ជាទូទៅក្នុង Excel ដើម្បីតាមដានកំណត់ត្រានៃពេលវេលារបស់មនុស្សដែលបានចំណាយលើគម្រោងមួយ។ ប៉ុន្តែការបំប្លែងនាទីទៅជាម៉ោង និងនាទីមានប្រយោជន៍ក្នុងការគណនាវាយ៉ាងងាយស្រួល។ ដូច្នេះ យើងត្រូវរៀនបំប្លែងនាទីទៅជាម៉ោង និងនាទីក្នុង Excel។
ទាញយកសៀវភៅលំហាត់អនុវត្ត
អ្នកអាចទាញយកសៀវភៅលំហាត់ពីទីនេះ។
បំប្លែងនាទីទៅជាម៉ោង និងនាទី.xlsx
វិធីសាស្រ្តងាយៗ 5 ដើម្បីបំប្លែងនាទីទៅជាម៉ោង និងនាទីក្នុង Excel
ក្នុងករណីនេះ គោលដៅរបស់យើងគឺបំប្លែងនាទីទៅជាម៉ោង និង នាទីក្នុង Excel តាមវិធី 5 ។ ដើម្បីធ្វើដូច្នេះ យើងនឹងប្រើទិដ្ឋភាពទូទៅនៃសំណុំទិន្នន័យគំរូជាឧទាហរណ៍ក្នុង Excel ដើម្បីយល់យ៉ាងងាយស្រួល។ នៅក្នុង ជួរ B យើងមាន នាទី ហើយនៅក្នុង ជួរ C យើងមាន ម៉ោង និងនាទី ។ ប្រសិនបើអ្នកធ្វើតាមវិធីសាស្ត្រត្រឹមត្រូវ អ្នកគួរតែរៀនពីរបៀបបំប្លែងនាទីទៅជាម៉ោង និងនាទីក្នុងរូបមន្ត Excel ដោយខ្លួនឯង។

1. ការប្រើប្រាស់មុខងារ TEXT
មុខងារ TEXT ត្រូវបានប្រើជាចម្បងដើម្បីបំប្លែងតម្លៃលេខទៅជារូបមន្តជាក់លាក់សម្រាប់គោលបំណងជាច្រើន។ ក្នុងករណីនេះ យើងមានបំណងបំប្លែងនាទីទៅជាម៉ោង និងនាទីក្នុង Excel ជាមួយនឹងមុខងារនេះ។ យើងនឹងពណ៌នាអំពីជំហាននៃវិធីសាស្ត្រនេះខាងក្រោម។
ជំហាន៖
- ដំបូង ក្នុងក្រឡា C5 បញ្ចូលក្រឡាតាមរូបមន្ត។
=TEXT(B5/(24*60),"[hh]:mm") 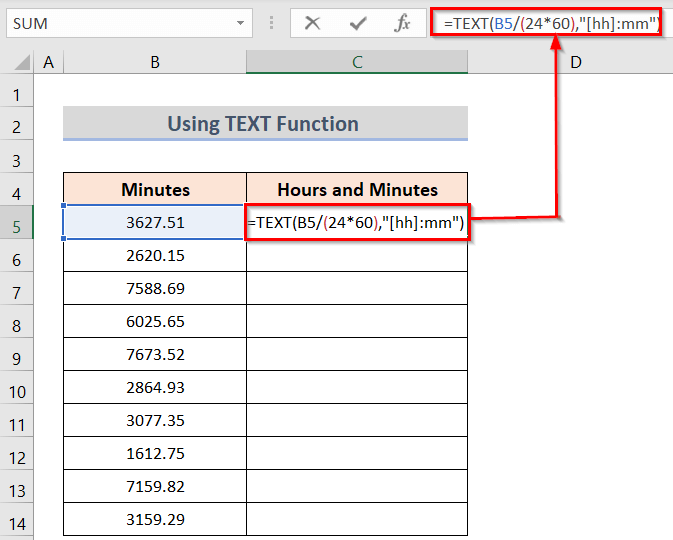
- បន្ទាប់ពីចុច Enter ប៊ូតុង អ្នកនឹងទទួលបានលទ្ធផលសម្រាប់ក្រឡា ហើយបន្ទាប់មកប្រើ Fill Handle ដើម្បីអនុវត្តរូបមន្តទៅក្រឡាដែលចង់បានទាំងអស់។
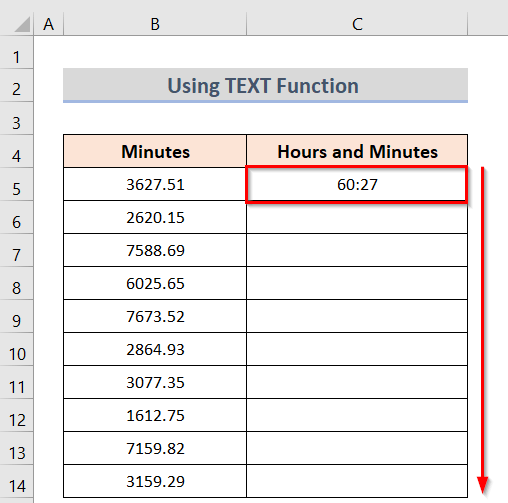
- ជាចុងក្រោយ អ្នកនឹងទទួលបានលទ្ធផលដែលអ្នកចង់បាន។

អានបន្ថែម៖ របៀបបំប្លែងនាទីទៅជាវិនាទីក្នុង Excel (វិធីរហ័សចំនួន 2)
2. ការប្រើប្រាស់មុខងារ CONVERT
ក្នុងករណីនេះ គោលដៅរបស់យើងគឺបំប្លែងនាទីទៅជាម៉ោង និងនាទីក្នុង Excel ដោយ មុខងារ CONVERT<៧>។ នេះជាជម្រើសងាយស្រួលបំផុតក្នុងការផ្លាស់ប្តូរនាទីក្នុងសន្លឹក Excel ។ ចូរពណ៌នាអំពីជំហាននៃវិធីសាស្ត្រនេះខាងក្រោម។
ជំហាន៖
- ជាដំបូង ក្នុងក្រឡា C5 បញ្ចូលរូបមន្តខាងក្រោម។
=CONVERT(B5,"mn","hr") 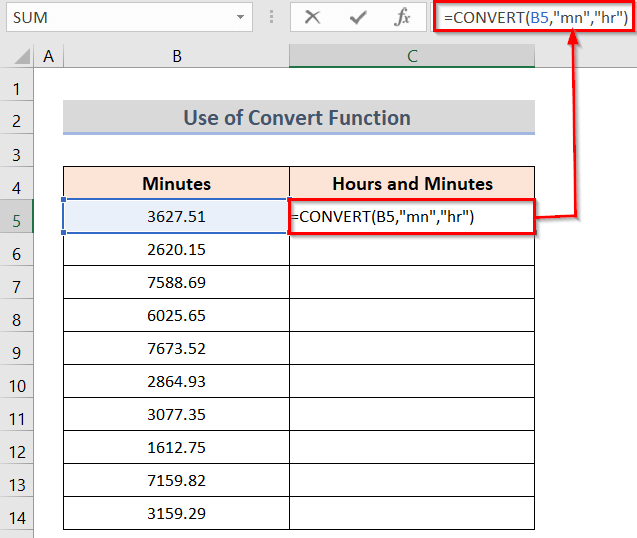
- ទីពីរ ប្រសិនបើអ្នកចុចប៊ូតុង Enter អ្នកនឹង ទទួលបានលទ្ធផលសម្រាប់ក្រឡា ហើយបន្ទាប់មកប្រើ Fill Handle ដើម្បីអនុវត្តរូបមន្តទៅក្រឡាដែលចង់បានទាំងអស់។

- ទីបី អ្នកនឹងទទួលបានលទ្ធផលដែលចង់បាន។

អានបន្ថែម៖ បំប្លែងវិនាទីទៅជាម៉ោង និងនាទីក្នុង Excel (4 វិធីសាស្ត្រងាយៗ )
3. ការរួមបញ្ចូលគ្នានៃមុខងារ QUOTIENT និង INT
គោលដៅរបស់យើងគឺបំប្លែងនាទីទៅជាម៉ោង និងនាទីក្នុង Excel ដោយរួមបញ្ចូលគ្នានូវ មុខងារ INT និង QUOTIENT ។ អនុគមន៍ INT ត្រូវបានប្រើជាចម្បងដើម្បីត្រឡប់ផ្នែកចំនួនគត់នៃចំនួនទសភាគ។ មុខងារ QUOTIENT គឺប្រើជាចម្បងសម្រាប់ការបញ្ចូលទិន្នន័យ ឬគណនេយ្យ ព្រោះវាមិនត្រឡប់អ្វីដែលនៅសល់។ ដូច្នេះ ការបញ្ចូលគ្នានូវមុខងារទាំងពីរអាចមានប្រយោជន៍ច្រើនក្នុងករណីនេះ។ ចូរពណ៌នាអំពីវិធីសាស្រ្តជាមួយនឹងជំហានងាយៗខាងក្រោមតាមលំដាប់លំដោយ។
ជំហាន៖
- ដើម្បីចាប់ផ្តើមជាមួយនៅក្នុងក្រឡា C5 បញ្ចូលក្រឡា តាមរូបមន្ត។
=QUOTIENT(B5,60)&":"&IF(LEN(MOD(B5,60))=1,0,"")&MOD(B5,60) 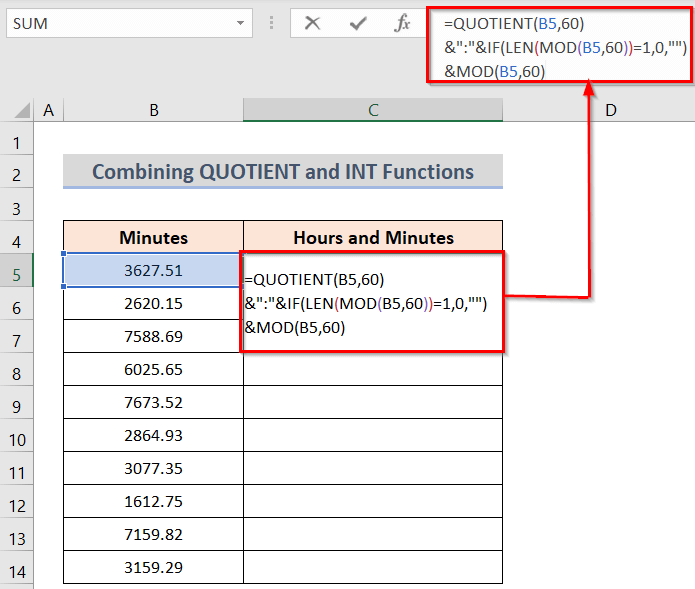
- លើសពីនេះ ចុចប៊ូតុង Enter ហើយអ្នកនឹងទទួលបានលទ្ធផលសម្រាប់ក្រឡា ហើយបន្ទាប់មកប្រើ Fill Handle ដើម្បីអនុវត្តរូបមន្តទៅក្រឡាដែលចង់បានទាំងអស់។
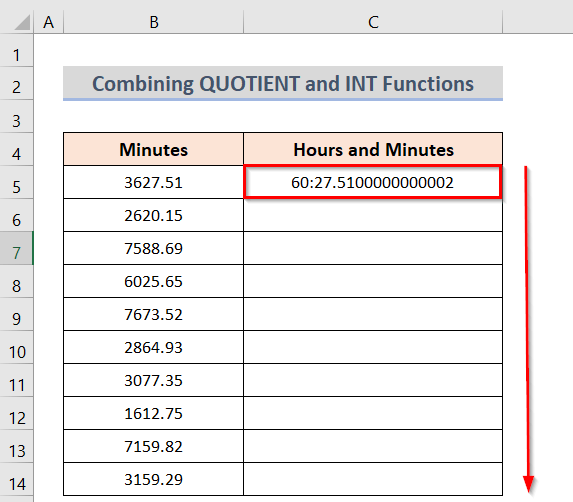
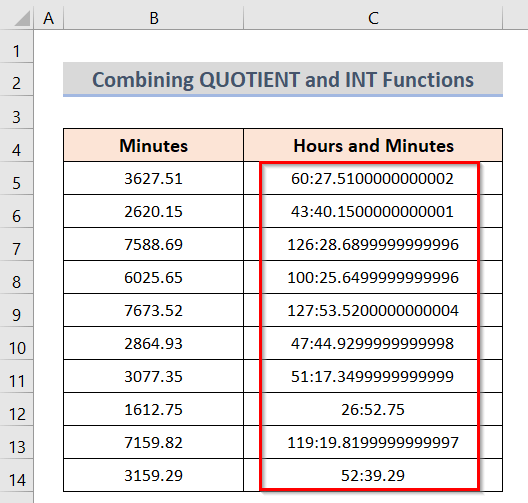
🔎 របៀបធ្វើ ការងាររូបមន្ត?
- IF(LEN(MOD(B5,60))=1,0,”)&MOD(B5,60) ៖ នៅក្នុងផ្នែកទីមួយ វាតំណាងឱ្យតម្លៃទសភាគ ហើយបំប្លែងតម្លៃទៅជាថ្ងៃ។
- QUOTIENT(B5,60) ៖ ផ្នែកនេះយកតម្លៃជាទសភាគ ហើយបំប្លែងវាទៅជាម៉ោង និងនាទី។
អានបន្ថែម៖ របៀបបំប្លែងនាទីទៅជាដប់ម៉ោងក្នុង Excel (6 វិធី )
ការអានស្រដៀងគ្នា
- របៀបបំលែងនាទីទៅជារាប់រយក្នុង Excel (វិធីងាយៗ 3)
- បំប្លែងនាទីទៅជាថ្ងៃក្នុង Excel (វិធីសាស្ត្រងាយៗ 3)
- របៀបបំប្លែងម៉ោងទៅជាភាគរយក្នុង Excel (វិធីសាស្ត្រងាយៗ 3)
4. ការបំប្លែងនាទី និងម៉ោងដោយដៃ
ក្នុងករណីនេះ យើងមានបំណងបំប្លែងនាទីទៅជាម៉ោង និងនាទីក្នុង Excel ដោយបែងចែក។នេះជាជម្រើសងាយស្រួលបំផុតក្នុងការបង្កើតក្នុងសន្លឹក Excel ។ ចូរពណ៌នាអំពីជំហាននៃវិធីសាស្ត្រនេះខាងក្រោម។
ជំហាន៖
- ជាដំបូង ក្នុងក្រឡា C5 បញ្ចូលរូបមន្តខាងក្រោម។
=B5/60 
- ទីពីរ ប្រសិនបើអ្នកចុចប៊ូតុង Enter អ្នកនឹង ទទួលបានលទ្ធផលសម្រាប់ក្រឡា ហើយបន្ទាប់មកប្រើ Fill Handle ដើម្បីអនុវត្តរូបមន្តទៅគ្រប់ក្រឡាដែលចង់បាន។
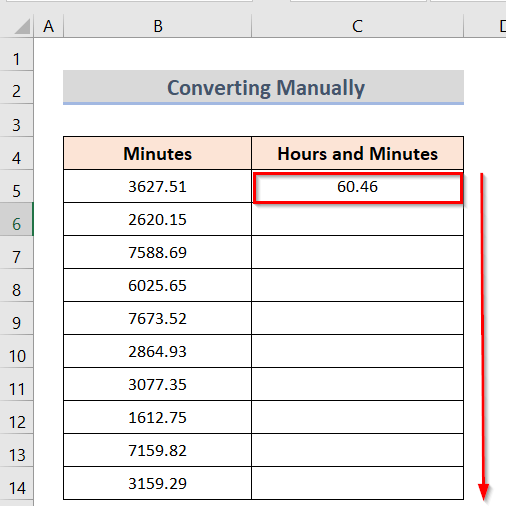
- ទីបី អ្នកនឹងទទួលបានលទ្ធផលដែលចង់បាន។
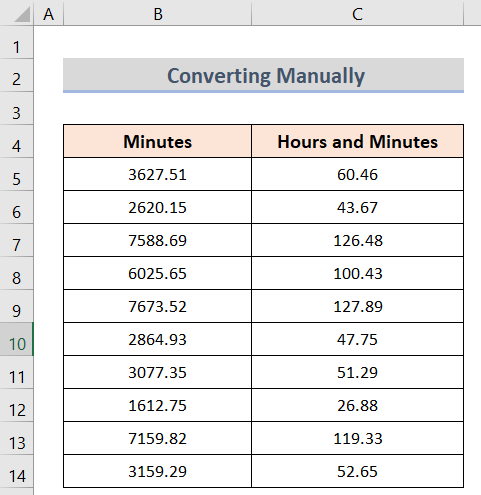
អានបន្ថែម៖ Excel បម្លែងវិនាទីទៅជា hh mm ss (7 វិធីងាយៗ)
5. ការប្រើប្រាស់ទម្រង់ផ្ទាល់ខ្លួន
Excel មាន ទម្រង់ផ្ទាល់ខ្លួន ដើម្បីបំប្លែងទសភាគទៅជាពេលវេលា។ ឥឡូវនេះ យើងមានបំណងអនុវត្ត ទម្រង់ផ្ទាល់ខ្លួន ដើម្បីបំពេញគោលដៅរបស់យើង។ ជំហាននៃវិធីសាស្ត្រនេះត្រូវបានពិពណ៌នាខាងក្រោម។
ជំហាន៖
- ដើម្បីចាប់ផ្តើមជាមួយកោសិកា C5 បញ្ចូលរូបមន្តខាងក្រោម ។
=B5/(24*60) 
- បន្ទាប់ ប្រសិនបើអ្នកចុចប៊ូតុង Enter អ្នកនឹងទទួលបានលទ្ធផលសម្រាប់ក្រឡា ហើយបន្ទាប់មកប្រើ Fill Handle ដើម្បីអនុវត្តរូបមន្តទៅក្រឡាដែលចង់បានទាំងអស់។
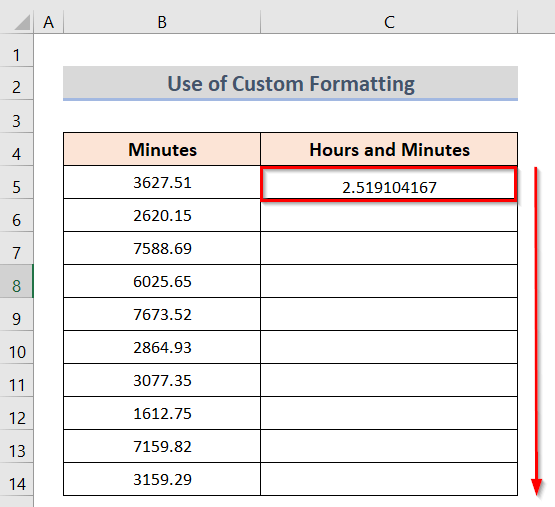
- លើសពីនេះទៀត អ្នកនឹងទទួលបានលទ្ធផលដែលចង់បាន។
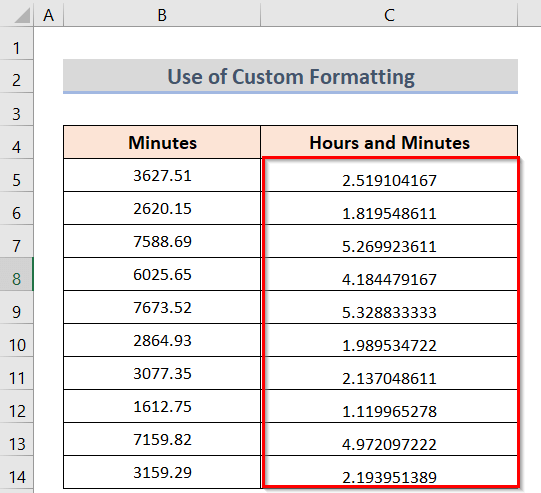
- លើសពីនេះទៀត ចុចកណ្ដុរស្ដាំលើក្រឡាដែលបានជ្រើសរើស និង ធ្វើទ្រង់ទ្រាយក្រឡា ប្រអប់នឹងបើកនៅលើអេក្រង់។
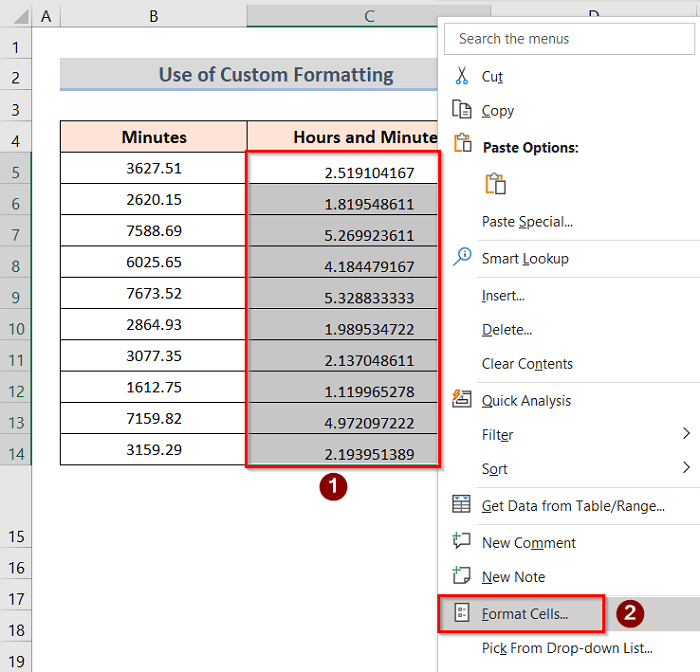
- បន្ទាប់មកចូលទៅកាន់ Number > ផ្ទាល់ខ្លួន > វាយ > [h]: mm >យល់ព្រម ។

- ជាចុងក្រោយ អ្នកនឹងទទួលបានលទ្ធផលដែលចង់បាន។

អានបន្ថែម៖ របៀបបំប្លែងវិនាទីទៅជាម៉ោងនាទីវិនាទីក្នុង Excel
របៀបប្តូរពេលវេលាទៅជាទសភាគ
នៅចំណុចនេះ យើងមានបំណងផ្លាស់ប្តូរពេលវេលាទៅជាទសភាគ។ ពេលវេលាថតជួយតាមដានការចូលរួមយ៉ាងងាយស្រួល។ ប៉ុន្តែការបំប្លែងវាទៅជាទសភាគជួយឱ្យដឹងពីពេលវេលាដែលមនុស្សម្នាក់បានចំណាយដើម្បីបញ្ចប់គម្រោង។ តាមរយៈនោះ មនុស្សម្នាក់អាចយល់បានយ៉ាងងាយនូវកម្រិតនៃការលះបង់របស់មនុស្សម្នាក់ទៀត។ ជំហាននៃវិធីសាស្រ្តនេះត្រូវបានពិពណ៌នាខាងក្រោម។
ជំហាន៖
- ដំបូង ក្នុងក្រឡា C5 បញ្ចូលរូបមន្តខាងក្រោម។
=CONVERT(B5,"day","mn") 
- ទីពីរ ចុចប៊ូតុង Enter ដើម្បីទទួលបានលទ្ធផល សម្រាប់ក្រឡា ហើយបន្ទាប់មកប្រើ Fill Handle ដើម្បីអនុវត្តរូបមន្តទៅក្រឡាដែលចង់បានទាំងអស់។

- ចុងក្រោយអ្នក នឹងទទួលបានលទ្ធផលដែលចង់បាន។

អានបន្ថែម៖ បំប្លែងកូអរដោនេទសភាគទៅជាដឺក្រេនាទីវិនាទីក្នុង Excel
អ្វីដែលត្រូវចងចាំ
- ក្នុងចំណោមវិធីសាស្រ្តទាំងអស់ ការប្រើ មុខងារ TEXT គឺជាវិធីងាយស្រួលបំផុតក្នុងការបង្កើត និងមានប្រសិទ្ធភាពបំផុតក្នុងការប្រើប្រាស់វាក្នុងគ្រប់ស្ថានភាពទាំងអស់។
- ប្រសិនបើអ្នកមិនចង់ប្រើរូបមន្តណាមួយទេ នោះអ្នកអាចប្រើ ទម្រង់ផ្ទាល់ខ្លួន ។
- មិនថាវិធីណាដែលអ្នកបានប្រើនោះទេ សូមរៀនវាឱ្យបានគ្រប់គ្រាន់ដើម្បីឱ្យ អ្នកអាចយល់ពីរូបមន្ត និងចុងក្រោយរបស់វា។លទ្ធផល។
សេចក្តីសន្និដ្ឋាន
ចាប់ពីពេលនេះតទៅ សូមអនុវត្តតាមវិធីដែលបានពិពណ៌នាខាងលើ។ ដូច្នេះ អ្នកនឹងអាចបំប្លែងនាទីទៅជាម៉ោង និងនាទីក្នុង Excel។ ប្រាប់យើងឱ្យដឹងប្រសិនបើអ្នកមានវិធីបន្ថែមទៀតដើម្បីធ្វើកិច្ចការនេះ។ សូមតាមដានគេហទំព័រ ExcelWIKI សម្រាប់អត្ថបទច្រើនទៀតដូចនេះ។ កុំភ្លេចទម្លាក់មតិយោបល់ ការណែនាំ ឬសំណួរ ប្រសិនបើអ្នកមានណាមួយនៅក្នុងផ្នែកមតិយោបល់ខាងក្រោម។

