Mục lục
Hướng dẫn này sẽ trình bày cách chuyển đổi phút thành giờ và phút trong excel. Chúng ta cần chuyển đổi phút thành giờ và phút cho nhu cầu của mình. Thời gian thập phân thường được sử dụng trong excel để theo dõi bản ghi thời gian của một người dành cho một dự án. Nhưng chuyển đổi phút thành giờ và phút rất hữu ích để tính toán nó một cách dễ dàng. Vì vậy, chúng ta cần học cách chuyển đổi phút sang giờ và phút trong excel.
Tải xuống Sách bài tập thực hành
Bạn có thể tải xuống sách bài tập thực hành từ đây.
Chuyển đổi Phút thành Giờ và Minutes.xlsx
5 Phương pháp Dễ dàng Chuyển đổi Phút thành Giờ và Phút trong Excel
Trong trường hợp này, mục tiêu của chúng ta là chuyển đổi phút thành giờ và phút trong excel theo 5 cách. Để làm điều đó, chúng tôi sẽ sử dụng tổng quan về tập dữ liệu mẫu làm ví dụ trong Excel để dễ hiểu. Trong Cột B chúng ta có Phút và trong cột C chúng ta có Giờ và Phút . Nếu làm đúng phương pháp, bạn nên tự học cách chuyển phút sang giờ và phút trong công thức excel.

1. Sử dụng Hàm TEXT
Hàm TEXT chủ yếu được sử dụng để chuyển đổi một giá trị số thành một công thức cụ thể cho nhiều mục đích. Trong trường hợp này, chúng tôi muốn chuyển đổi phút thành giờ và phút trong excel bằng chức năng này. Chúng tôi sẽ mô tả các bước của phương pháp này bên dưới.
Các bước:
- Đầu tiên, trong ô C5 hãy chèncông thức sau.
=TEXT(B5/(24*60),"[hh]:mm") 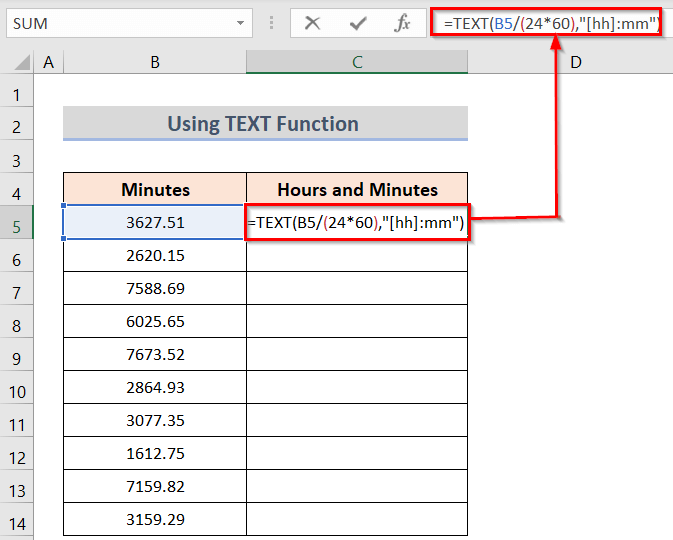
- Sau khi nhấn Enter , bạn sẽ nhận được kết quả cho ô và sau đó sử dụng Fill Handle để áp dụng công thức cho tất cả các ô mong muốn.
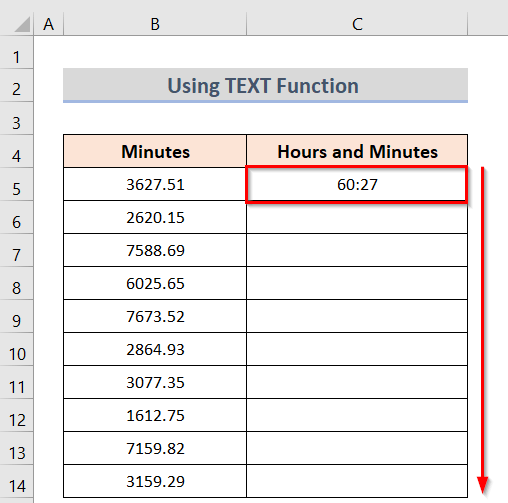
- Cuối cùng, bạn sẽ nhận được kết quả mong muốn.

Đọc thêm: Cách chuyển đổi phút sang giây trong Excel (2 cách nhanh chóng)
2. Sử dụng Hàm CONVERT
Trong trường hợp này, mục tiêu của chúng ta là chuyển đổi phút thành giờ và phút trong excel bằng Hàm CONVERT . Đây là tùy chọn dễ dàng nhất để thay đổi số phút trong trang tính excel. Hãy mô tả các bước của phương pháp này bên dưới.
Các bước:
- Đầu tiên, trong ô C5 hãy chèn công thức sau.
=CONVERT(B5,"mn","hr") 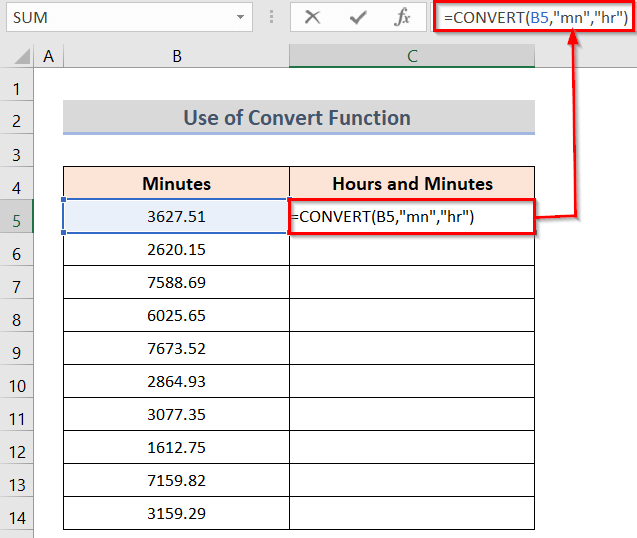
- Thứ hai, nếu bạn nhấn nút Enter , bạn sẽ lấy kết quả cho ô rồi sử dụng Fill Handle để áp dụng công thức cho tất cả các ô mong muốn.

- Thứ ba , bạn sẽ nhận được kết quả mong muốn.

Đọc thêm: Chuyển đổi Giây thành Giờ và Phút trong Excel (4 Phương pháp Dễ dàng )
3. Kết hợp hàm QUOTIENT và hàm INT
Mục tiêu của chúng ta là chuyển đổi phút thành giờ và phút trong excel bằng cách kết hợp hàm INT và QUOTIENT . Hàm INT được sử dụng chủ yếu để trả về phần nguyên của một số thập phân. Hàm QUOTIENT làchủ yếu được sử dụng để nhập dữ liệu hoặc kế toán vì nó không trả lại bất kỳ phần còn lại nào. Vì vậy, kết hợp cả hai chức năng có thể rất hữu ích trong trường hợp này. Hãy mô tả phương pháp này bằng các bước đơn giản theo thứ tự bên dưới.
Các bước:
- Để bắt đầu, trong ô C5 hãy chèn công thức sau.
=QUOTIENT(B5,60)&":"&IF(LEN(MOD(B5,60))=1,0,"")&MOD(B5,60) 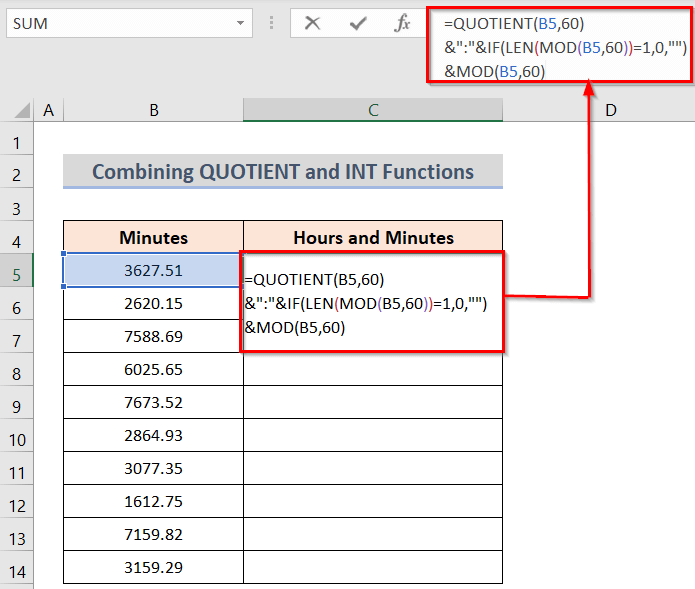
- Ngoài ra, nhấn nút Enter , và bạn sẽ nhận được kết quả cho ô, sau đó sử dụng Fill Handle để áp dụng công thức cho tất cả các ô mong muốn.
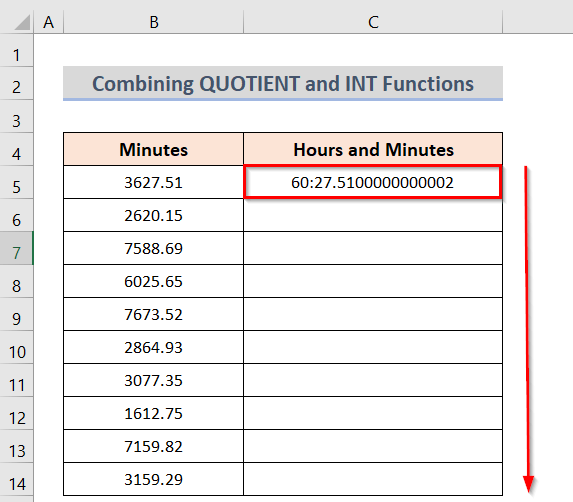
- Cuối cùng, bạn sẽ nhận được kết quả như mong muốn.
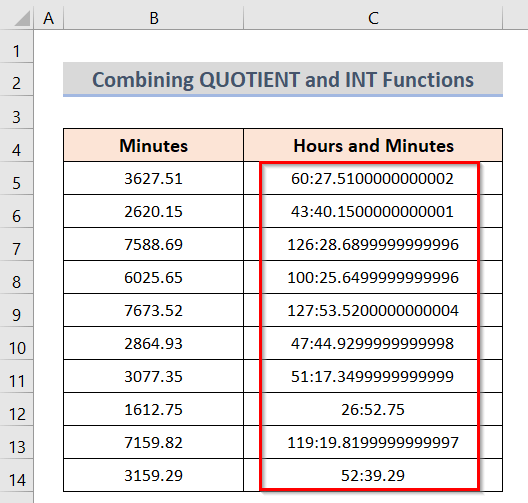
🔎 Cách thực hiện Công thức làm việc?
- IF(LEN(MOD(B5,60))=1,0,””)&MOD(B5,60) : Trong phần đầu tiên , nó đại diện cho các giá trị thập phân và chuyển đổi các giá trị thành ngày.
- QUOTIENT(B5,60) : Phần này nhận các giá trị ở dạng thập phân và chuyển đổi chúng thành giờ và phút.
Đọc thêm: Cách chuyển đổi phút thành phần mười giờ trong Excel (6 cách )
Bài đọc tương tự
- Cách chuyển đổi phút thành phần trăm trong Excel (3 cách dễ dàng)
- Chuyển đổi phút thành ngày trong Excel (3 phương pháp dễ dàng)
- Cách chuyển đổi giờ thành tỷ lệ phần trăm trong Excel (3 phương pháp dễ dàng)
4. Chuyển đổi thủ công thành phút và giờ
Trong trường hợp này, chúng tôi muốn chuyển đổi phút thành giờ và phút trong excel bằng cách chia.Đây là tùy chọn dễ dàng nhất để tạo trong một trang tính excel. Hãy mô tả các bước của phương pháp này bên dưới.
Các bước:
- Đầu tiên, trong ô C5 hãy chèn công thức sau.
=B5/60 
- Thứ hai, nếu bạn nhấn nút Enter , bạn sẽ lấy kết quả cho ô rồi sử dụng Fill Handle để áp dụng công thức cho tất cả các ô mong muốn.
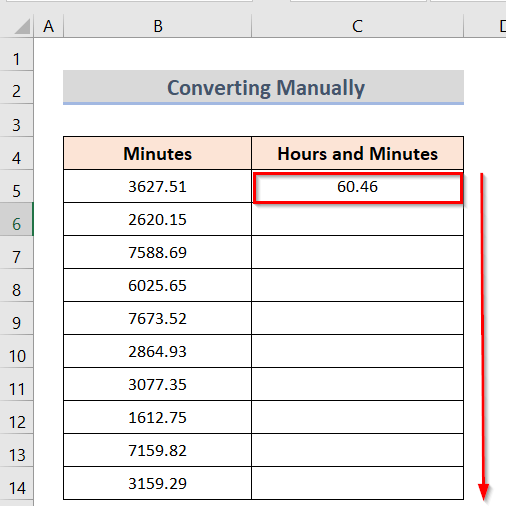
- Thứ ba , bạn sẽ nhận được kết quả mong muốn.
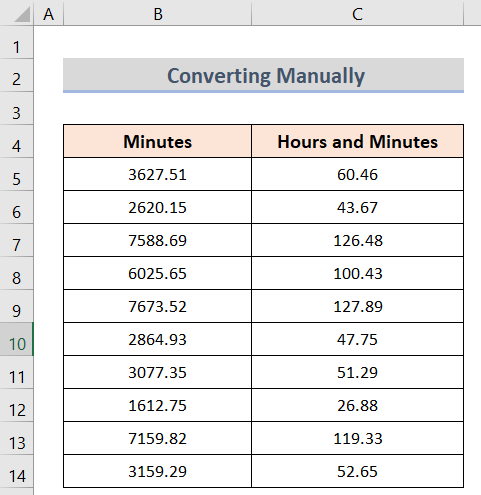
Đọc thêm: Excel Chuyển đổi giây sang hh mm ss (7 cách dễ dàng)
5. Sử dụng Định dạng Tùy chỉnh
Excel có định dạng tùy chỉnh để chuyển đổi số thập phân thành thời gian. Bây giờ, chúng tôi mong muốn áp dụng định dạng tùy chỉnh để hoàn thành mục tiêu của mình. Các bước của phương pháp này được mô tả bên dưới.
Các bước:
- Đầu tiên, trong ô C5 hãy chèn công thức sau .
=B5/(24*60) 
- Tiếp theo, nếu bạn nhấn nút Enter , bạn sẽ nhận được kết quả cho ô và sau đó sử dụng Fill Handle để áp dụng công thức cho tất cả các ô mong muốn.
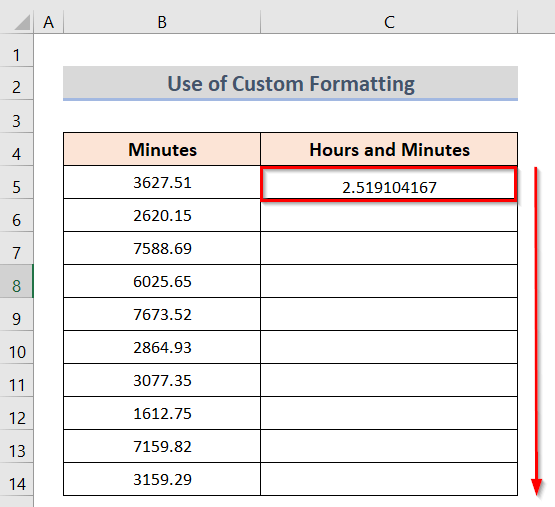
- Ngoài ra, bạn sẽ nhận được kết quả mong muốn.
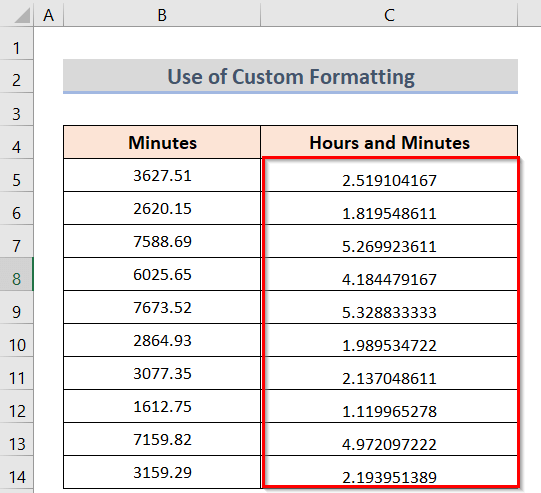
- Hơn nữa, nhấn chuột phải vào các ô đã chọn và nhấn nút Định dạng ô hộp thoại sẽ mở trên màn hình.
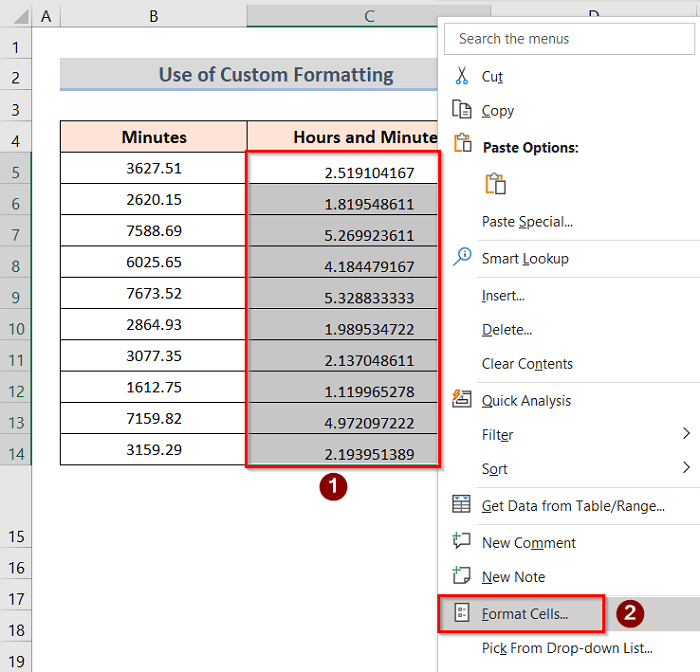
- Sau đó, đi đến Number > Tùy chỉnh > Nhập > [h]:ừm >OK .

- Cuối cùng, bạn sẽ nhận được kết quả mong muốn.

Đọc thêm: Cách chuyển đổi Giây thành Giờ Phút Giây trong Excel
Cách chuyển đổi Thời gian thành Số thập phân
Tại thời điểm này, chúng tôi mong muốn thay đổi thời gian thành số thập phân. Ghi thời gian giúp theo dõi điểm danh dễ dàng. Nhưng chuyển đổi nó thành số thập phân giúp biết được một người đã dành bao nhiêu thời gian để hoàn thành dự án. Qua đó, người ta có thể dễ dàng hiểu được mức độ cống hiến của người khác. Các bước của phương pháp này được mô tả bên dưới.
Các bước:
- Đầu tiên, trong ô C5 hãy chèn công thức sau.
=CONVERT(B5,"day","mn") 
- Thứ hai, nhấp vào nút Enter để nhận kết quả cho ô, sau đó sử dụng Fill Handle để áp dụng công thức cho tất cả các ô mong muốn.

- Cuối cùng, bạn sẽ nhận được kết quả mong muốn.

Đọc thêm: Chuyển đổi tọa độ thập phân thành độ phút giây trong Excel
Những điều cần nhớ
- Trong số tất cả các phương pháp, sử dụng Hàm TEXT là cách dễ tạo nhất và sử dụng hiệu quả nhất trong mọi tình huống.
- Nếu bạn không muốn sử dụng bất kỳ công thức nào, thì bạn có thể sử dụng Định dạng tùy chỉnh .
- Cho dù bạn đã sử dụng phương pháp nào, chỉ cần tìm hiểu đủ kỹ để bạn có thể hiểu công thức của nó và cuối cùngđầu ra.
Kết luận
Từ giờ trở đi, hãy làm theo các phương pháp được mô tả ở trên. Như vậy, bạn sẽ có thể chuyển đổi phút sang giờ và phút trong excel. Hãy cho chúng tôi biết nếu bạn có nhiều cách hơn để thực hiện nhiệm vụ. Theo dõi trang web ExcelWIKI để biết thêm các bài viết như thế này. Đừng quên gửi nhận xét, đề xuất hoặc truy vấn nếu bạn có bất kỳ câu hỏi nào trong phần nhận xét bên dưới.

