Daftar Isi
Tutorial ini akan mendemonstrasikan bagaimana cara merubah menit menjadi jam dan menit di excel. Kita perlu merubah menit menjadi jam dan menit untuk kebutuhan kita. Waktu desimal biasanya digunakan di excel untuk melacak catatan waktu yang dihabiskan seseorang dalam suatu proyek. Namun, merubah menit menjadi jam dan menit berguna untuk menghitungnya dengan mudah. Oleh karena itu, kita perlu mempelajari cara merubah menit menjadi jam dan menit di excel.
Unduh Buku Kerja Praktik
Anda bisa mengunduh buku kerja latihan dari sini.
Ubah Menit ke Jam dan Menit.xlsx5 Metode Mudah untuk Mengonversi Menit ke Jam dan Menit di Excel
Dalam hal ini, tujuan kita adalah untuk mengkonversi menit ke jam dan menit di excel dalam 5 Untuk melakukan itu, kita akan menggunakan contoh ikhtisar dataset sebagai contoh di Excel untuk memahami dengan mudah. Kolom B kita punya Menit dan di kolom C kita punya Jam dan Menit Jika kamu mengikuti metodenya dengan benar, maka kamu akan mempelajari sendiri bagaimana cara mengkonversi menit ke jam dan menit dalam rumus excel.

1. Menggunakan Fungsi TEKS
The Fungsi TEKS terutama digunakan untuk mengkonversi suatu nilai numerik ke suatu rumus tertentu untuk berbagai keperluan. Dalam hal ini, kita bertujuan untuk mengkonversi menit ke jam dan menit di excel dengan fungsi ini. Berikut akan dijelaskan langkah-langkah dari metode ini.
Langkah-langkah:
- Pertama, dalam C5 sel masukkan rumus berikut.
=TEXT(B5/(24*60),"[hh]:mm") 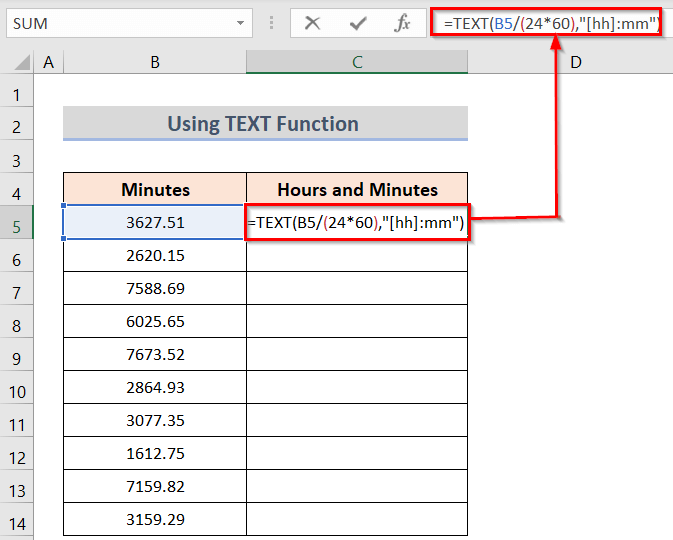
- Setelah menekan tombol Masuk Anda akan mendapatkan hasil untuk sel tersebut dan kemudian menggunakan tombol Isi Gagang untuk menerapkan rumus ke semua sel yang diinginkan.
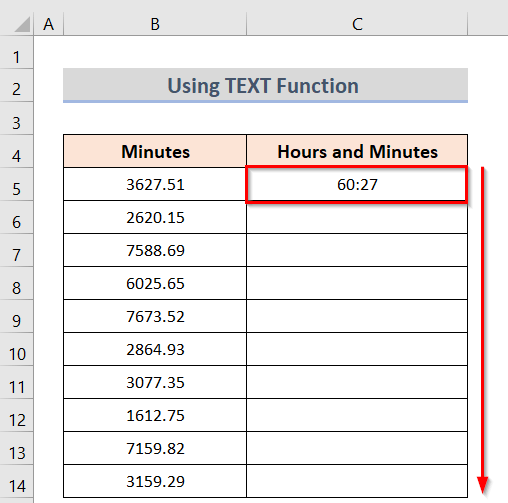
- Akhirnya, Anda akan mendapatkan hasil yang diinginkan.

Baca selengkapnya: Cara Mengonversi Menit ke Detik di Excel (2 Cara Cepat)
2. Penggunaan Fungsi CONVERT
Dalam hal ini, tujuan kita adalah untuk mengkonversi menit ke jam dan menit di excel dengan Fungsi CONVERT Ini adalah opsi termudah untuk mengganti menit di excel sheet. Mari kita jelaskan langkah-langkah dari cara ini di bawah ini.
Langkah-langkah:
- Pertama, dalam C5 sel masukkan rumus berikut.
=CONVERT(B5, "mn", "hr") 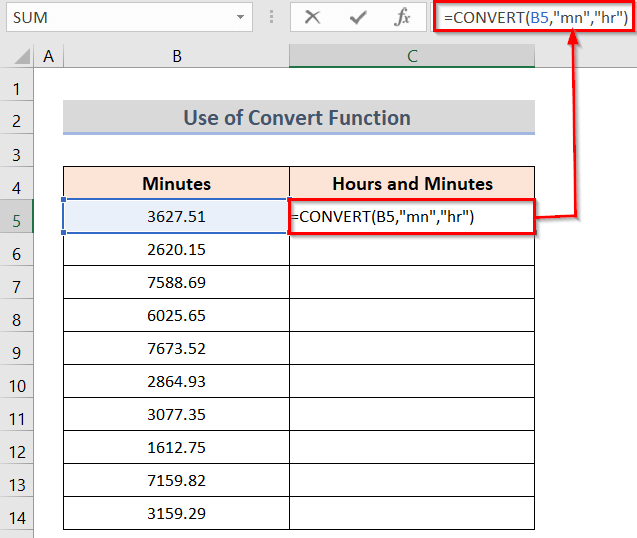
- Kedua, jika Anda menekan tombol Masuk Anda akan mendapatkan hasil untuk sel tersebut dan kemudian menggunakan tombol Isi Gagang untuk menerapkan rumus ke semua sel yang diinginkan.

- Ketiga, Anda akan mendapatkan hasil yang diinginkan.

Baca selengkapnya: Ubah Detik menjadi Jam dan Menit di Excel (4 Metode Mudah)
3. Menggabungkan Fungsi QUOTIENT dan INT
Tujuan kami adalah untuk mengkonversi menit ke jam dan menit di excel dengan menggabungkan fungsi INT dan QUOTIENT . Fungsi INT terutama digunakan untuk mengembalikan bagian integer dari bilangan desimal. Fungsi QUOTIENT terutama digunakan untuk entri data atau akuntansi karena tidak mengembalikan sisa apa pun. Jadi, menggabungkan kedua fungsi tersebut bisa sangat membantu dalam kasus ini. Mari kita gambarkan metode dengan langkah-langkah mudah di bawah ini secara berurutan.
Langkah-langkah:
- Untuk memulainya, di dalam C5 sel masukkan rumus berikut.
=QUOTIENT(B5,60)&":"&IF(LEN(MOD(B5,60))=1,0,"")&MOD(B5,60) 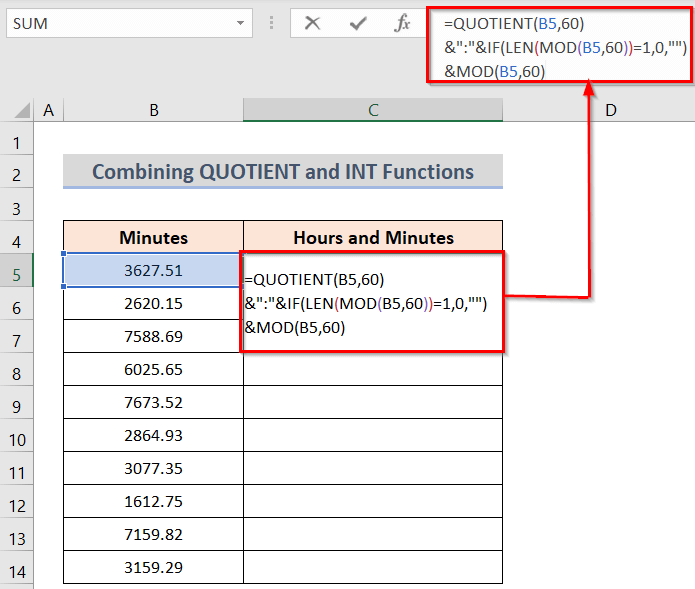
- Selain itu, tekan tombol Masuk dan Anda akan mendapatkan hasil untuk sel tersebut, lalu gunakan tombol Isi Gagang untuk menerapkan rumus ke semua sel yang diinginkan.
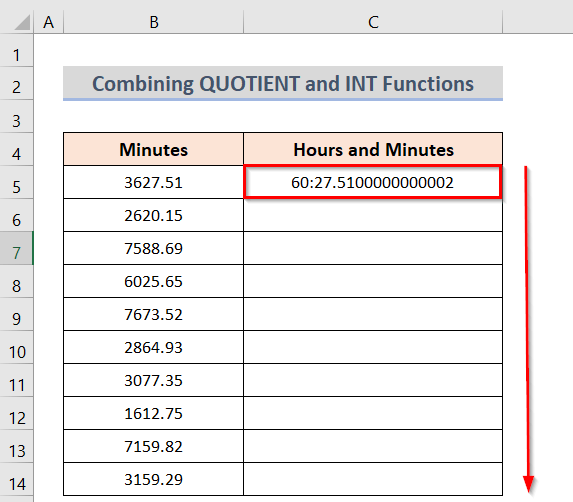
- Akhirnya, Anda akan mendapatkan hasil yang diinginkan.
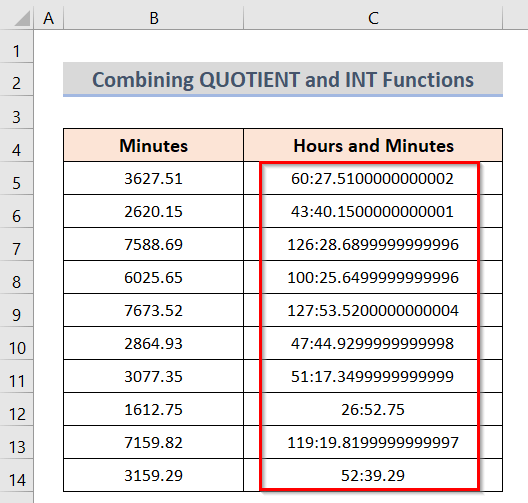
🔎 Bagaimana Cara Kerja Formula?
- IF(LEN(MOD(B5,60))=1,0,"")&MOD(B5,60) : Pada bagian pertama, ini mewakili nilai desimal dan mengubah nilai menjadi hari.
- HASIL BAGI (B5,60) : Bagian ini mengambil nilai dalam desimal dan mengkonversikannya ke dalam jam dan menit.
Baca selengkapnya: Cara Mengonversi Menit ke Sepersepuluh Jam di Excel (6 Cara)
Bacaan Serupa
- Cara Mengonversi Menit ke Ratusan di Excel (3 Cara Mudah)
- Ubah Menit ke Hari di Excel (3 Metode Mudah)
- Cara Mengonversi Jam ke Persentase di Excel (3 Metode Mudah)
4. Mengkonversi secara manual ke Menit dan Jam
Dalam hal ini, kita bertujuan untuk mengkonversi menit ke jam dan menit di excel dengan cara membagi. Ini adalah opsi termudah untuk dibuat dalam sheet excel. Mari kita jabarkan langkah-langkah dari cara ini di bawah ini.
Langkah-langkah:
- Pertama, dalam C5 sel masukkan rumus berikut.
=B5/60 
- Kedua, jika Anda menekan tombol Masuk Anda akan mendapatkan hasil untuk sel tersebut dan kemudian menggunakan tombol Isi Gagang untuk menerapkan rumus ke semua sel yang diinginkan.
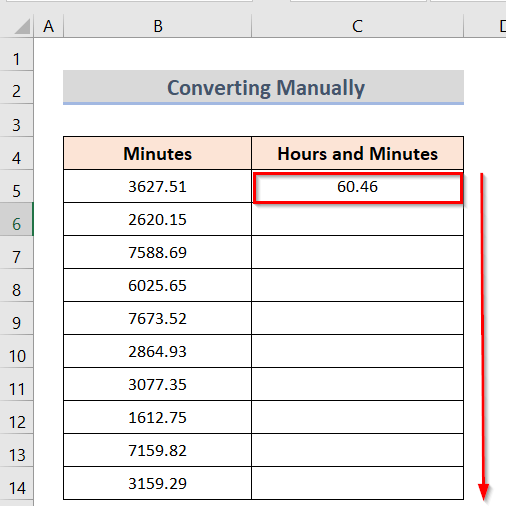
- Ketiga, Anda akan mendapatkan hasil yang diinginkan.
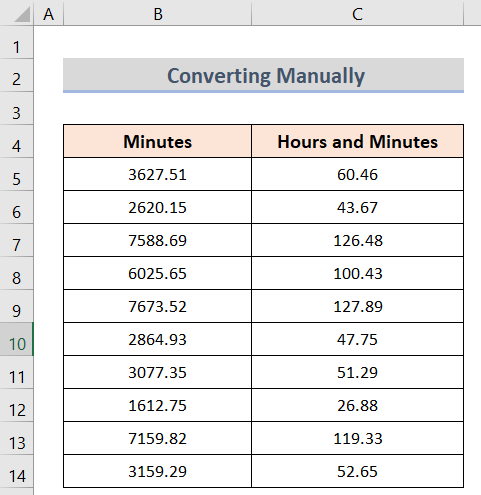
Baca selengkapnya: Excel Ubah Detik ke hh mm ss (7 Cara Mudah)
5. Penggunaan Pemformatan Khusus
Excel memiliki format khusus untuk mentransformasikan desimal ke dalam waktu. Sekarang, kita bertujuan untuk mengaplikasikan format khusus Langkah-langkah metode ini dijelaskan di bawah ini.
Langkah-langkah:
- Untuk memulainya, di dalam C5 sel masukkan rumus berikut.
=B5/(24*60) 
- Berikutnya, jika Anda menekan tombol Masuk Anda akan mendapatkan hasil untuk sel tersebut dan kemudian menggunakan tombol Isi Gagang untuk menerapkan rumus ke semua sel yang diinginkan.
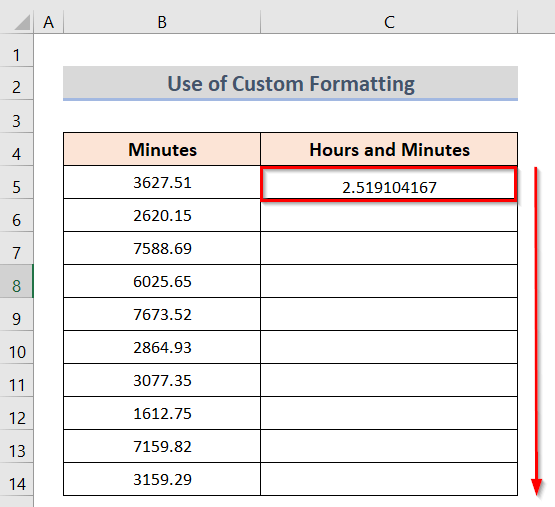
- Selain itu, Anda akan mendapatkan hasil yang diinginkan.
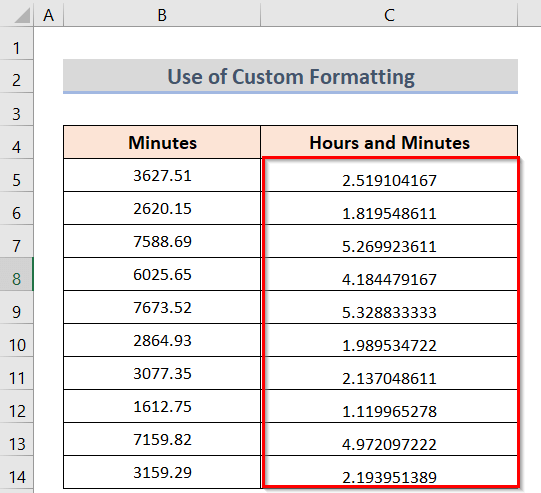
- Selanjutnya, tekan klik kanan pada sel yang dipilih, dan tombol Format Sel kotak dialog akan terbuka di layar.
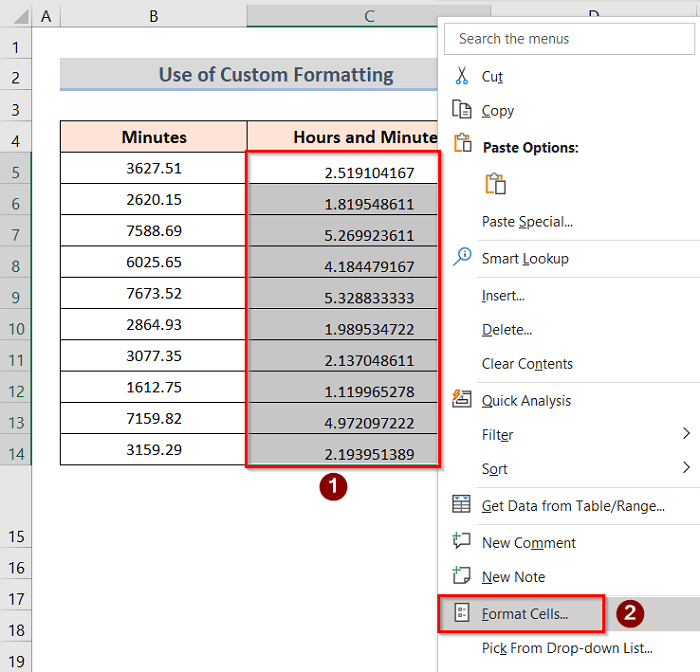
- Kemudian, pergi ke Nomor> Kustom> Tipe> [h]:mm> OK .

- Akhirnya, Anda akan mendapatkan hasil yang diinginkan.

Baca selengkapnya: Bagaimana Mengonversi Detik ke Jam Menit Detik di Excel
Cara Mengubah Waktu ke Desimal
Pada titik ini, kita bertujuan untuk mengubah waktu menjadi desimal. Mencatat waktu membantu melacak kehadiran dengan mudah. Tetapi mengubahnya menjadi desimal membantu untuk mempelajari berapa banyak waktu yang telah dihabiskan seseorang untuk menyelesaikan proyek. Dengan itu, seseorang dapat dengan mudah memahami tingkat dedikasi orang lain. Langkah-langkah metode ini dijelaskan di bawah ini.
Langkah-langkah:
- Pada awalnya, di C5 sel masukkan rumus berikut.
=CONVERT(B5, "hari", "mn") 
- Kedua, klik tombol Masuk untuk mendapatkan hasil untuk sel tersebut, lalu gunakan tombol Isi Gagang untuk menerapkan rumus ke semua sel yang diinginkan.

- Terakhir, Anda akan mendapatkan hasil yang diinginkan.

Baca selengkapnya: Ubah Koordinat Desimal menjadi Derajat Menit Detik di Excel
Hal-hal yang Perlu Diingat
- Di antara semua metode, menggunakan Fungsi TEKS adalah cara termudah untuk membuat dan paling efisien untuk menggunakannya dalam segala situasi.
- Jika saja Anda tidak ingin menggunakan formula apa pun, maka Anda bisa menggunakan Format Khusus .
- Apa pun metode yang Anda gunakan, pelajari saja dengan cukup baik sehingga Anda dapat memahami rumus dan hasil akhirnya.
Kesimpulan
Untuk selanjutnya, ikuti cara-cara yang telah dijelaskan di atas. Dengan demikian, kamu akan bisa mengkonversi menit ke jam dan menit di excel. Beritahu kami jika kamu memiliki cara lain untuk melakukan tugas tersebut. Ikuti ExcelWIKI Jangan lupa untuk memberikan komentar, saran, atau pertanyaan jika Anda memiliki pertanyaan di bagian komentar di bawah ini.

