Obsah
Tento návod vám ukáže, jak v excelu převést minuty na hodiny a minuty. Pro naše potřeby potřebujeme převést minuty na hodiny a minuty. Desetinný čas se v excelu běžně používá ke sledování záznamu času, který člověk strávil na projektu. Převod minut na hodiny a minuty je však užitečný pro snadný výpočet. Musíme se tedy naučit převádět minuty na hodiny a minuty v excelu.
Stáhnout cvičebnici
Cvičebnici si můžete stáhnout zde.
Převod minut na hodiny a minuty.xlsx5 snadných způsobů převodu minut na hodiny a minuty v aplikaci Excel
V tomto případě je naším cílem převést minuty na hodiny a minuty v aplikaci Excel v. 5 způsoby. K tomu použijeme jako příklad ukázkový přehled datové sady v Excelu, abychom to snadno pochopili. V části Sloupec B máme Zápis a v sloupec C máme Hodiny a minuty . Pokud budete postupovat správně, měli byste se naučit převádět minuty na hodiny a minuty ve vzorci excelu sami.

1. Použití funkce TEXT
Na stránkách Funkce TEXT se používá především k převodu číselné hodnoty do určitého vzorce pro mnoho účelů. V tomto případě je naším cílem převést v excelu pomocí této funkce minuty na hodiny a minuty. Níže si popíšeme jednotlivé kroky této metody.
Kroky:
- Za prvé, v C5 buňky vložte následující vzorec.
=TEXT(B5/(24*60),"[hh]:mm") 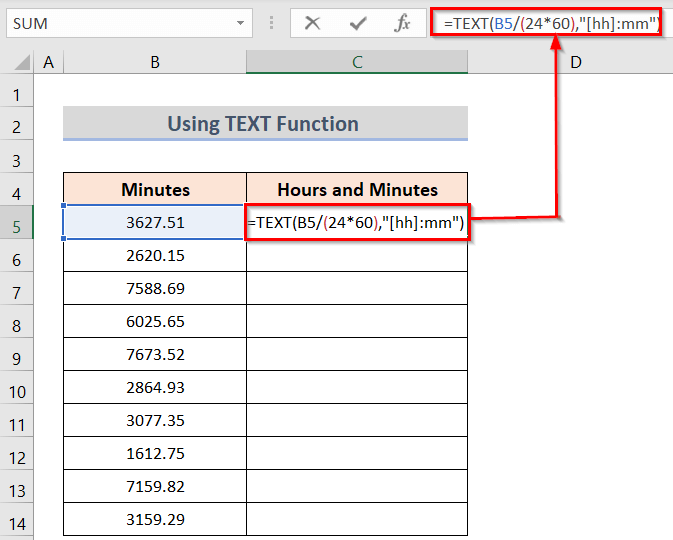
- Po stisknutí tlačítka Vstupte na získáte výsledek pro danou buňku a poté použijete tlačítko Plnicí rukojeť použít vzorec na všechny požadované buňky.
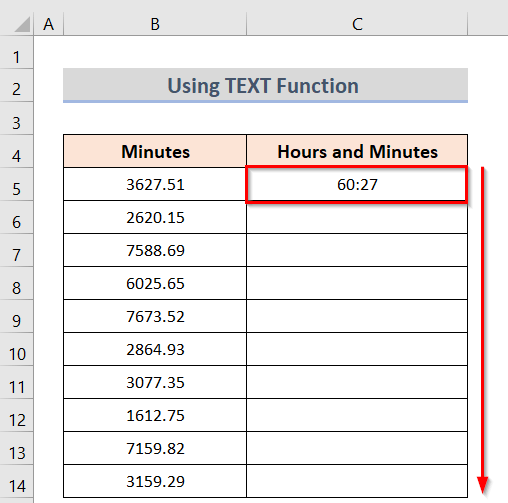
- Nakonec dosáhnete požadovaného výsledku.

Přečtěte si více: Jak převést minuty na sekundy v aplikaci Excel (2 rychlé způsoby)
2. Použití funkce CONVERT
V tomto případě je naším cílem převést minuty na hodiny a minuty v programu Excel pomocí. funkce CONVERT . Jedná se o nejjednodušší možnost změny minut v listu Excel. Popišme si níže kroky této metody.
Kroky:
- Za prvé, v C5 buňky vložte následující vzorec.
=CONVERT(B5, "mn", "hr") 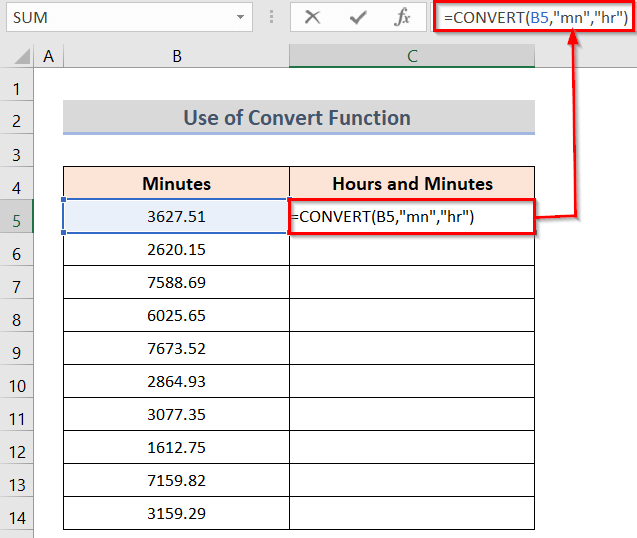
- Za druhé, pokud stisknete tlačítko Vstupte na získáte výsledek pro danou buňku a poté použijete tlačítko Plnicí rukojeť použít vzorec na všechny požadované buňky.

- Za třetí, dosáhnete požadovaného výsledku.

Přečtěte si více: Převod sekund na hodiny a minuty v aplikaci Excel (4 snadné metody)
3. Kombinace funkcí QUOTIENT a INT
Naším cílem je převést minuty na hodiny a minuty v programu Excel kombinací. funkce INT a QUOTIENT . Funkce INT se používá hlavně k vrácení celočíselné části desetinného čísla. Funkce QUOTIENT se používá hlavně pro zadávání dat nebo účtování, protože nevrací žádný zbytek. Takže kombinace obou funkcí může být v tomto případě velmi užitečná. Popišme si níže postupně metodu pomocí jednoduchých kroků.
Kroky:
- Začněme tím, že v C5 buňky vložte následující vzorec.
=QUOTIENT(B5,60)&":"&IF(LEN(MOD(B5,60))=1,0,"")&MOD(B5,60) 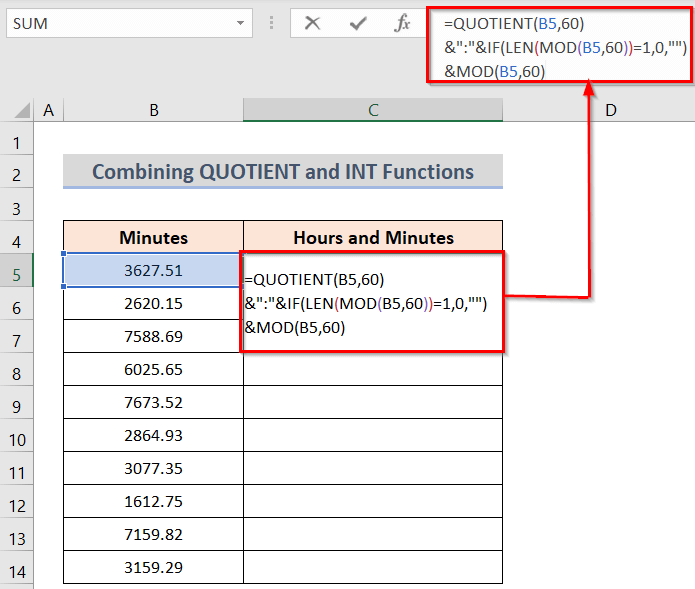
- Kromě toho stiskněte tlačítko Vstupte na a získáte výsledek pro danou buňku, a pak použijte tlačítko Plnicí rukojeť použít vzorec na všechny požadované buňky.
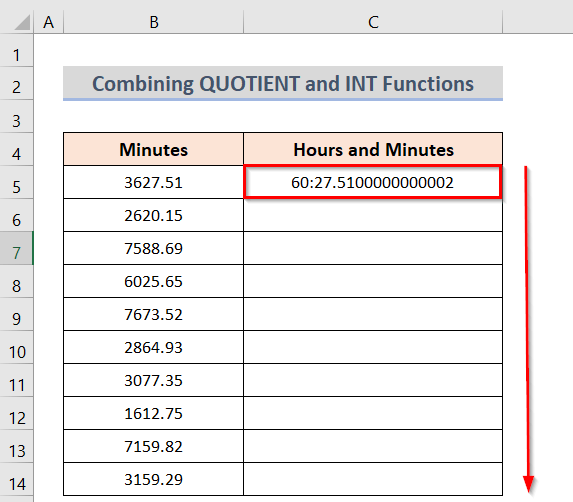
- Nakonec dosáhnete požadovaného výsledku.
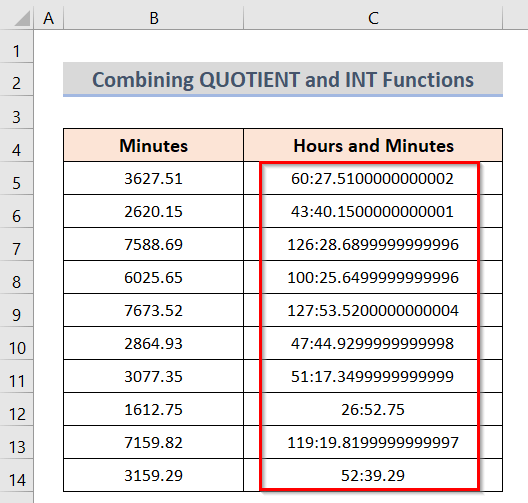
🔎 Jak vzorec funguje?
- IF(LEN(MOD(B5,60))=1,0,"")&MOD(B5,60) : V první části představuje desetinné hodnoty a převádí je na dny.
- KVOCIENT(B5,60) : Tato část převezme hodnoty v desetinných číslech a převede je na hodiny a minuty.
Přečtěte si více: Jak převést minuty na desetiny hodiny v aplikaci Excel (6 způsobů)
Podobná čtení
- Jak převést minuty na setiny v aplikaci Excel (3 snadné způsoby)
- Převod minut na dny v aplikaci Excel (3 snadné metody)
- Jak převést hodiny na procenta v aplikaci Excel (3 snadné metody)
4. Ruční převod na minuty a hodiny
V tomto případě je naším cílem převést minuty na hodiny a minuty v excelu dělením. Jedná se o nejjednodušší možnost vytvoření v listu excelu. Popišme si níže kroky této metody.
Kroky:
- Za prvé, v C5 buňky vložte následující vzorec.
=B5/60 
- Za druhé, pokud stisknete tlačítko Vstupte na získáte výsledek pro danou buňku a poté použijete tlačítko Plnicí rukojeť použít vzorec na všechny požadované buňky.
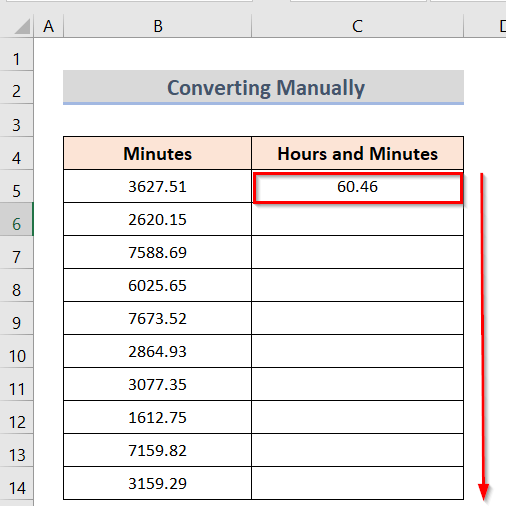
- Za třetí, dosáhnete požadovaného výsledku.
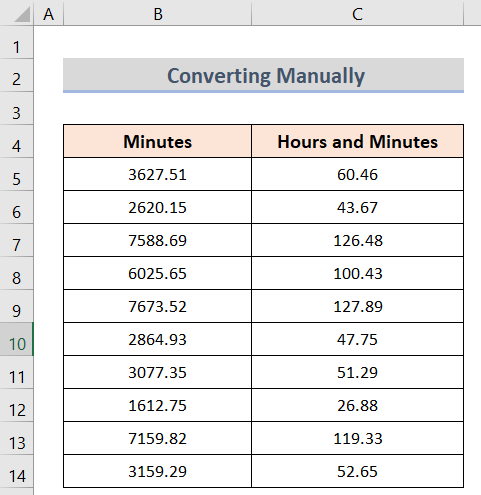
Přečtěte si více: Excel Převod sekund na hh mm ss (7 snadných způsobů)
5. Použití vlastního formátování
Aplikace Excel má vlastní formát k převodu desetinných čísel na čas. Nyní se snažíme aplikovat vlastní formát Kroky této metody jsou popsány níže.
Kroky:
- Začněme tím, že v C5 buňky vložte následující vzorec.
=B5/(24*60) 
- Dále, pokud stisknete tlačítko Vstupte na získáte výsledek pro danou buňku a poté použijete tlačítko Plnicí rukojeť použít vzorec na všechny požadované buňky.
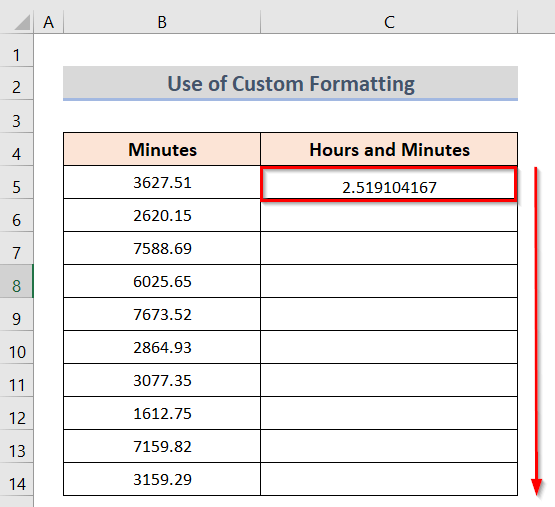
- Kromě toho dosáhnete požadovaného výsledku.
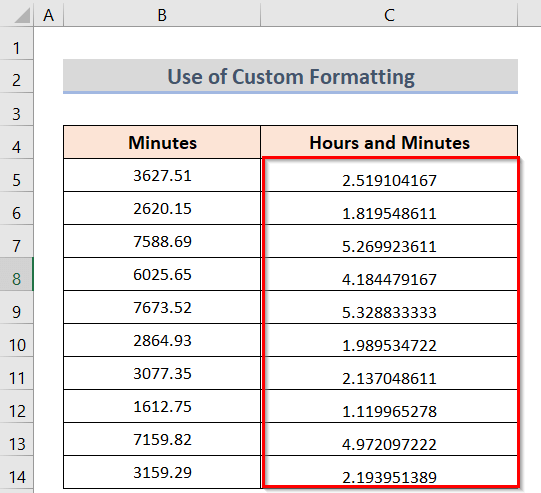
- Dále stiskněte pravé tlačítko myši na vybraných buňkách, a Formátování buněk Na obrazovce se otevře dialogové okno.
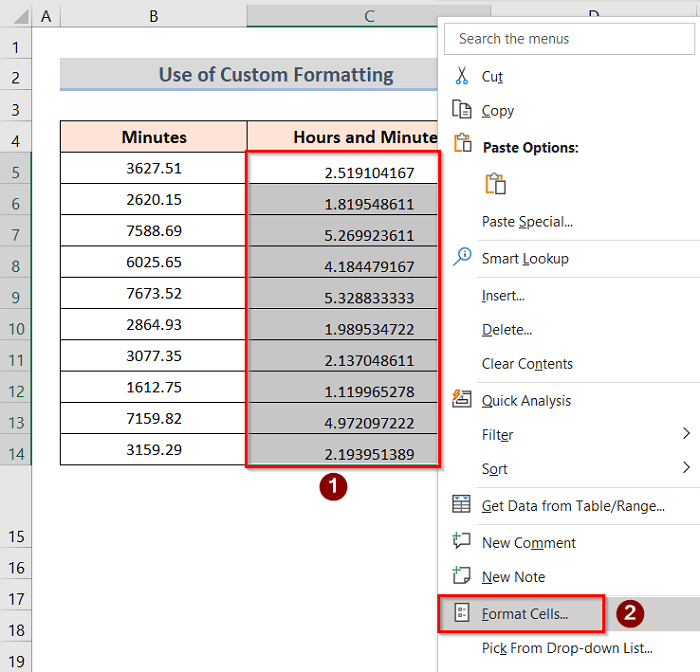
- Pak přejděte na Number> Custom> Type> [h]:mm> OK .

- Nakonec dosáhnete požadovaného výsledku.

Přečtěte si více: Jak převést sekundy na hodiny minuty sekundy v aplikaci Excel
Jak změnit čas na desetinnou čárku
V tomto bodě se snažíme převést čas na desetinná čísla. Zaznamenávání času pomáhá snadno sledovat docházku. Ale jeho převod na desetinná čísla pomáhá zjistit, kolik času člověk strávil dokončením projektu. Podle toho lze snadno pochopit úroveň nasazení jiného člověka. Kroky této metody jsou popsány níže.
Kroky:
- Zpočátku v C5 buňky vložte následující vzorec.
=CONVERT(B5, "den", "mn") 
- Za druhé klikněte na Vstupte na získat výsledek pro danou buňku a poté použít tlačítko Plnicí rukojeť použít vzorec na všechny požadované buňky.

- Nakonec dosáhnete požadovaného výsledku.

Přečtěte si více: Převod desetinných souřadnic na stupně minuty sekundy v aplikaci Excel
Na co nezapomenout
- Ze všech metod je použití funkce TEXT je nejjednodušší vytvořit a nejefektivněji použít ve všech situacích.
- Pokud nechcete použít žádný vzorec, můžete použít příkaz Vlastní formát .
- Ať už jste použili jakoukoli metodu, naučte se ji natolik dobře, abyste pochopili její vzorec a konečný výstup.
Závěr
Od této chvíle postupujte podle výše popsaných metod. Takto budete moci převádět minuty na hodiny a minuty v programu Excel. Dejte nám vědět, pokud máte další způsoby, jak tento úkol provést. Postupujte podle následujícího postupu ExcelWIKI webové stránky pro další články, jako je tento. Nezapomeňte napsat komentáře, návrhy nebo dotazy, pokud máte nějaké, do sekce komentářů níže.

