မာတိကာ
ဤသင်ခန်းစာသည် excel တွင် မိနစ်မှ နာရီသို့ မိနစ်သို့ ပြောင်းလဲနည်းကို သရုပ်ပြပါမည်။ ကျွန်ုပ်တို့၏လိုအပ်ချက်များအတွက် မိနစ်များကို နာရီနှင့် မိနစ်အဖြစ်သို့ ပြောင်းလဲရန် လိုအပ်ပါသည်။ ဒဿမအချိန်ကို ပရောဂျက်တစ်ခုတွင်အသုံးပြုသည့်လူတစ်ဦး၏အချိန်မှတ်တမ်းကိုခြေရာခံရန် excel တွင် အများအားဖြင့်အသုံးပြုသည်။ ဒါပေမယ့် မိနစ်တွေကို နာရီနဲ့ မိနစ်အဖြစ် ပြောင်းတာက အလွယ်တကူ တွက်ချက်ဖို့ အသုံးဝင်ပါတယ်။ ထို့ကြောင့်၊ ကျွန်ုပ်တို့သည် excel တွင် မိနစ်မှ နာရီသို့ မိနစ်အဖြစ်သို့ ပြောင်းလဲရန် သင်ယူရန် လိုအပ်ပါသည်။
Practice Workbook ကိုဒေါင်းလုဒ်လုပ်ပါ
အလေ့အကျင့်ဆိုင်ရာစာအုပ်ကို ဤနေရာတွင် ဒေါင်းလုဒ်လုပ်နိုင်ပါသည်။
မိနစ်များကို နာရီနှင့် မိနစ်အဖြစ်သို့ ပြောင်းပါ။xlsx
Excel တွင် မိနစ်မှ နာရီနှင့် မိနစ်များကို ပြောင်းရန် လွယ်ကူသော နည်းလမ်း 5 ခု
ဤကိစ္စတွင်၊ ကျွန်ုပ်တို့၏ ရည်မှန်းချက်မှာ မိနစ်မှ နာရီသို့ ပြောင်းလဲရန်ဖြစ်ပြီး၊ 5 နည်းလမ်းများဖြင့် excel တွင် မိနစ်။ ထိုသို့လုပ်ဆောင်ရန်၊ ကျွန်ုပ်တို့သည် လွယ်ကူစွာနားလည်နိုင်ရန် Excel တွင် နမူနာဒေတာအတွဲခြုံငုံသုံးသပ်ချက်ကို အသုံးပြုပါမည်။ ကော်လံ B တွင် ကျွန်ုပ်တို့တွင် မိနစ်များ နှင့် ကော်လံ C တွင် ကျွန်ုပ်တို့တွင် နာရီနှင့် မိနစ်များ ရှိသည်။ နည်းလမ်းများကို မှန်ကန်စွာ လိုက်နာပါက၊ excel ဖော်မြူလာတွင် မိနစ်မှ နာရီသို့ မိနစ်သို့ ပြောင်းလဲနည်းကို သင်ကိုယ်တိုင် လေ့လာသင့်ပါသည်။

1. TEXT Function ကိုအသုံးပြုခြင်း
The TEXT Function ကို ရည်ရွယ်ချက်များစွာအတွက် ကိန်းဂဏာန်းတန်ဖိုးတစ်ခုကို သီးခြားဖော်မြူလာအဖြစ်သို့ ပြောင်းရန် အဓိကအသုံးပြုပါသည်။ ဤကိစ္စတွင်၊ ကျွန်ုပ်တို့သည် ဤလုပ်ဆောင်ချက်ဖြင့် Excel တွင် မိနစ်မှ နာရီနှင့် မိနစ်သို့ ပြောင်းလဲရန် ရည်ရွယ်ပါသည်။ ဤနည်းလမ်း၏ အဆင့်များကို အောက်တွင် ဖော်ပြပါမည်။
အဆင့်များ-
- ပထမ၊ C5 ဆဲလ်တွင် ၎င်းကို ထည့်သွင်းပါအောက်ပါပုံသေနည်း။
=TEXT(B5/(24*60),"[hh]:mm") 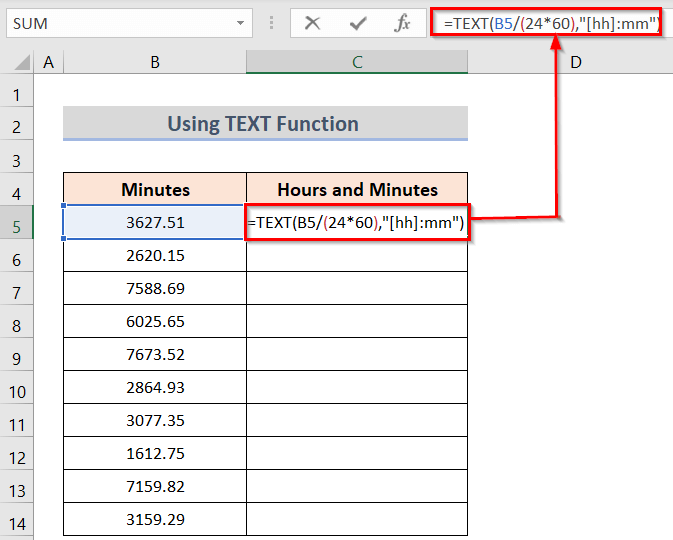
- Enter ကိုနှိပ်ပြီးနောက် ခလုတ်၊ သင်သည် ဆဲလ်အတွက် ရလဒ်ကို ရရှိမည်ဖြစ်ပြီး၊ ထို့နောက် Fill Handle ကို အသုံးပြု၍ ဖော်မြူလာကို လိုချင်သောဆဲလ်များအားလုံးသို့ အသုံးချရန်။
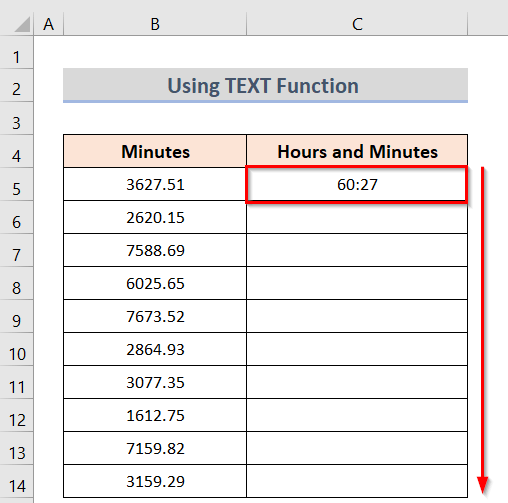
- နောက်ဆုံးတွင်၊ သင်အလိုရှိသောရလဒ်ကို ရရှိပါမည်။

နောက်ထပ်ဖတ်ရန်- Excel တွင် မိနစ်မှ စက္ကန့်သို့ ပြောင်းနည်း (အမြန်နည်းလမ်း 2 ခု)
2. CONVERT Function ကိုအသုံးပြုခြင်း
ဤကိစ္စတွင်၊ ကျွန်ုပ်တို့၏ရည်မှန်းချက်မှာ CONVERT Function<ဖြင့် Excel တွင် မိနစ်မှ နာရီသို့ မိနစ်အဖြစ်သို့ ပြောင်းလဲရန်ဖြစ်သည်။ ၇>။ ၎င်းသည် Excel စာရွက်ရှိ မိနစ်များကို ပြောင်းလဲရန် အလွယ်ကူဆုံး ရွေးချယ်မှုဖြစ်သည်။ ဤနည်းလမ်း၏ အဆင့်များကို အောက်တွင် ဖော်ပြကြပါစို့။
အဆင့်များ-
- ပထမဦးစွာ၊ C5 ဆဲလ်တွင် အောက်ပါဖော်မြူလာကို ထည့်သွင်းပါ။
=CONVERT(B5,"mn","hr") 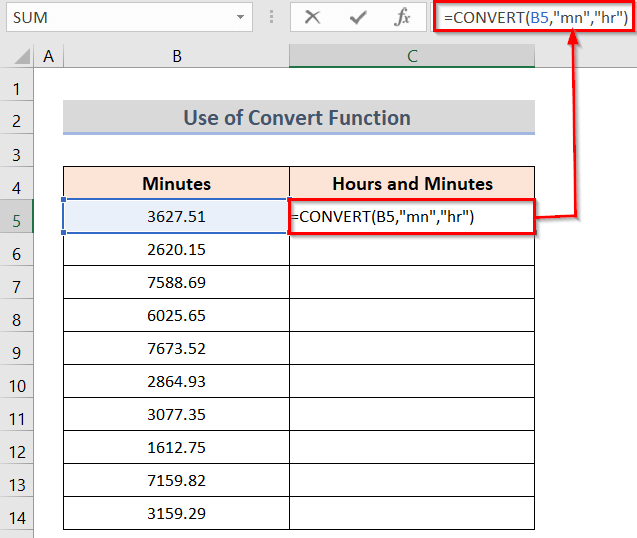
- ဒုတိယအနေဖြင့် Enter ခလုတ်ကို နှိပ်ပါက၊ ဆဲလ်အတွက် ရလဒ်ကို ရယူပြီးနောက် Fill Handle ကို အသုံးပြု၍ ဖော်မြူလာကို လိုချင်သောဆဲလ်များအားလုံးသို့ အသုံးချရန်။

- တတိယအချက်အနေဖြင့် သင်အလိုရှိသောရလဒ်ကို ရရှိလိမ့်မည်။

နောက်ထပ်ဖတ်ရန်- Excel တွင် စက္ကန့်မှ နာရီနှင့် မိနစ်များကို ပြောင်းပါ (4 လွယ်ကူသောနည်းလမ်းများ )
3. QUOTIENT နှင့် INT လုပ်ဆောင်ချက်များကို ပေါင်းစပ်ခြင်း
ကျွန်ုပ်တို့၏ ရည်မှန်းချက်မှာ INT နှင့် QUOTIENT လုပ်ဆောင်ချက်များ ကို ပေါင်းစပ်ခြင်းဖြင့် Excel တွင် မိနစ်နှင့် မိနစ်များအဖြစ် ပြောင်းလဲရန်ဖြစ်သည်။ INT Function ကို ဒဿမဂဏန်းတစ်ခု၏ ကိန်းပြည့်အစိတ်အပိုင်းကို ပြန်ပေးရန်အတွက် အဓိကအားဖြင့် အသုံးပြုပါသည်။ QUOTIENT လုပ်ဆောင်ချက် ဖြစ်သည်။အကြွင်းကို ပြန်မပေးသောကြောင့် ဒေတာထည့်သွင်းခြင်း သို့မဟုတ် စာရင်းကိုင်ခြင်းအတွက် အဓိကအသုံးပြုသည်။ ထို့ကြောင့် လုပ်ဆောင်ချက်နှစ်ခုလုံးကို ပေါင်းစပ်ခြင်းသည် ဤကိစ္စတွင် များစွာအထောက်အကူဖြစ်နိုင်သည်။ နည်းလမ်းကို အစီအစဥ်အတိုင်း အောက်တွင် လွယ်ကူသော အဆင့်များဖြင့် ဖော်ပြကြပါစို့။
အဆင့်များ-
- အစပြုရန်၊ C5 ဆဲလ်တွင် ၎င်းကို ထည့်သွင်းပါ အောက်ပါပုံသေနည်း။
=QUOTIENT(B5,60)&":"&IF(LEN(MOD(B5,60))=1,0,"")&MOD(B5,60) 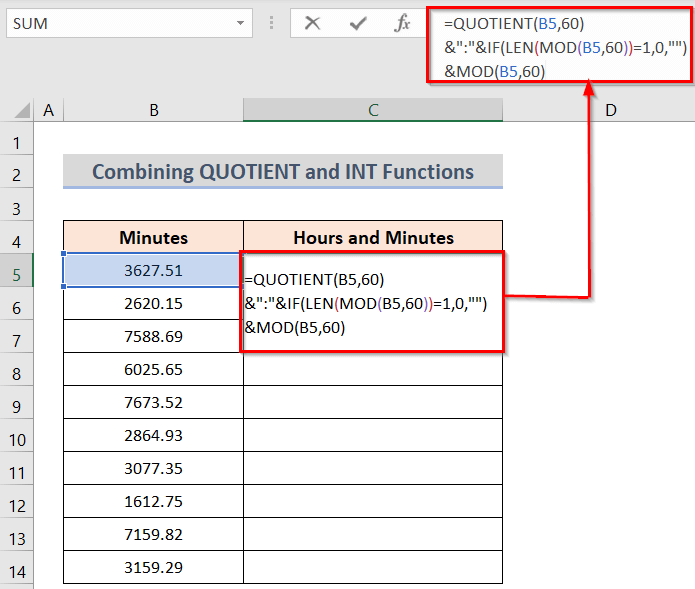
- ထို့အပြင် Enter ခလုတ်ကို နှိပ်ပါ ၊ ထို့နောက် သင်သည် ဆဲလ်အတွက် ရလဒ်ကို ရရှိမည်ဖြစ်ပြီး၊ ထို့နောက် ဖော်မြူလာကို လိုချင်သောဆဲလ်များအားလုံးသို့ အသုံးပြုရန် Fill Handle ကို အသုံးပြုပါ။
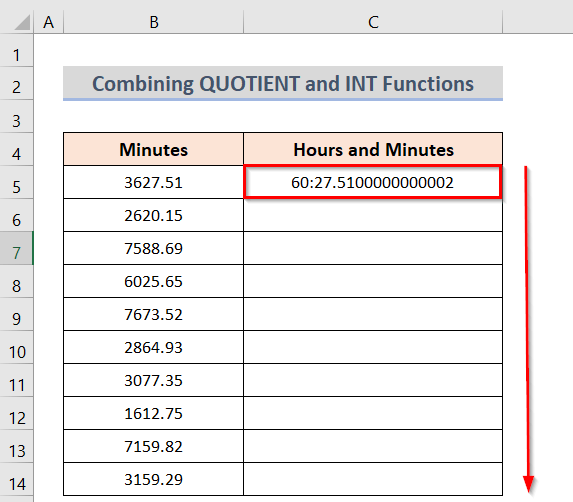
- နောက်ဆုံးတွင် သင်အလိုရှိသောရလဒ်ကို ရရှိမည်ဖြစ်သည်။
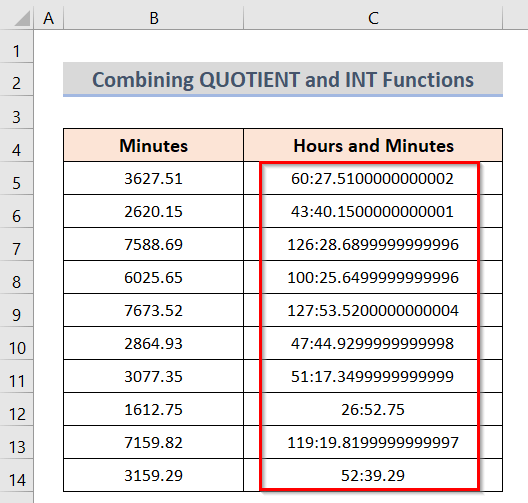
🔎 မည်ကဲ့သို့လုပ်ဆောင်သည် ဖော်မြူလာ အလုပ်လား။
- IF(LEN(MOD(B5,60))=1,0,””)&MOD(B5,60) : ပထမအပိုင်းတွင် ၎င်းသည် ဒဿမတန်ဖိုးများကို ကိုယ်စားပြုပြီး တန်ဖိုးများကို ရက်များအဖြစ်သို့ ပြောင်းလဲပေးပါသည်။
- QUOTIENT(B5,60) : ဤအပိုင်းသည် တန်ဖိုးများကို ဒဿမများနှင့် နာရီများနှင့် မိနစ်အဖြစ်သို့ ပြောင်းလဲပေးပါသည်။
နောက်ထပ်ဖတ်ရန်- Excel တွင် တစ်နာရီ၏ဆယ်ပုံတစ်ပုံသို့ မိနစ်များပြောင်းနည်း (နည်းလမ်း 6 ခု )
အလားတူစာဖတ်ခြင်း
- Excel တွင် မိနစ်များကို ရာဂဏန်းသို့ ပြောင်းနည်း (လွယ်ကူသောနည်းလမ်း 3 ခု)
- Excel တွင် မိနစ်များမှ ရက်များကို ပြောင်းပါ (3 လွယ်ကူသောနည်းလမ်းများ)
- နာရီများကို ရာခိုင်နှုန်းသို့ ပြောင်းလဲနည်း (လွယ်ကူသောနည်းလမ်း 3 ခု)
4. မိနစ်များနှင့် နာရီများသို့ ကိုယ်တိုင်ပြောင်းလဲခြင်း
ဤကိစ္စတွင်၊ ကျွန်ုပ်တို့သည် Excel တွင် မိနစ်နှင့် မိနစ်များကို ပိုင်းခြား၍ ပြောင်းလဲရန် ရည်ရွယ်ပါသည်။၎င်းသည် excel စာရွက်တွင်ဖန်တီးရန်အလွယ်ကူဆုံးရွေးချယ်မှုဖြစ်သည်။ ဤနည်းလမ်း၏ အဆင့်များကို အောက်တွင် ဖော်ပြကြပါစို့။
အဆင့်များ-
- ပထမဦးစွာ၊ C5 ဆဲလ်တွင် အောက်ပါဖော်မြူလာကို ထည့်သွင်းပါ။
=B5/60 
- ဒုတိယအနေဖြင့် Enter ခလုတ်ကို နှိပ်ပါက၊ ဆဲလ်အတွက် ရလဒ်ကို ရယူပြီးနောက် Fill Handle ကို အသုံးပြု၍ ဖော်မြူလာကို လိုချင်သောဆဲလ်များအားလုံးသို့ အသုံးချရန်။
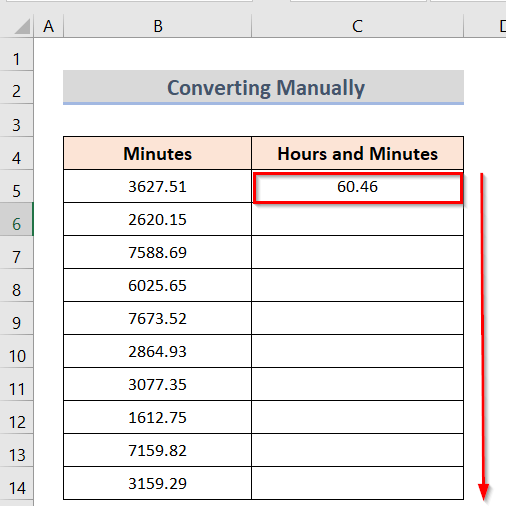
- တတိယအချက်အနေဖြင့် သင်အလိုရှိသောရလဒ်ကို ရရှိလိမ့်မည်။
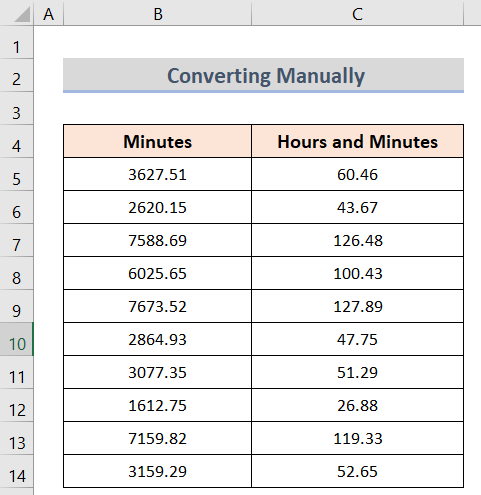
နောက်ထပ်ဖတ်ရန်- Excel မှစက္ကန့်များကို hh mm ss သို့ပြောင်းပါ (7 လွယ်ကူသောနည်းလမ်းများ)
5. စိတ်ကြိုက် ဖော်မတ်ချခြင်း
Excel တွင် ဒဿမများကို အချိန်အဖြစ် ပြောင်းလဲရန် စိတ်ကြိုက်ဖော်မတ် ရှိသည်။ ယခုကျွန်ုပ်တို့၏ရည်မှန်းချက်ကိုဖြည့်ဆည်းရန် စိတ်ကြိုက်ဖော်မတ် ကိုအသုံးပြုရန် ရည်ရွယ်ပါသည်။ ဤနည်းလမ်း၏အဆင့်များကို အောက်တွင်ဖော်ပြထားပါသည်။
အဆင့်များ-
- အစပြုရန်၊ C5 ဆဲလ်တွင် အောက်ပါဖော်မြူလာကို ထည့်သွင်းပါ
=B5/(24*60) 
- နောက်တစ်ခု၊ Enter ခလုတ်ကို နှိပ်ပါက၊ သင်သည် ဆဲလ်အတွက် ရလဒ်ကို ရရှိမည်ဖြစ်ပြီး၊ ထို့နောက် Fill Handle ကို အသုံးပြု၍ ဖော်မြူလာကို လိုချင်သောဆဲလ်များအားလုံးသို့ အသုံးချရန်။
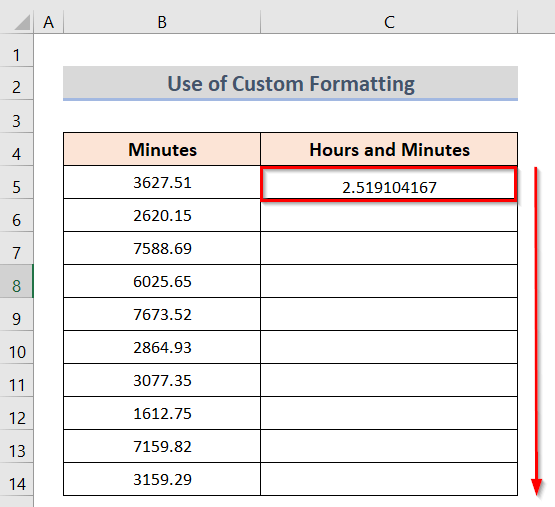
- ထို့ပြင်၊ သင်သည် လိုချင်သောရလဒ်ကို ရရှိလိမ့်မည်။
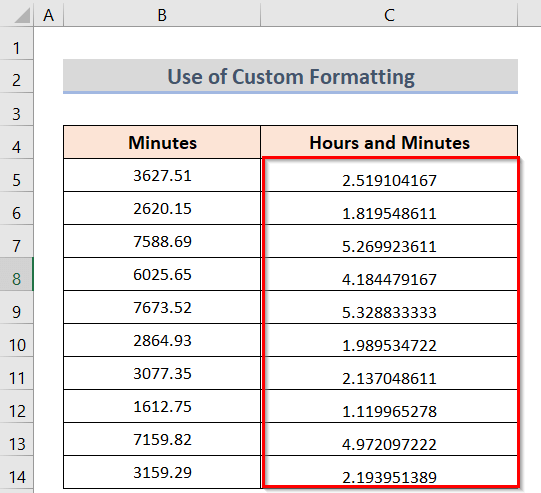
- ထို့ပြင်၊ ရွေးချယ်ထားသောဆဲလ်များပေါ်တွင် ညာကလစ်နှိပ်ခြင်းနှင့် ဖော်မတ်ဆဲလ်များ မျက်နှာပြင်ပေါ်တွင် ဒိုင်ယာလော့ဂ်ဘောက်စ် ပွင့်လာပါမည်။
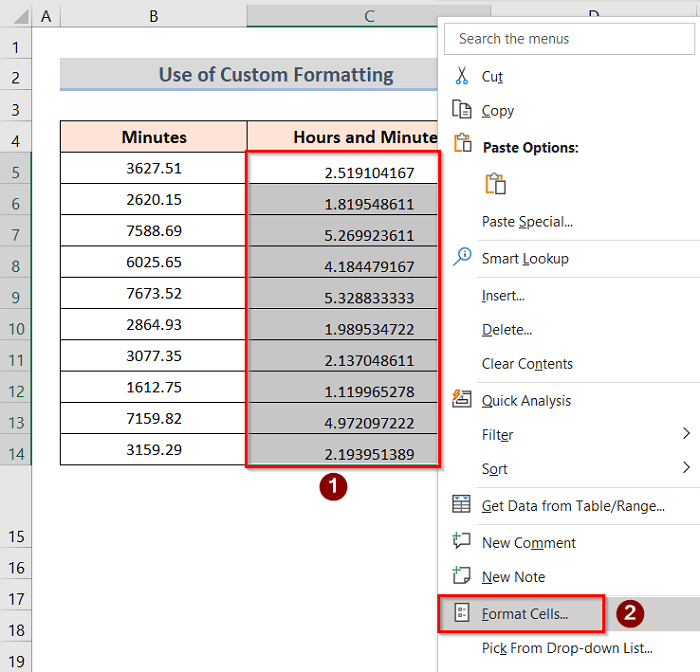
- ထို့နောက် နံပါတ် > စိတ်ကြိုက် > > [h]:mm >အိုကေ ။

- နောက်ဆုံးတွင် သင်သည် လိုချင်သောရလဒ်ကို ရရှိမည်ဖြစ်သည်။

ပိုမိုဖတ်ရန်- Excel တွင် စက္ကန့်မှ နာရီမှ မိနစ် စက္ကန့်သို့ ပြောင်းနည်း
အချိန်ကို ဒဿမသို့ ပြောင်းနည်း
ဤအချိန်တွင်၊ အချိန်ကို ဒဿမများအဖြစ် ပြောင်းလဲရန် ရည်ရွယ်ပါသည်။ မှတ်တမ်းတင်ချိန်သည် တက်ရောက်မှုကို လွယ်ကူစွာ ခြေရာခံရန် ကူညီပေးသည်။ သို့သော် ၎င်းကို ဒဿမများအဖြစ်သို့ ပြောင်းလဲခြင်းဖြင့် ပရောဂျက်ကို ပြီးမြောက်ရန် လူတစ်ဦး အချိန်မည်မျှ သုံးစွဲခဲ့သည်ကို လေ့လာရန် ကူညီပေးသည်။ ဤသို့အားဖြင့်၊ အခြားသူတစ်ဦး၏ အပ်နှံမှုအဆင့်ကို အလွယ်တကူ နားလည်နိုင်သည်။ ဤနည်းလမ်း၏ အဆင့်များကို အောက်တွင်ဖော်ပြထားပါသည်။
အဆင့်များ-
- အစပိုင်းတွင်၊ C5 ဆဲလ်တွင် အောက်ပါဖော်မြူလာကို ထည့်သွင်းပါ။
=CONVERT(B5,"day","mn") 
- ဒုတိယ၊ ရလဒ်ရယူရန် Enter ခလုတ်ကို နှိပ်ပါ။ ဆဲလ်အတွက်၊ ထို့နောက် Fill Handle ကို အသုံးပြု၍ ဖော်မြူလာကို လိုချင်သောဆဲလ်များအားလုံးသို့ အသုံးချရန်။

- နောက်ဆုံးအနေနဲ့ သင်၊ လိုချင်သောရလဒ်ကိုရရှိပါမည်။

နောက်ထပ်ဖတ်ရန်- Decimal Coordinates ကို Excel တွင် ဒီဂရီမိနစ်စက္ကန့်သို့ ပြောင်းပါ
မှတ်သားထားရမည့်အရာများ
- နည်းလမ်းအားလုံးတွင် TEXT Function ကိုအသုံးပြုခြင်းသည် အခြေအနေအားလုံးတွင် ၎င်းကိုဖန်တီးရန် အလွယ်ကူဆုံးနှင့် အထိရောက်ဆုံးအသုံးပြုသည့်နည်းလမ်းဖြစ်သည်။
- မည်သည့်ဖော်မြူလာကိုမျှ မသုံးချင်ပါက စိတ်ကြိုက်ဖော်မတ် ကို အသုံးပြုနိုင်ပါသည်။
- မည်သည့်နည်းလမ်းကိုမဆို သင်အသုံးပြုပြီးပါက၊ ၎င်းကို လုံလောက်အောင် လေ့လာပါ ၎င်း၏ဖော်မြူလာနှင့် နောက်ဆုံးအချက်ကို သင်နားလည်နိုင်သည်။အထွက်။
နိဂုံး
ယခုမှစ၍၊ အထက်ဖော်ပြပါနည်းလမ်းများကို လိုက်နာပါ။ ထို့ကြောင့်၊ သင်သည် Excel တွင် မိနစ်မှ နာရီသို့ မိနစ်အဖြစ် ပြောင်းလဲနိုင်မည်ဖြစ်သည်။ သင့်တွင် လုပ်ဆောင်ရန် နောက်ထပ်နည်းလမ်းများရှိပါက ကျွန်ုပ်တို့အား အသိပေးပါ။ ဤကဲ့သို့သော နောက်ထပ်ဆောင်းပါးများအတွက် ExcelWIKI ဝဘ်ဆိုဒ်ကို လိုက်ကြည့်ပါ။ အောက်ဖော်ပြပါမှတ်ချက်ကဏ္ဍတွင် သင့်တွင်တစ်စုံတစ်ရာရှိပါက မှတ်ချက်များ၊ အကြံပြုချက်များ သို့မဟုတ် မေးမြန်းချက်များကို ချရေးရန်မမေ့ပါနှင့်။

