ສາລະບານ
ການສອນນີ້ຈະສະແດງວິທີການແປງນາທີເປັນຊົ່ວໂມງ ແລະນາທີໃນ excel. ພວກເຮົາຈໍາເປັນຕ້ອງໄດ້ແປງນາທີເປັນຊົ່ວໂມງແລະນາທີສໍາລັບຄວາມຕ້ອງການຂອງພວກເຮົາ. ເວລາທົດສະນິຍົມແມ່ນໃຊ້ທົ່ວໄປໃນ excel ເພື່ອຕິດຕາມບັນທຶກເວລາຂອງຄົນທີ່ໃຊ້ໃນໂຄງການ. ແຕ່ການແປງນາທີເປັນຊົ່ວໂມງແລະນາທີແມ່ນເປັນປະໂຫຍດທີ່ຈະຄິດໄລ່ໄດ້ງ່າຍ. ດັ່ງນັ້ນ, ພວກເຮົາຈໍາເປັນຕ້ອງໄດ້ຮຽນຮູ້ການແປງນາທີເປັນຊົ່ວໂມງ ແລະນາທີໃນ excel.
ດາວໂຫລດ Practice Workbook
ທ່ານສາມາດດາວໂຫລດປື້ມຄູ່ມືການປະຕິບັດໄດ້ຈາກທີ່ນີ້.
ປ່ຽນນາທີເປັນຊົ່ວໂມງ ແລະນາທີ.xlsx
5 ວິທີງ່າຍໆໃນການແປງນາທີເປັນຊົ່ວໂມງ ແລະນາທີໃນ Excel
ໃນກໍລະນີນີ້, ເປົ້າໝາຍຂອງພວກເຮົາແມ່ນເພື່ອແປງນາທີເປັນຊົ່ວໂມງ ແລະ ນາທີໃນ Excel ໃນ 5 ວິທີ. ເພື່ອເຮັດສິ່ງນີ້, ພວກເຮົາຈະນໍາໃຊ້ຕົວຢ່າງຊຸດຂໍ້ມູນຕົວຢ່າງເປັນຕົວຢ່າງໃນ Excel ເພື່ອເຂົ້າໃຈງ່າຍ. ໃນ ຖັນ B ພວກເຮົາມີ ນາທີ ແລະໃນ ຖັນ C ພວກເຮົາມີ ຊົ່ວໂມງ ແລະນາທີ . ຖ້າຫາກວ່າທ່ານປະຕິບັດຕາມວິທີການຢ່າງຖືກຕ້ອງ, ທ່ານຄວນຈະຮຽນຮູ້ວິທີການແປງນາທີເປັນຊົ່ວໂມງແລະນາທີໃນສູດ excel ດ້ວຍຕົວທ່ານເອງ. ການ ຟັງຊັນຂໍ້ຄວາມ ສ່ວນໃຫຍ່ແມ່ນໃຊ້ເພື່ອປ່ຽນຄ່າຕົວເລກເປັນສູດສະເພາະສໍາລັບຫຼາຍຈຸດປະສົງ. ໃນກໍລະນີນີ້, ພວກເຮົາມີຈຸດປະສົງທີ່ຈະປ່ຽນນາທີເປັນຊົ່ວໂມງແລະນາທີໃນ excel ກັບຫນ້າທີ່ນີ້. ພວກເຮົາຈະອະທິບາຍຂັ້ນຕອນຂອງວິທີການນີ້ຂ້າງລຸ່ມນີ້.
ຂັ້ນຕອນ:
- ກ່ອນອື່ນຫມົດ, ໃນ C5 cell ໃສ່ການຕໍ່ໄປນີ້.
=TEXT(B5/(24*60),"[hh]:mm") 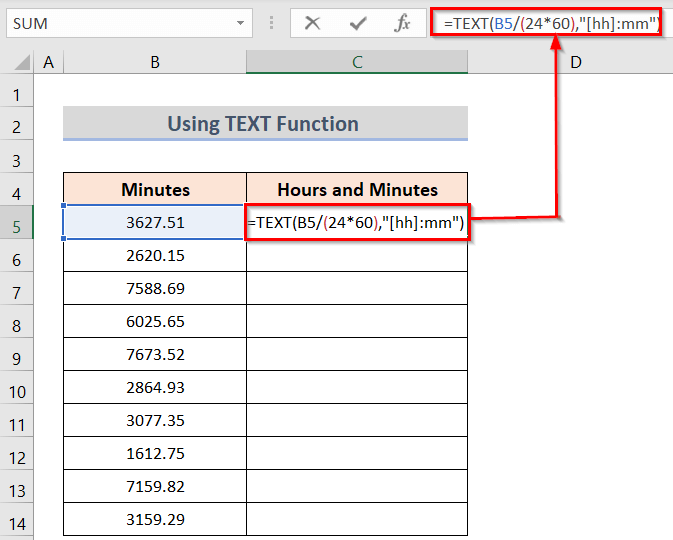
- ຫຼັງຈາກກົດ Enter ປຸ່ມ, ທ່ານຈະໄດ້ຮັບຜົນລັບຂອງເຊວ ແລະຈາກນັ້ນໃຊ້ Fill Handle ເພື່ອນຳໃຊ້ສູດຄຳນວນໃຫ້ກັບເຊລທັງໝົດທີ່ຕ້ອງການ.
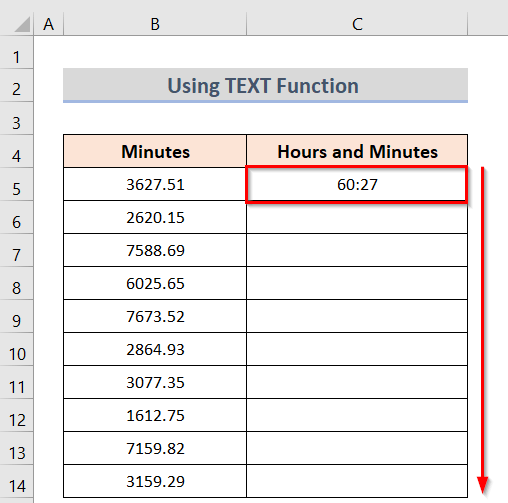
- ສຸດທ້າຍ, ທ່ານຈະໄດ້ຮັບຜົນທີ່ຕ້ອງການ.

ອ່ານເພີ່ມເຕີມ: ວິທີແປງນາທີເປັນວິນາທີໃນ Excel (2 ວິທີດ່ວນ)
2. ການນໍາໃຊ້ຟັງຊັນ CONVERT
ໃນກໍລະນີນີ້, ເປົ້າໝາຍຂອງພວກເຮົາແມ່ນເພື່ອແປງນາທີເປັນຊົ່ວໂມງ ແລະ ນາທີໃນ Excel ໂດຍ ຟັງຊັນ CONVERT . ນີ້ແມ່ນທາງເລືອກທີ່ງ່າຍທີ່ສຸດທີ່ຈະປ່ຽນນາທີໃນເອກະສານ Excel. ໃຫ້ອະທິບາຍຂັ້ນຕອນຂອງວິທີການນີ້ຂ້າງລຸ່ມນີ້.
ຂັ້ນຕອນ:
- ທໍາອິດ, ໃນຕາລາງ C5 ໃສ່ສູດຕໍ່ໄປນີ້.
=CONVERT(B5,"mn","hr") 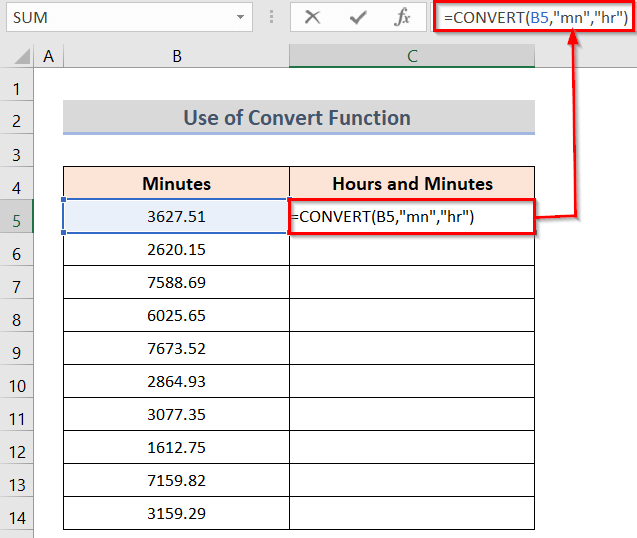
- ອັນທີສອງ, ຖ້າທ່ານກົດປຸ່ມ Enter , ທ່ານຈະ ເອົາຜົນລັບຂອງເຊວ ແລະຫຼັງຈາກນັ້ນໃຊ້ Fill Handle ເພື່ອນຳໃຊ້ສູດໃສ່ກັບເຊລທັງໝົດທີ່ຕ້ອງການ.

- ອັນທີສາມ , ທ່ານຈະໄດ້ຮັບຜົນທີ່ຕ້ອງການ.

ອ່ານເພີ່ມເຕີມ: ປ່ຽນວິນາທີເປັນຊົ່ວໂມງ ແລະ ນາທີໃນ Excel (4 ວິທີງ່າຍໆ. )
3. ການລວມຟັງຊັນ QUOTIENT ແລະ INT
ເປົ້າໝາຍຂອງພວກເຮົາແມ່ນເພື່ອປ່ຽນນາທີເປັນຊົ່ວໂມງ ແລະ ນາທີໃນ excel ໂດຍການລວມ ຟັງຊັນ INT ແລະ QUOTIENT . ຟັງຊັນ INT ສ່ວນຫຼາຍແມ່ນໃຊ້ເພື່ອສົ່ງຄືນສ່ວນຈຳນວນເຕັມຂອງເລກທົດສະນິຍົມ. ຟັງຊັນ QUOTIENT ແມ່ນສ່ວນໃຫຍ່ແມ່ນໃຊ້ສໍາລັບການປ້ອນຂໍ້ມູນຫຼືບັນຊີຍ້ອນວ່າມັນບໍ່ສົ່ງຄືນສ່ວນທີ່ເຫຼືອ. ດັ່ງນັ້ນ, ການປະສົມປະສານທັງສອງຫນ້າທີ່ສາມາດເປັນປະໂຫຍດຫຼາຍໃນກໍລະນີນີ້. ໃຫ້ພວກເຮົາອະທິບາຍວິທີການດ້ວຍຂັ້ນຕອນງ່າຍໆຂ້າງລຸ່ມນີ້ເປັນລໍາດັບ.
ຂັ້ນຕອນ:
- ເພື່ອເລີ່ມຕົ້ນດ້ວຍ, ໃນຊ່ອງ C5 ໃສ່ ຕໍ່ໄປນີ້.
=QUOTIENT(B5,60)&":"&IF(LEN(MOD(B5,60))=1,0,"")&MOD(B5,60) 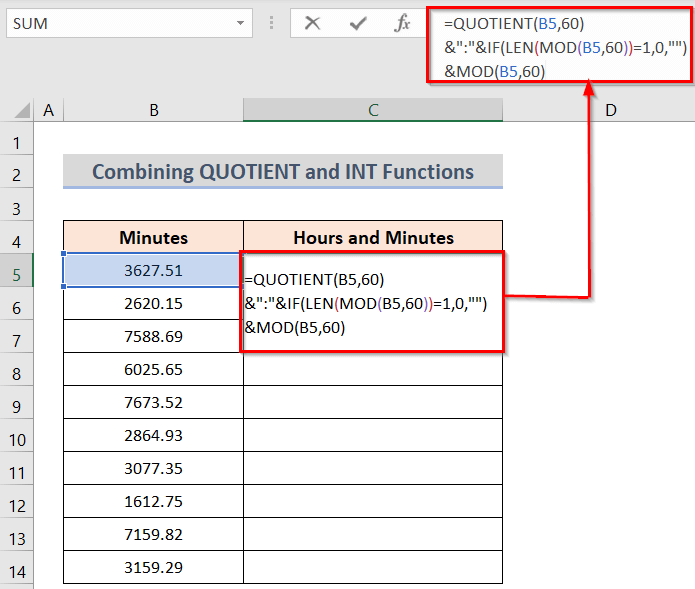
- ນອກຈາກນັ້ນ, ກົດປຸ່ມ Enter , ແລະເຈົ້າຈະໄດ້ຮັບຜົນໄດ້ຮັບສໍາລັບເຊລ, ແລະຫຼັງຈາກນັ້ນນໍາໃຊ້ Fill Handle ເພື່ອນໍາໃຊ້ສູດກັບເຊລທັງຫມົດທີ່ຕ້ອງການ.
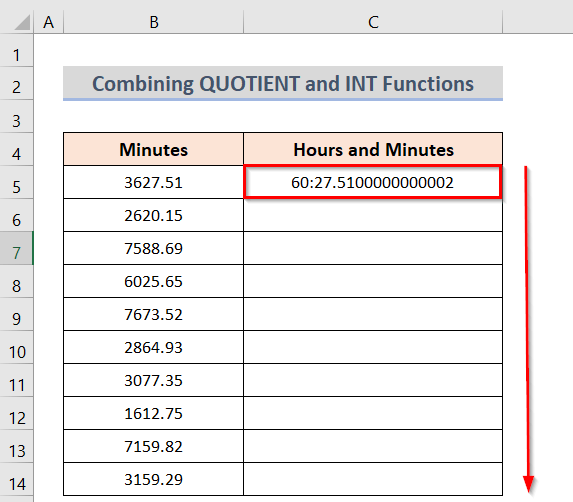
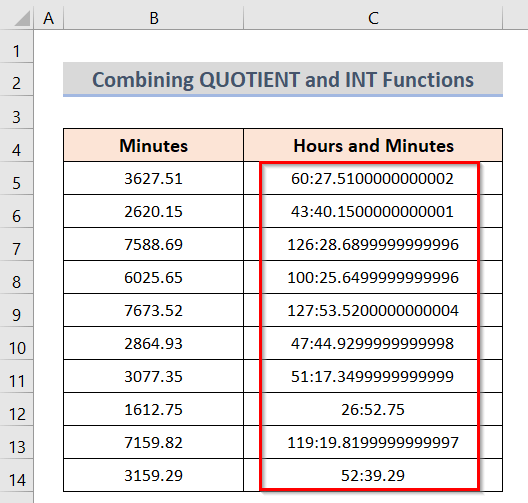
🔎 ເຮັດແນວໃດ? ວຽກສູດ?
- IF(LEN(MOD(B5,60))=1,0,”)&MOD(B5,60) : ໃນສ່ວນທຳອິດ , ມັນສະແດງຄ່າທົດສະນິຍົມ ແລະປ່ຽນຄ່າເປັນມື້.
- QUOTIENT(B5,60) : ສ່ວນນີ້ເອົາຄ່າເປັນເລກທົດສະນິຍົມ ແລະປ່ຽນເປັນຊົ່ວໂມງ ແລະນາທີ.
ອ່ານເພີ່ມເຕີມ: ວິທີການແປງນາທີເປັນສ່ວນສິບຂອງຊົ່ວໂມງໃນ Excel (6 ວິທີການ )
ການອ່ານທີ່ຄ້າຍຄືກັນ
- ວິທີແປງນາທີເປັນຮ້ອຍໃນ Excel (3 ວິທີງ່າຍໆ)
- ແປງນາທີເປັນມື້ໃນ Excel (3 ວິທີງ່າຍໆ)
- ວິທີແປງຊົ່ວໂມງເປັນເປີເຊັນໃນ Excel (3 ວິທີງ່າຍໆ)
4. ການແປງດ້ວຍຕົນເອງເປັນນາທີ ແລະຊົ່ວໂມງ
ໃນກໍລະນີນີ້, ພວກເຮົາຕັ້ງເປົ້າໝາຍທີ່ຈະແປງນາທີເປັນຊົ່ວໂມງ ແລະນາທີໃນ Excel ໂດຍການແບ່ງສ່ວນ.ນີ້ແມ່ນທາງເລືອກທີ່ງ່າຍທີ່ສຸດທີ່ຈະສ້າງໃນເອກະສານ Excel. ໃຫ້ອະທິບາຍຂັ້ນຕອນຂອງວິທີການນີ້ຂ້າງລຸ່ມນີ້.
ຂັ້ນຕອນ:
- ທໍາອິດ, ໃນຕາລາງ C5 ໃສ່ສູດຕໍ່ໄປນີ້.
=B5/60 
- ອັນທີສອງ, ຖ້າທ່ານກົດປຸ່ມ Enter , ທ່ານຈະ ເອົາຜົນລັບຂອງເຊວ ແລະຈາກນັ້ນໃຊ້ Fill Handle ເພື່ອນຳໃຊ້ສູດໃສ່ກັບເຊລທັງໝົດທີ່ຕ້ອງການ.
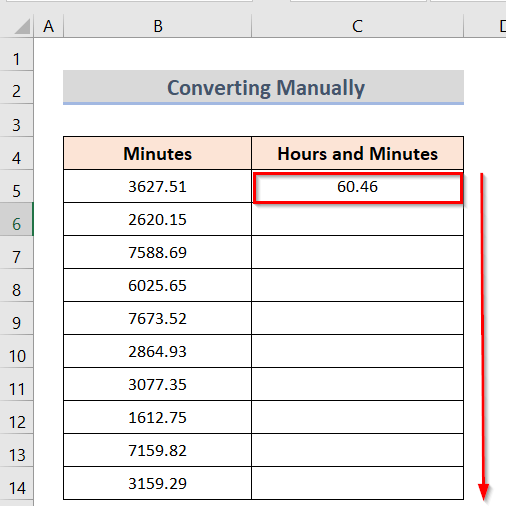
- ອັນທີສາມ , ທ່ານຈະໄດ້ຮັບຜົນທີ່ຕ້ອງການ.
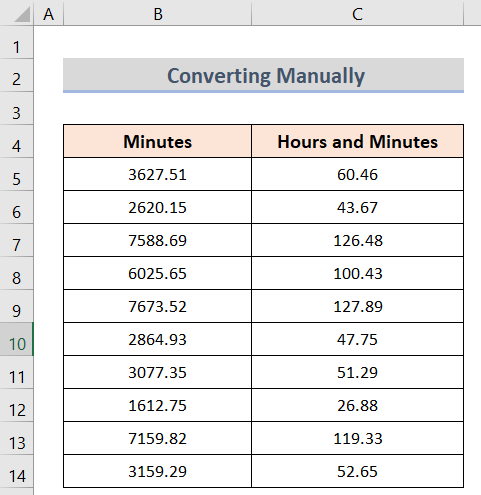
ອ່ານເພີ່ມເຕີມ: Excel ແປງວິນາທີເປັນ hh mm ss (7 ວິທີງ່າຍໆ)
5. ການນຳໃຊ້ການຈັດຮູບແບບແບບກຳນົດເອງ
Excel ມີ ຮູບແບບກຳນົດເອງ ເພື່ອປ່ຽນທົດສະນິຍົມໃຫ້ເປັນເວລາ. ດຽວນີ້, ພວກເຮົາມີຈຸດປະສົງເພື່ອນຳໃຊ້ ຮູບແບບກຳນົດເອງ ເພື່ອບັນລຸເປົ້າໝາຍຂອງພວກເຮົາ. ຂັ້ນຕອນຂອງວິທີການນີ້ແມ່ນໄດ້ອະທິບາຍຂ້າງລຸ່ມນີ້.
ຂັ້ນຕອນ:
- ເພື່ອເລີ່ມຕົ້ນດ້ວຍ, ໃນ C5 cell ໃສ່ສູດດັ່ງຕໍ່ໄປນີ້ .
=B5/(24*60) 
- ຕໍ່ໄປ, ຖ້າທ່ານກົດປຸ່ມ Enter , ທ່ານຈະໄດ້ຮັບຜົນສໍາລັບ cell ແລະຫຼັງຈາກນັ້ນນໍາໃຊ້ Fill Handle ເພື່ອນໍາໃຊ້ສູດກັບ cell ທີ່ຕ້ອງການທັງຫມົດ.
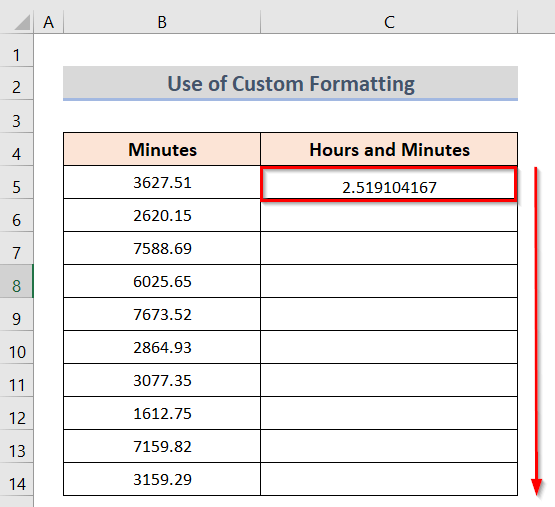
- ນອກຈາກນັ້ນ, ທ່ານຈະໄດ້ຮັບຜົນທີ່ຕ້ອງການ.
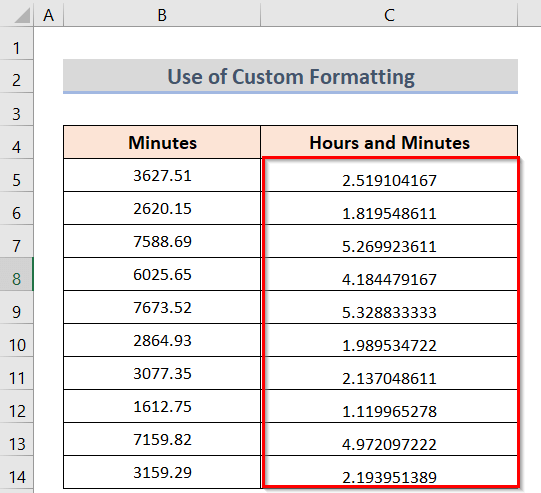
- ນອກຈາກນັ້ນ, ກົດຂວາໃສ່ເຊລທີ່ເລືອກ, ແລະ ຈັດຮູບແບບຕາລາງ. ກ່ອງໂຕ້ຕອບຈະເປີດຂຶ້ນເທິງໜ້າຈໍ. ກຳນົດເອງ > ພິມ > [ຊ]:ມມ >ຕົກລົງ .

- ສຸດທ້າຍ, ທ່ານຈະໄດ້ຮັບຜົນທີ່ຕ້ອງການ.

ອ່ານເພີ່ມເຕີມ: ວິທີການແປງວິນາທີເປັນຊົ່ວໂມງນາທີວິນາທີໃນ Excel
ວິທີການປ່ຽນເວລາເປັນທົດສະນິຍົມ
ໃນຈຸດນີ້, ພວກເຮົາມີຈຸດປະສົງເພື່ອປ່ຽນເວລາເປັນເລກທົດສະນິຍົມ. ເວລາບັນທຶກຊ່ວຍຕິດຕາມການເຂົ້າຮຽນໄດ້ງ່າຍ. ແຕ່ການປ່ຽນເປັນເລກທົດສະນິຍົມຊ່ວຍຮຽນຮູ້ວ່າຄົນເຮົາໃຊ້ເວລາເທົ່າໃດເພື່ອເຮັດໂຄງການໃຫ້ສຳເລັດ. ໂດຍວິທີນັ້ນ, ຄົນເຮົາສາມາດເຂົ້າໃຈລະດັບການອຸທິດຕົວຂອງຄົນອື່ນໄດ້ຢ່າງງ່າຍດາຍ. ຂັ້ນຕອນຂອງວິທີການນີ້ແມ່ນໄດ້ອະທິບາຍຂ້າງລຸ່ມນີ້.
ຂັ້ນຕອນ:
- ໃນຄັ້ງທໍາອິດ, ໃນ C5 cell ໃສ່ສູດດັ່ງຕໍ່ໄປນີ້.
=CONVERT(B5,"day","mn") 
- ທີສອງ, ຄລິກປຸ່ມ Enter ເພື່ອຮັບຜົນໄດ້ຮັບ ສໍາລັບເຊລ, ແລະຈາກນັ້ນໃຊ້ Fill Handle ເພື່ອນຳໃຊ້ສູດໃສ່ກັບເຊລທັງໝົດທີ່ຕ້ອງການ.

- ສຸດທ້າຍ, ທ່ານ ຈະໄດ້ຮັບຜົນທີ່ຕ້ອງການ.

ອ່ານເພີ່ມເຕີມ: ປ່ຽນພິກັດທົດສະນິຍົມເປັນອົງສານາທີວິນາທີໃນ Excel <1
ສິ່ງທີ່ຄວນຈື່
- ໃນບັນດາວິທີການທັງໝົດ, ການໃຊ້ ຟັງຊັນ TEXT ເປັນວິທີທີ່ງ່າຍທີ່ສຸດໃນການສ້າງ ແລະມີປະສິດທິພາບທີ່ສຸດໃນທຸກສະຖານະການ.
- ຖ້າຫາກວ່າທ່ານພຽງແຕ່ບໍ່ຕ້ອງການທີ່ຈະນໍາໃຊ້ສູດໃດຫນຶ່ງ, ຫຼັງຈາກນັ້ນທ່ານສາມາດນໍາໃຊ້ ຮູບແບບທີ່ກໍານົດເອງ .
- ບໍ່ວ່າວິທີການທີ່ທ່ານໄດ້ໃຊ້, ພຽງແຕ່ຮຽນຮູ້ມັນດີພຽງພໍເທົ່ານັ້ນ. ທ່ານສາມາດເຂົ້າໃຈສູດຂອງມັນແລະສຸດທ້າຍຜົນອອກມາ.
ບົດສະຫຼຸບ
ຈາກນັ້ນ, ປະຕິບັດຕາມວິທີການທີ່ອະທິບາຍຂ້າງເທິງ. ດັ່ງນັ້ນ, ທ່ານຈະສາມາດແປງນາທີເປັນຊົ່ວໂມງແລະນາທີໃນ Excel. ແຈ້ງໃຫ້ພວກເຮົາຮູ້ວ່າທ່ານມີວິທີເພີ່ມເຕີມເພື່ອເຮັດໜ້າວຽກ. ປະຕິບັດຕາມເວັບໄຊທ໌ ExcelWIKI ສໍາລັບບົດຄວາມເພີ່ມເຕີມເຊັ່ນນີ້. ຢ່າລືມລົງຄໍາຄິດເຫັນ, ຄໍາແນະນໍາ, ຫຼືການສອບຖາມຖ້າຫາກວ່າທ່ານມີຢູ່ໃນພາກສ່ວນຄໍາຄິດເຫັນຂ້າງລຸ່ມນີ້.

