Sisällysluettelo
Tämä opetusohjelma osoittaa, miten minuutit muunnetaan excelissä tunneiksi ja minuuteiksi. Meidän on muunnettava minuutit tunteiksi ja minuuteiksi tarpeisiimme. Desimaalista aikaa käytetään yleisesti excelissä, jotta voidaan seurata kirjaa henkilön projektiin käytetystä ajasta. Mutta minuuttien muuntaminen tunneiksi ja minuuteiksi on hyödyllistä, jotta se voidaan laskea helposti. Joten meidän on opittava muuntamaan minuutit tunneiksi ja minuuteiksi excelissä.
Lataa harjoituskirja
Voit ladata harjoituskirjan täältä.
Muunna minuutit tunniksi ja minuuteiksi.xlsx5 helppoa tapaa muuntaa minuutit tunneiksi ja minuuteiksi Excelissä
Tässä tapauksessa tavoitteenamme on muuntaa minuutit tunneiksi ja minuuteiksi Excelissä vuonna 5 Tätä varten käytämme Excelissä esimerkkinä esimerkkitietokokonaisuuden yleiskatsausta, joka on helppo ymmärtää. In Sarake B meillä on Pöytäkirja ja sarake C meillä on Tunnit ja minuutit Jos noudatat menetelmiä oikein, sinun pitäisi oppia itse muuntamaan minuutit Excel-kaavalla tunneiksi ja minuuteiksi.

1. TEXT-toiminnon käyttäminen
The TEXT-toiminto käytetään pääasiassa numeerisen arvon muuntamiseen tiettyyn kaavaan moniin tarkoituksiin. Tässä tapauksessa tarkoituksena on muuntaa minuutit tunniksi ja minuuteiksi Excelissä tämän toiminnon avulla. Kuvaamme tämän menetelmän vaiheet jäljempänä.
Vaiheet:
- Ensinnäkin C5 soluun seuraava kaava.
=TEXT(B5/(24*60),"[hh]:mm") 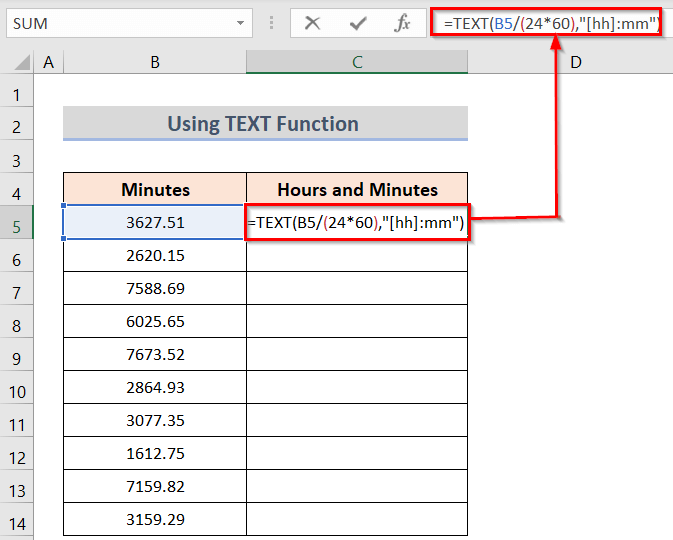
- Kun olet painanut Kirjoita painiketta, saat solun tuloksen ja voit sitten käyttää painiketta Täyttökahva voit soveltaa kaavaa kaikkiin haluttuihin soluihin.
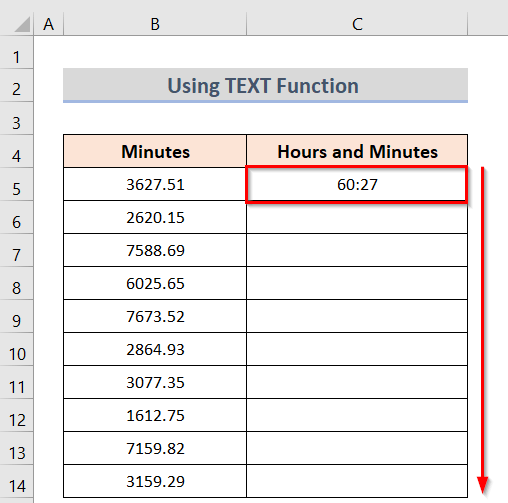
- Lopulta saat halutun tuloksen.

Lue lisää: Kuinka muuntaa minuutit sekunneiksi Excelissä (2 nopeaa tapaa)
2. CONVERT-funktion käyttö
Tässä tapauksessa tavoitteenamme on muuntaa minuutit tunneiksi ja minuuteiksi Excelissä seuraavasti. CONVERT-funktio Tämä on helpoin tapa muuttaa Excel-taulukon minuuttia. Seuraavassa kuvataan tämän menetelmän vaiheet.
Vaiheet:
- Ensinnäkin C5 soluun seuraava kaava.
=CONVERT(B5, "mn", "hr") 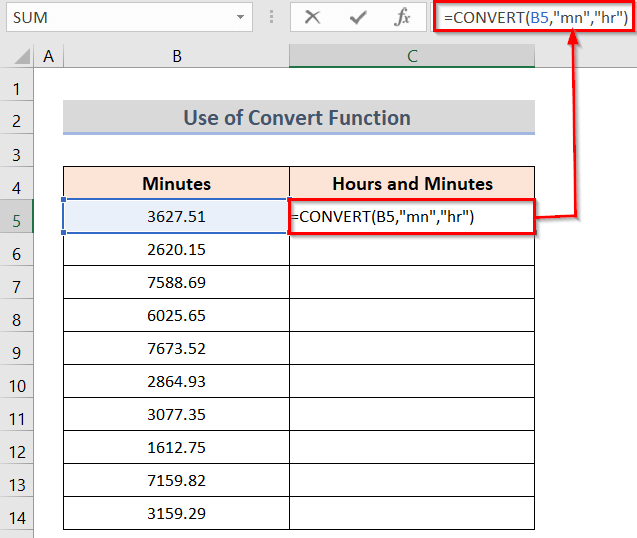
- Toiseksi, jos painat Kirjoita painiketta, saat solun tuloksen ja voit sitten käyttää painiketta Täyttökahva voit soveltaa kaavaa kaikkiin haluttuihin soluihin.

- Kolmanneksi, saat halutun tuloksen.

Lue lisää: Muunna sekunnit tunneiksi ja minuuteiksi Excelissä (4 helppoa menetelmää).
3. QUOTIENT- ja INT-funktioiden yhdistäminen
Tavoitteenamme on muuntaa minuutit tunniksi ja minuuteiksi Excelissä yhdistämällä INT- ja QUOTIENT-toiminnot . INT-toiminto käytetään pääasiassa desimaaliluvun kokonaislukuosan palauttamiseen. Toiminto QUOTIENT käytetään pääasiassa tietojen syöttämiseen tai kirjanpitoon, koska se ei palauta mitään jäännöstä. Molempien funktioiden yhdistäminen voi siis olla tässä tapauksessa erittäin hyödyllistä. Kuvaamme menetelmän alla olevilla helpoilla ohjeilla järjestyksessä.
Vaiheet:
- Aluksi on todettava, että C5 soluun seuraava kaava.
=QUOTIENT(B5,60)&":"&IF(LEN(MOD(B5,60))=1,0,"")&MOD(B5,60) 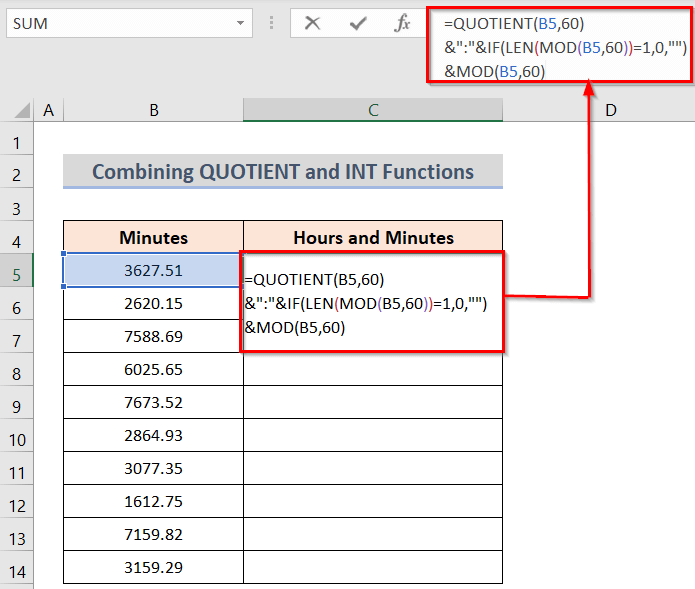
- Paina lisäksi Kirjoita painiketta, ja saat solun tuloksen, ja käytä sitten painiketta Täyttökahva voit soveltaa kaavaa kaikkiin haluttuihin soluihin.
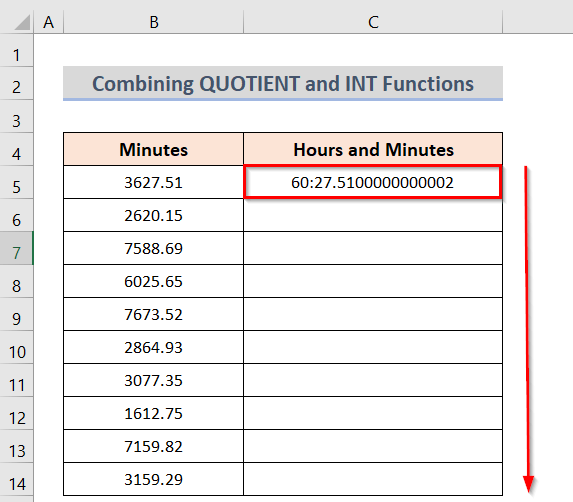
- Lopulta saat halutun tuloksen.
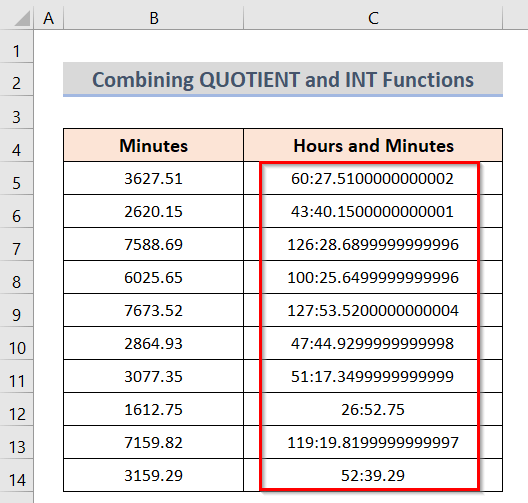
🔎 Miten kaava toimii?
- IF(LEN(MOD(B5,60))=1,0,"")&MOD(B5,60) : Ensimmäisessä osassa se esittää desimaaliarvot ja muuntaa arvot päiviksi.
- QUOTIENT(B5,60) : Tämä osa ottaa desimaaliarvot ja muuntaa ne tunneiksi ja minuuteiksi.
Lue lisää: Kuinka muuntaa minuutit kymmenesosatunniksi Excelissä (6 tapaa)
Samanlaisia lukemia
- Kuinka muuntaa minuutit sadasosiksi Excelissä (3 helppoa tapaa)
- Muunna minuutit päiviksi Excelissä (3 helppoa menetelmää)
- Kuinka muuntaa tunnit prosentteihin Excelissä (3 helppoa menetelmää)
4. Manuaalinen muuntaminen minuuteiksi ja tunneiksi
Tässä tapauksessa pyrimme muuntamaan minuutit tunniksi ja minuuteiksi excelissä jakamalla. Tämä on helpoin vaihtoehto luoda excel-taulukkoon. Kuvaamme tämän menetelmän vaiheet alla.
Vaiheet:
- Ensinnäkin C5 soluun seuraava kaava.
=B5/60 
- Toiseksi, jos painat Kirjoita painiketta, saat solun tuloksen ja voit sitten käyttää painiketta Täyttökahva voit soveltaa kaavaa kaikkiin haluttuihin soluihin.
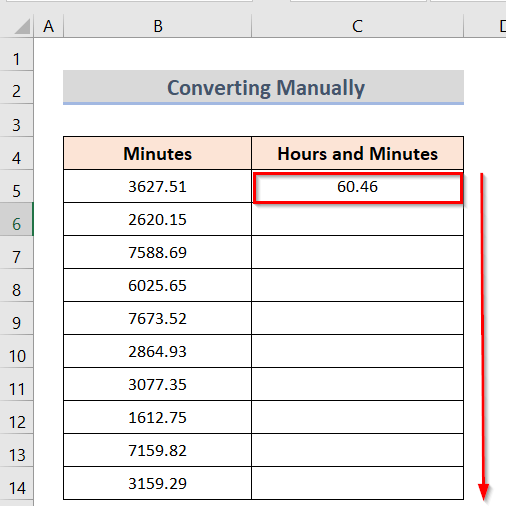
- Kolmanneksi, saat halutun tuloksen.
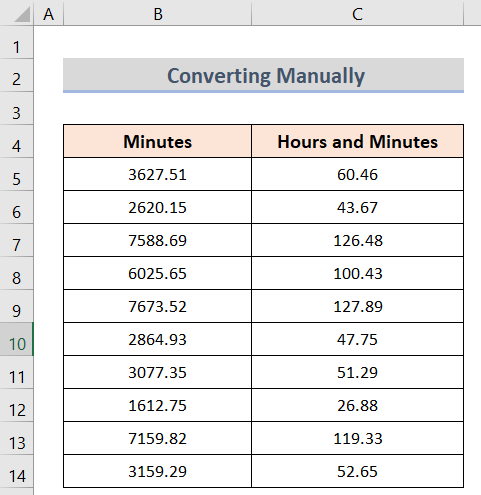
Lue lisää: Excel muuntaa sekunnit muotoon hh mm ss (7 helppoa tapaa)
5. Mukautetun muotoilun käyttö
Excelissä on mukautettu muoto muuttaa desimaaliluvut ajaksi. Nyt pyrimme soveltamaan mukautettu muoto Menetelmän vaiheet kuvataan jäljempänä.
Vaiheet:
- Aluksi on todettava, että C5 soluun seuraava kaava.
=B5/(24*60) 
- Seuraavaksi, jos painat Kirjoita painiketta, saat solun tuloksen ja voit sitten käyttää painiketta Täyttökahva voit soveltaa kaavaa kaikkiin haluttuihin soluihin.
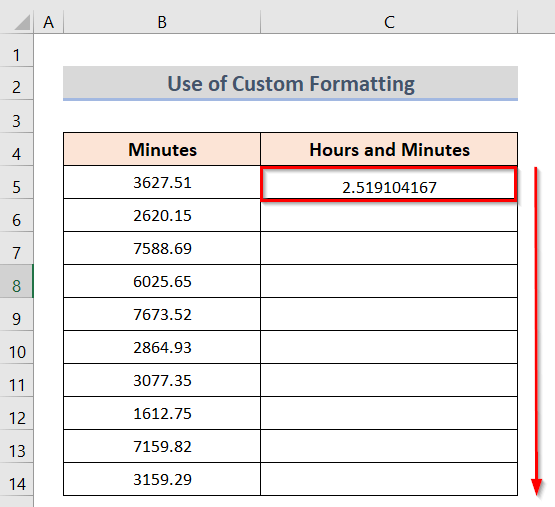
- Lisäksi saat halutun tuloksen.
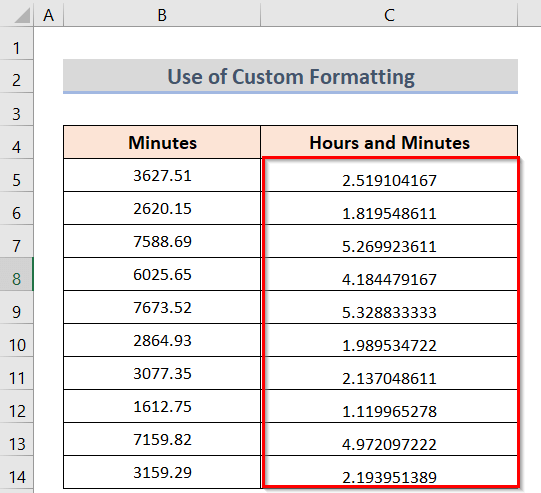
- Lisäksi paina hiiren kakkospainiketta valittujen solujen päällä, ja paina sitten Solujen muotoilu valintaikkuna avautuu näytölle.
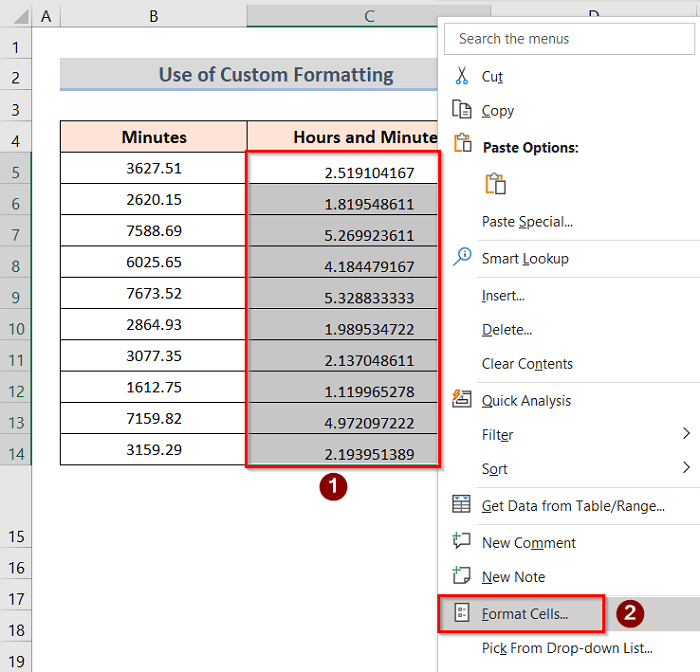
- Siirry sitten osoitteeseen Numero> Mukautettu> Tyyppi> [h]:mm> OK .

- Lopulta saat halutun tuloksen.

Lue lisää: Kuinka muuntaa sekunnit tunteiksi, minuuteiksi ja sekunneiksi Excelissä
Kuinka muuttaa aika desimaaliksi
Tässä vaiheessa pyrimme muuttamaan ajan desimaaliluvuiksi. Ajan kirjaaminen auttaa seuraamaan läsnäoloa helposti. Mutta sen muuttaminen desimaaliluvuiksi auttaa saamaan selville, kuinka paljon aikaa henkilö on käyttänyt projektin loppuunsaattamiseen. Näin voidaan helposti ymmärtää toisen henkilön omistautumisen taso. Tämän menetelmän vaiheet on kuvattu alla.
Vaiheet:
- Aluksi C5 soluun seuraava kaava.
=CONVERT(B5, "day", "mn") 
- Toiseksi, napsauta Kirjoita painiketta saadaksesi solun tuloksen, ja käytä sitten painiketta Täyttökahva voit soveltaa kaavaa kaikkiin haluttuihin soluihin.

- Lopuksi saat halutun tuloksen.

Lue lisää: Muunna desimaalikoordinaatit asteiksi minuutit sekunnit Excelissä
Muistettavat asiat
- Kaikista menetelmistä TEXT-toiminto on helpoin luoda ja tehokkain tapa käyttää sitä kaikissa tilanteissa.
- Jos et halua käyttää mitään kaavaa, voit käyttää komentoa Mukautettu muoto .
- Riippumatta siitä, mitä menetelmää olet käyttänyt, opettele se niin hyvin, että ymmärrät sen kaavan ja lopputuloksen.
Päätelmä
Noudata tästä lähtien edellä kuvattuja menetelmiä. Näin voit muuntaa minuutit tunneiksi ja minuuteiksi Excelissä. Kerro meille, jos sinulla on lisää tapoja tehdä tehtävä. Seuraa kohtaa ExcelWIKI Älä unohda jättää kommentteja, ehdotuksia tai kyselyitä, jos sinulla on sellaisia alla olevaan kommenttiosioon.

