Innehållsförteckning
Den här handledningen visar hur man konverterar minuter till timmar och minuter i Excel. Vi behöver konvertera minuter till timmar och minuter för våra behov. Decimaltid används ofta i Excel för att registrera en persons tid som spenderas på ett projekt. Men att konvertera minuter till timmar och minuter är användbart för att beräkna det enkelt. Så vi måste lära oss att konvertera minuter till timmar och minuter i Excel.
Ladda ner övningsboken
Du kan ladda ner arbetsboken här.
Konvertera minuter till timmar och minuter.xlsx5 enkla metoder för att konvertera minuter till timmar och minuter i Excel
I det här fallet är vårt mål att konvertera minuter till timmar och minuter i excel i 5 För att göra det använder vi en översikt över ett datamaterial som ett exempel i Excel för att förstå det enkelt. I Kolumn B har vi Protokoll och i kolumn C har vi Timmar och minuter . Om du följer metoderna på rätt sätt bör du lära dig hur du själv kan konvertera minuter till timmar och minuter i Excel-formeln.

1. Använda TEXT-funktionen
TEXT Funktion används främst för att konvertera ett numeriskt värde till en viss formel för många ändamål. I det här fallet vill vi konvertera minuter till timmar och minuter i Excel med den här funktionen. Vi beskriver stegen för den här metoden nedan.
Steg:
- För det första, i C5 cellen och infoga följande formel.
=TEXT(B5/(24*60),"[hh]:mm") 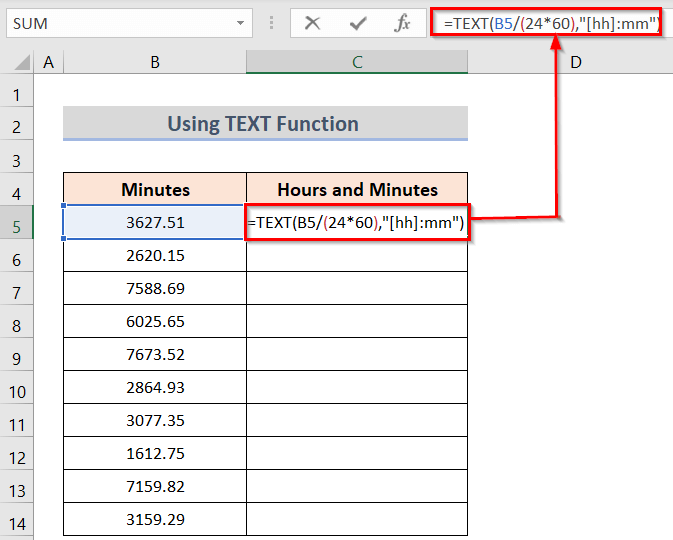
- Efter att ha tryckt på Gå in på knappen, får du resultatet för cellen och kan sedan använda Handtag för fyllning för att tillämpa formeln på alla önskade celler.
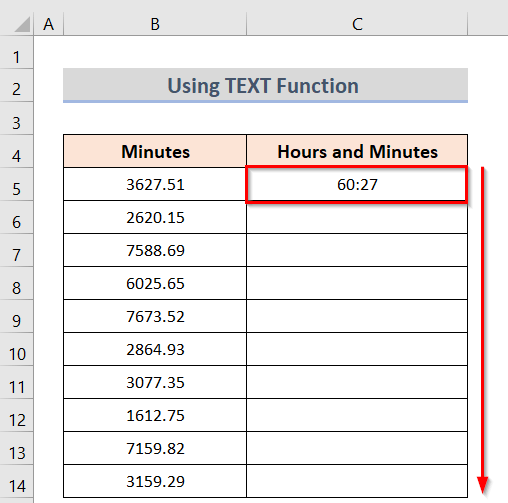
- Till slut får du det önskade resultatet.

Läs mer: Hur man konverterar minuter till sekunder i Excel (2 snabba sätt)
2. Användning av CONVERT-funktionen
I det här fallet är vårt mål att konvertera minuter till timmar och minuter i Excel genom att funktionen CONVERT Det här är det enklaste alternativet för att ändra minuter i ett Excel-ark. Vi beskriver stegen för den här metoden nedan.
Steg:
- För det första, i C5 cellen och infoga följande formel.
=CONVERT(B5, "mn", "hr") 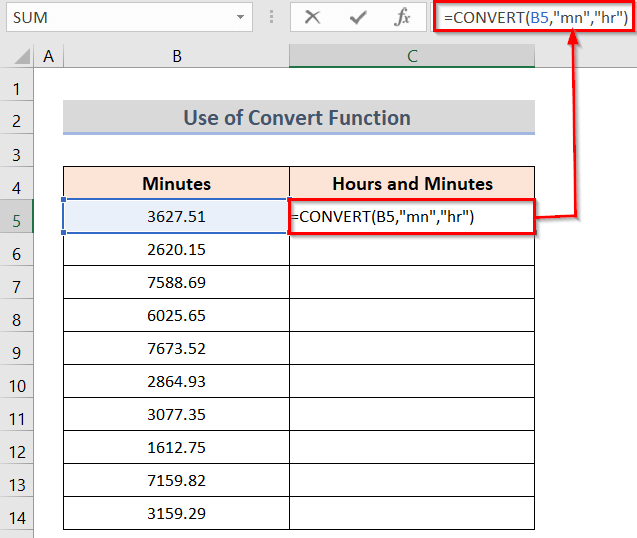
- För det andra, om du trycker på Gå in på knappen, får du resultatet för cellen och kan sedan använda Handtag för fyllning för att tillämpa formeln på alla önskade celler.

- För det tredje får du det önskade resultatet.

Läs mer: Konvertera sekunder till timmar och minuter i Excel (4 enkla metoder)
3. Kombination av QUOTIENT- och INT-funktionerna
Vårt mål är att konvertera minuter till timmar och minuter i Excel genom att kombinera funktionerna INT och QUOTIENT . INT Funktion används främst för att återge den heltalsmässiga delen av ett decimaltal. Funktionen QUOTIENT används främst för datainmatning eller bokföring eftersom den inte returnerar någon rest. Att kombinera båda funktionerna kan alltså vara till stor hjälp i det här fallet. Låt oss beskriva metoden med enkla steg i tur och ordning nedan.
Steg:
- Till att börja med, i den C5 cellen och infoga följande formel.
=QUOTIENT(B5,60)&":"&IF(LEN(MOD(B5,60))=1,0,"")&MOD(B5,60) 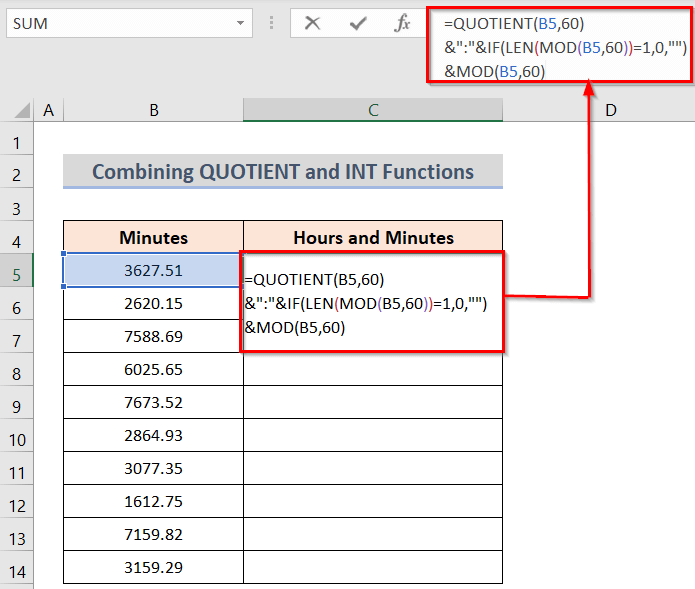
- Tryck dessutom på Gå in på så får du resultatet för cellen, och sedan kan du använda Handtag för fyllning för att tillämpa formeln på alla önskade celler.
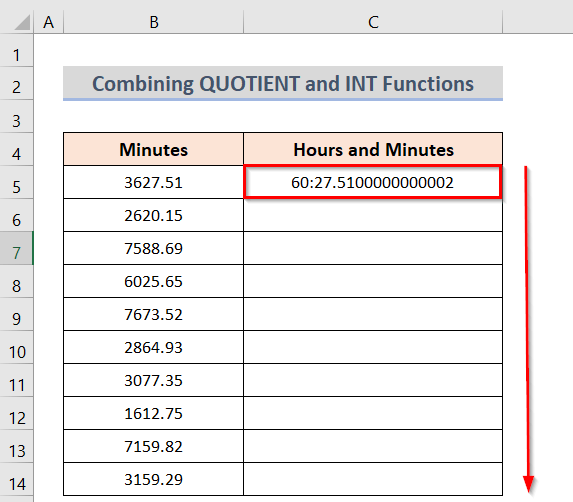
- Till slut får du det önskade resultatet.
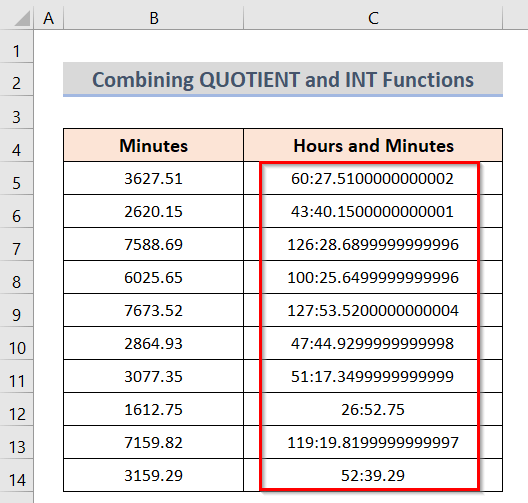
🔎 Hur fungerar formeln?
- IF(LEN(MOD(B5,60))=1,0,"")&MOD(B5,60) : I den första delen representerar den decimalvärdena och omvandlar värdena till dagar.
- KVOT(B5,60) : Denna del tar värdena i decimaler och omvandlar dem till timmar och minuter.
Läs mer: Hur man konverterar minuter till tiondelar av en timme i Excel (6 sätt)
Liknande läsningar
- Hur man konverterar minuter till hundradelar i Excel (3 enkla sätt)
- Konvertera minuter till dagar i Excel (3 enkla metoder)
- Hur man konverterar timmar till procent i Excel (3 enkla metoder)
4. Manuell konvertering till minuter och timmar
I det här fallet vill vi konvertera minuter till timmar och minuter i Excel genom att dividera. Det här är det enklaste alternativet att skapa i ett Excel-ark. Vi beskriver stegen för den här metoden nedan.
Steg:
- För det första, i C5 cellen och infoga följande formel.
=B5/60 
- För det andra, om du trycker på Gå in på knappen, får du resultatet för cellen och kan sedan använda Handtag för fyllning för att tillämpa formeln på alla önskade celler.
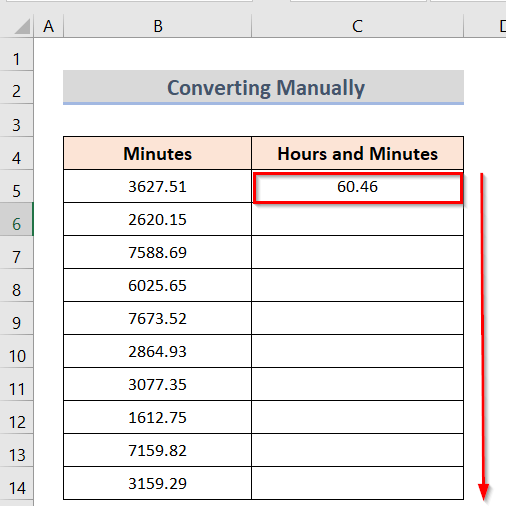
- För det tredje får du det önskade resultatet.
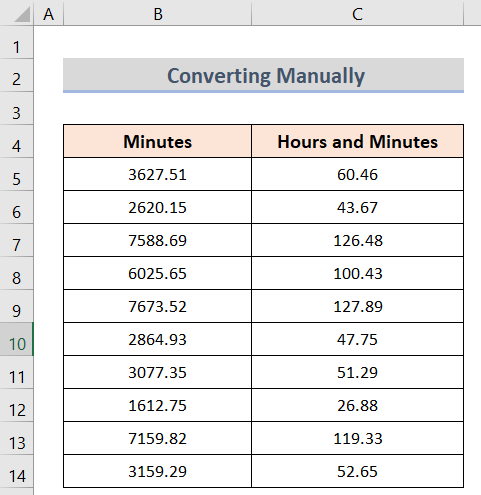
Läs mer: Excel konverterar sekunder till hh mm ss (7 enkla sätt)
5. Användning av anpassad formatering
Excel har en anpassat format för att omvandla decimaler till tid. Nu vill vi tillämpa anpassat format Steg för steg i denna metod beskrivs nedan.
Steg:
- Till att börja med, i den C5 cellen och infoga följande formel.
=B5/(24*60) 
- Om du sedan trycker på Gå in på knappen, får du resultatet för cellen och kan sedan använda Handtag för fyllning för att tillämpa formeln på alla önskade celler.
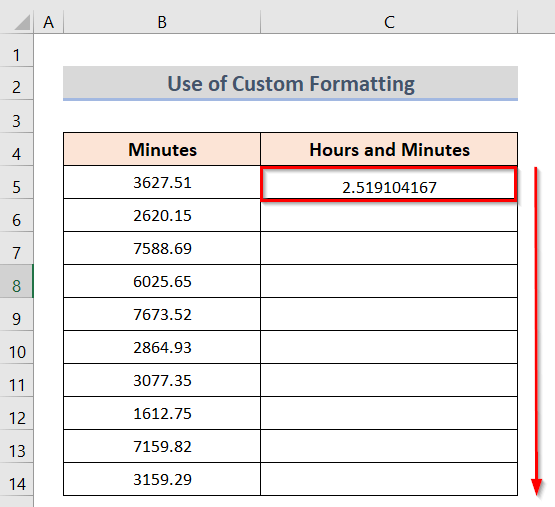
- Dessutom får du det önskade resultatet.
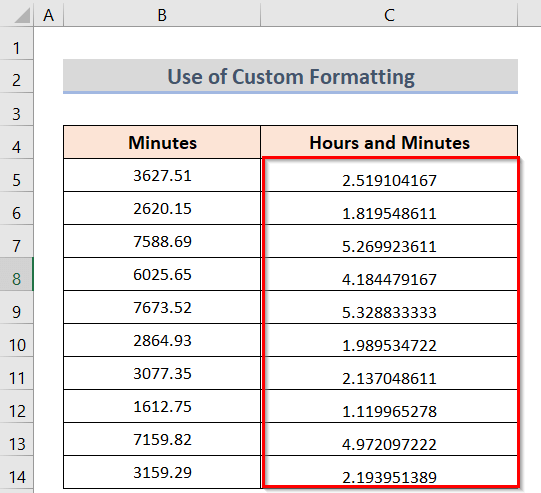
- Dessutom trycker du på högerklickar på de valda cellerna, och den Formatera celler öppnas på skärmen.
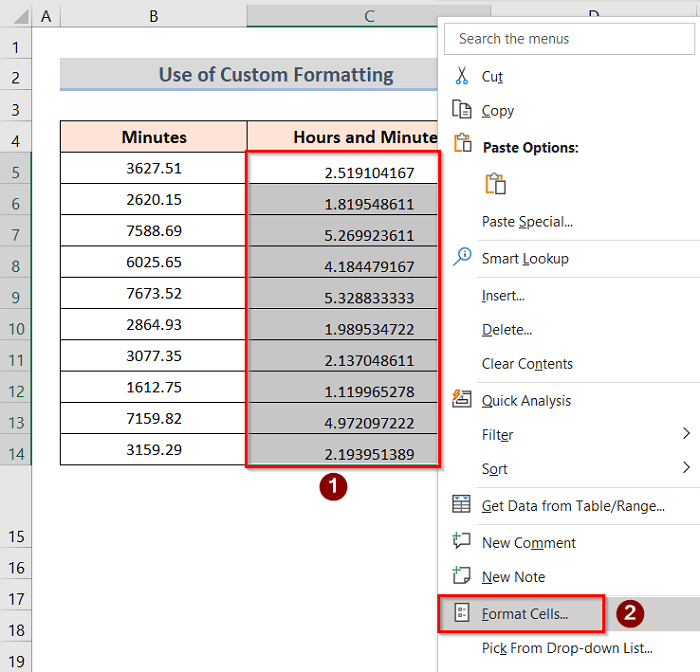
- Gå sedan till Nummer> Anpassad> Typ> [h]:mm> OK .

- Till slut får du det önskade resultatet.

Läs mer: Hur man konverterar sekunder till timmar minuter sekunder i Excel
Hur man ändrar tid till decimal
I det här skedet vill vi omvandla tiden till decimaler. Att registrera tiden gör det lättare att spåra närvaron. Men att omvandla den till decimaler gör det lättare att få reda på hur mycket tid en person har lagt ner på att slutföra projektet. På så sätt kan man lätt förstå hur engagerad en annan person är. Stegen i den här metoden beskrivs nedan.
Steg:
- Till en början, i den C5 cellen och infoga följande formel.
=CONVERT(B5, "dag", "mn") 
- För det andra klickar du på Gå in på för att få fram resultatet för cellen och sedan använda knappen Handtag för fyllning för att tillämpa formeln på alla önskade celler.

- Slutligen får du det önskade resultatet.

Läs mer: Konvertera decimalkoordinater till grader, minuter och sekunder i Excel
Saker att komma ihåg
- Av alla metoder är det bäst att använda TEXT-funktionen är det enklaste och mest effektiva sättet att använda den i alla situationer.
- Om du bara inte vill använda någon formel kan du använda Anpassat format .
- Oavsett vilken metod du har använt, lär dig den tillräckligt väl så att du kan förstå dess formel och slutresultat.
Slutsats
Följ de ovan beskrivna metoderna. På så sätt kan du konvertera minuter till timmar och minuter i excel. Låt oss veta om du har fler sätt att utföra uppgiften. Följ ExcelWIKI Glöm inte att lämna kommentarer, förslag eller frågor om du har några i kommentarsfältet nedan.

