Innehållsförteckning
Excel är ett fantastiskt verktyg för att hantera tidsdata och beräkna tider i olika enheter. Tid kan anges i dagar, timmar, minuter, sekunder eller millisekunder i en Excel-fil. En millisekund är en mycket liten tidsenhet. Om du behöver konvertera millisekundvärdena till sekunder har du kommit till det perfekta stället. I den här artikeln kommer jag att visa dig 2 snabba sätt att konvertera millisekunder till sekunder i Excel.
Ladda ner övningsboken
Du kan ladda ner vår arbetsbok gratis härifrån!
Konvertera millisekunder till sekunder.xlsx2 snabba sätt att konvertera millisekunder till sekunder i Excel
Säg att vi har 6 tidsvärden i millisekunder. Nu måste vi omvandla dem till sekunder. Vi kan uppnå detta mål på något av följande sätt som anges nedan.
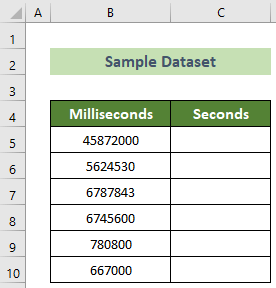
I den här artikeln har vi använt Office 365 version av Microsoft Excel. Men oroa dig inte! Du kan använda alla dessa sätt i alla Excel-versioner som du har tillgång till. Om du stöter på några problem med versionerna kan du kommentera nedan.
1. Använda Excel-funktionen Division
Det enklaste och snabbaste sättet att konvertera millisekunder till sekunder i Excel är att använda Excel-divisionsfunktionen. Följ stegen nedan för att göra detta.
📌 Steg:
- Först och främst klickar du på C5 och infoga följande formel.
=B5/1000 - Därefter kan du slå på Gå in på knapp.
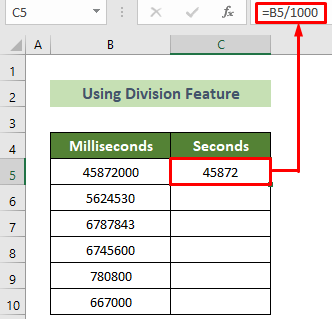
- Placera sedan markören på längst ner till höger positionen för den C5 cell.
- Därefter har en svart fyllningshandtag kommer att visas.
- Följande, dra den ner för att kopiera samma formel till alla andra celler nedan.
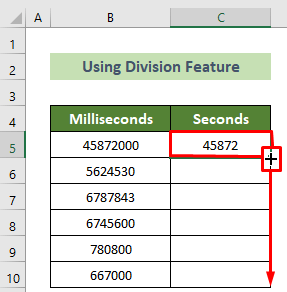
Som ett resultat får du alla sekundvärden konverterade från millisekundvärdena. Resultatet bör till exempel se ut så här.
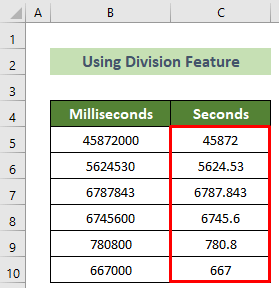
Läs mer: Hur man konverterar minuter till sekunder i Excel (2 snabba sätt)
2. Använda specialfunktionen Klistra in
En annan sak du kan göra är att använda funktionen Klistra in specialfunktion för att konvertera millisekunder till sekunder i Excel. Följ stegen nedan för att göra detta.
📌 Steg:
- Först och främst väljer du millisekundvärdena ( B5:B10 här).
- Efteråt, högerklicka på på musen och välj Kopiera från kontextmenyn.

- Följande, högerklicka på på den C5 cell och välj den Klistra in värden från kontextmenyn.
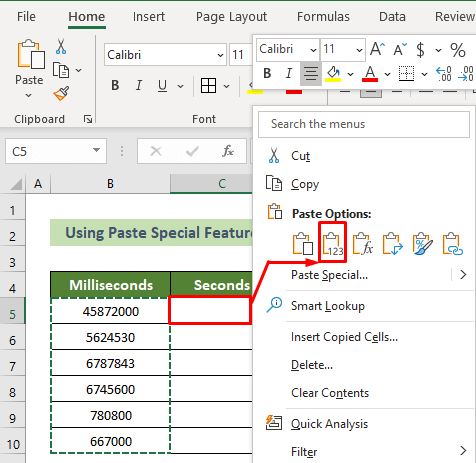
- Skriv då 1000 i en annan cell ( D5 här).
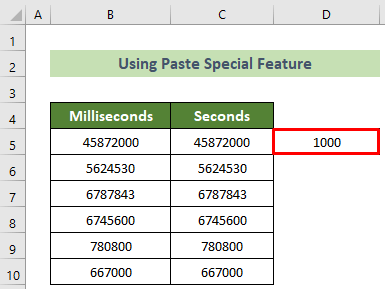
- Nu, högerklicka på på den D5 cell.
- Välj därefter den Kopiera från kontextmenyn.
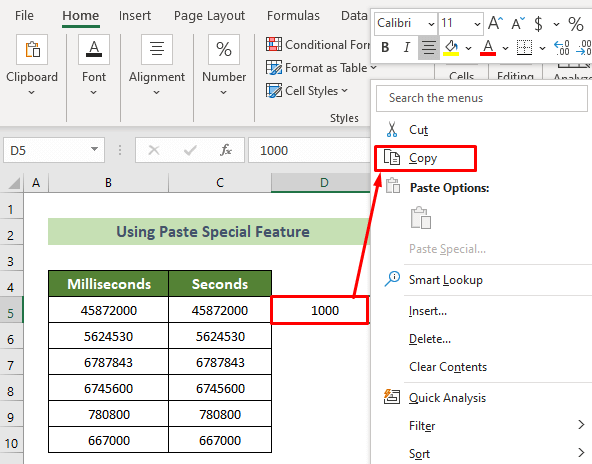
- Sist men inte minst bör du välja den C5:C10 celler och högerklicka på på musen.
- Välj därefter den Klistra in special... från kontextmenyn.
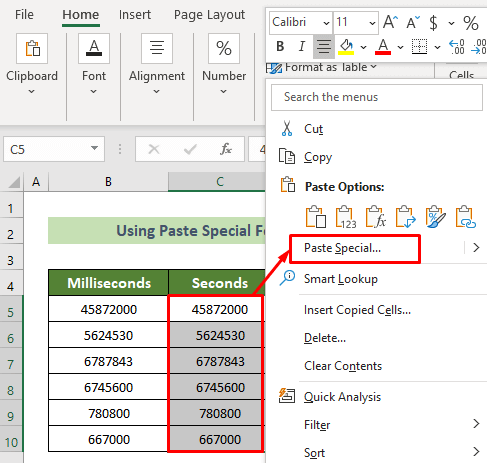
- Som ett resultat av detta har Klistra in speciellt visas.
- Följande, på den Operation gruppen, sätter du radioknappen på Dela upp alternativ.
- Klicka sedan på OK knapp.
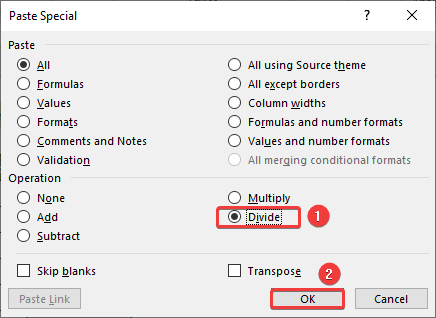
Som ett resultat ser du att alla millisekundvärden konverteras till sekundvärden, och resultatet skulle till exempel se ut så här.
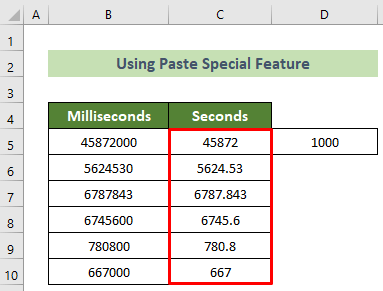
Läs mer: Hur man konverterar sekunder till minuter i Excel
Konvertera millisekunder till tidsformat i Excel
Ibland kan du behöva konvertera millisekundvärden till tidsvärden i Excel. För att åstadkomma detta måste du använda CONCATENATE , TEXT , och INT Följ nedanstående steg för att göra detta.
📌 Steg:
- I början klickar du på C5 cell.
- Lägg sedan in följande formel och tryck på knappen Gå in på knapp.
=CONCATENATE(TEXT(INT(B5/1000)/86400,"hh:mm:ss"),".",B5-(INT(B5/1000)*1000)) 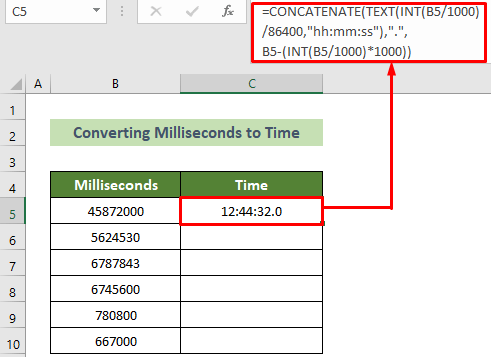
🔎 Formelfördelning:
- =TEXT(INT(B5/1000)/86400,”hh:mm:ss”):
Resultat: 12:44:32
- =B5-(INT(B5/1000)*1000):
Resultat: 0
- =CONCATENATE(TEXT(INT(B5/1000)/86400,”hh:mm:ss”),”.”,B5-(INT(B5/1000)*1000)):
Resultat: 12:44:32.0
- Placera sedan markören på längst ner till höger positionen för den C5 cell.
- Därefter drar du den svart fyllningshandtag nedan när den dyker upp.
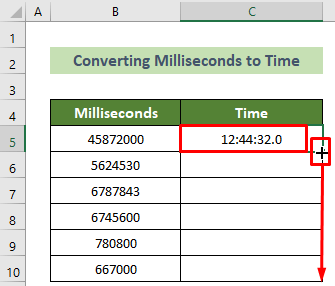
Alla millisekundvärden kommer därför att omvandlas till tidsvärden i Excel, och resultatet skulle se ut så här.
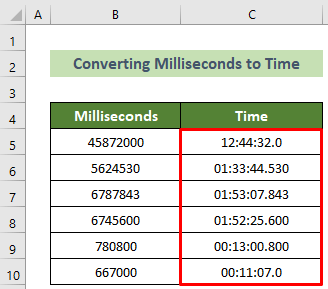
Läs mer: Hur man konverterar sekunder till timmar minuter sekunder i Excel
Slutsats
I den här artikeln har jag visat dig två snabba sätt att konvertera millisekunder till sekunder i Excel. Läs hela artikeln noggrant och öva därefter. Jag hoppas att du tycker att den här artikeln är hjälpsam och informativ. Du är välkommen att kommentera här om du har några ytterligare frågor eller rekommendationer.
Och, besök ExcelWIKI för att lära dig om många fler Excel-problemlösningar, tips och tricks. Tack!

