বিষয়বস্তুৰ তালিকা
এক্সেল হৈছে সময়ৰ তথ্য নিয়ন্ত্ৰণ আৰু বিভিন্ন এককত সময় গণনা কৰাৰ বাবে এটা কল্পনাতীত সঁজুলি। এক্সেল ফাইলত সময় দিন, ঘণ্টা, মিনিট, চেকেণ্ড বা মিলিছেকেণ্ডত হ’ব পাৰে। এতিয়া, এটা মিলিছেকেণ্ড হৈছে সময়ৰ এটা ক্ষুদ্ৰ একক। এতিয়া, যদি আপুনি মিলিছেকেণ্ডৰ মানবোৰক চেকেণ্ডলৈ ৰূপান্তৰ কৰিব লাগে, তেন্তে আপুনি নিখুঁত স্থানত উপনীত হৈছে। এই লেখাটোত মই আপোনাক এক্সেলত মিলিছেকেণ্ড ক ছেকেণ্ড লৈ ৰূপান্তৰ কৰাৰ 2 দ্ৰুত উপায় দেখুৱাম।
অনুশীলন কাৰ্য্যপুস্তিকা ডাউনলোড কৰক
আপুনি ইয়াৰ পৰা আমাৰ অনুশীলন কাৰ্য্যপুস্তিকা বিনামূলীয়াকৈ ডাউনলোড কৰিব পাৰে!
মিলিছেকেণ্ডক চেকেণ্ডলৈ ৰূপান্তৰ কৰক।xlsx
Excel ত মিলিছেকেণ্ডক চেকেণ্ডলৈ ৰূপান্তৰ কৰাৰ 2 টা দ্ৰুত উপায়
কওক, আমাৰ হাতত মিলিছেকেণ্ডত ৬-সময়ৰ মান আছে। এতিয়া, আমি সেইবোৰক চেকেণ্ডত ৰূপান্তৰিত কৰিব লাগিব। আমি এই লক্ষ্য তলত দিয়া যিকোনো ধৰণেৰে সম্পন্ন কৰিব পাৰো।
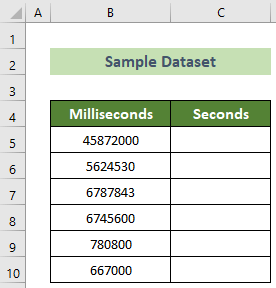
এই প্ৰবন্ধটোত আমি মাইক্ৰ'ছফ্ট এক্সেলৰ অফিচ 365 সংস্কৰণ ব্যৱহাৰ কৰিছো। কিন্তু, চিন্তা নাই! আপুনি এই সকলোবোৰ উপায় আপোনাৰ বাবে উপলব্ধ যিকোনো এক্সেল সংস্কৰণত ব্যৱহাৰ কৰিব পাৰে। যদি আপুনি সংস্কৰণৰ সম্পৰ্কে কোনো সমস্যাৰ সন্মুখীন হয়, অনুগ্ৰহ কৰি তলত মন্তব্য কৰক।
1. এক্সেল বিভাজন বৈশিষ্ট্য ব্যৱহাৰ কৰা
এক্সেলত মিলিছেকেণ্ডক চেকেণ্ডলৈ ৰূপান্তৰ কৰাৰ আটাইতকৈ সহজ আৰু দ্ৰুত উপায় হ'ল এক্সেল বিভাজন বৈশিষ্ট্য ব্যৱহাৰ কৰা। ইয়াৰ বাবে তলৰ পদক্ষেপসমূহ অনুসৰণ কৰক।
📌 পদক্ষেপসমূহ:
- প্ৰথম আৰু প্ৰধানকৈ, C5<ত ক্লিক কৰক 2> cell আৰু তলত দিয়াখিনি সন্নিবিষ্ট কৰকসূত্ৰ।
=B5/1000
- পৰৱৰ্তী সময়ত, Enter বুটাম টিপক।
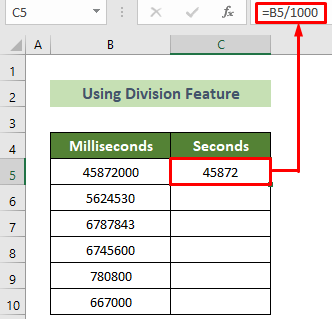
- তাৰ পিছত, আপোনাৰ কাৰ্চাৰক C5 কোষৰ তলৰ সোঁফালৰ অৱস্থানত ৰাখক।
- তাৰ পিছত, এটা ক'লা ভৰোৱা হেণ্ডেল ওলাব।
- নিৰ্দেশিত, ইয়াক তললৈ টানি লওক তলৰ আন সকলো ঘৰৰ বাবে একে সূত্ৰ কপি কৰিবলে।
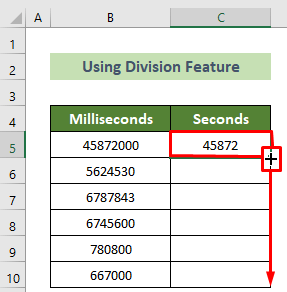
ফলত, আপুনি মিলিছেকেণ্ডৰ মানসমূহৰ পৰা সকলো চেকেণ্ডৰ মান ৰূপান্তৰিত পাব। উদাহৰণস্বৰূপে, ফলাফলটো এনেকুৱা হ'ব লাগে।
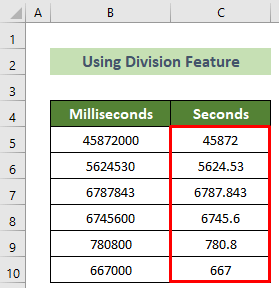
অধিক পঢ়ক: এক্সেলত মিনিটক চেকেণ্ডলৈ কেনেকৈ ৰূপান্তৰ কৰিব পাৰি (২টা দ্ৰুত উপায়)
2. পেষ্ট বিশেষ বৈশিষ্ট্য ব্যৱহাৰ কৰা
আপুনি কৰিব পৰা আন এটা কাম হ'ল এক্সেলত মিলিছেকেণ্ডক চেকেণ্ডলৈ ৰূপান্তৰ কৰিবলৈ পেষ্ট বিশেষ বৈশিষ্ট্য ব্যৱহাৰ কৰা। এইটো কৰিবলৈ তলৰ পদক্ষেপসমূহৰ মাজেৰে যাওক।
📌 পদক্ষেপসমূহ:
- প্ৰথম আৰু প্ৰধানকৈ, মিলিছেকেণ্ড মানসমূহ নিৰ্ব্বাচন কৰক ( B5:B10 ইয়াত).
- তাৰ পিছত, আপোনাৰ মাউছত ৰাইট-ক্লিক কৰক আৰু প্ৰসংগ মেনুৰ পৰা কপি বিকল্প নিৰ্ব্বাচন কৰক।

- নিৰ্বাচিত, C5 কোষত ৰাইট-ক্লিক কৰক আৰু মানসমূহ পেষ্ট কৰক বিকল্প বাছক প্ৰসংগ মেনুৰ পৰা।
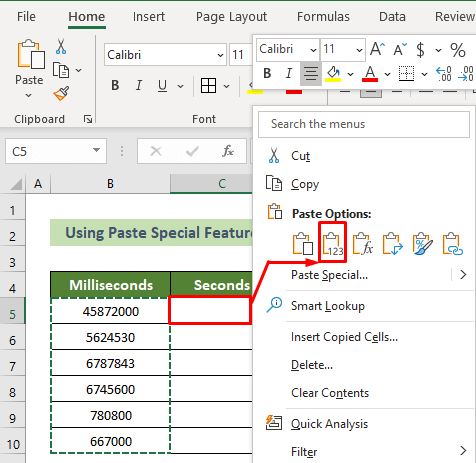
- এই সময়ত, আন এটা কোষত 1000 লিখক ( D5 ইয়াত)।
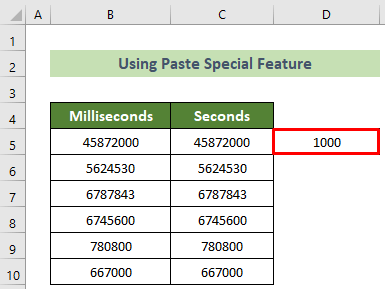
- এতিয়া, D5 কোষত ৰাইট-ক্লিক কৰক ।
- পৰৱৰ্তী সময়ত, <বাছক 1>প্ৰসংগটোৰ পৰা কপি বিকল্প
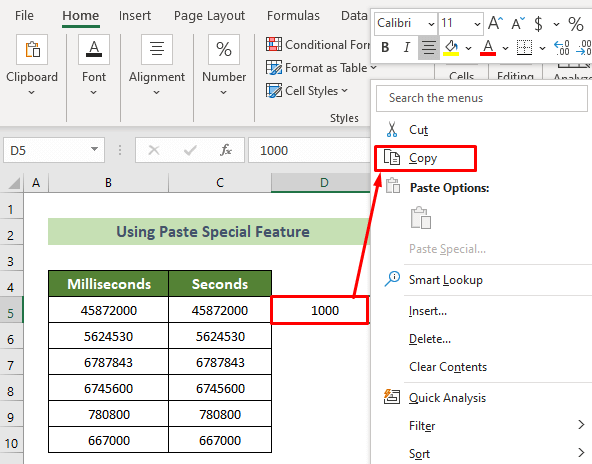
- শেষত কিন্তু কম নহয়, C5:C10 কোষসমূহ বাছক আৰু ৰাইট-ক্লিক আপোনাৰ মাউছত।
- পৰৱৰ্তী সময়ত, প্ৰসংগ মেনুৰ পৰা বিশেষ পেষ্ট কৰক... বিকল্প নিৰ্ব্বাচন কৰক।
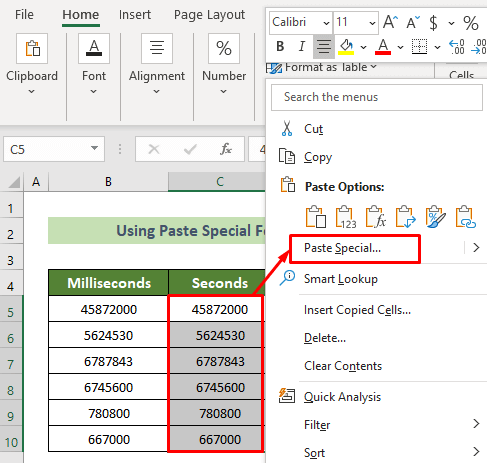
- ফলস্বৰূপে, বিশেষ পেষ্ট কৰক উইণ্ড' ওলাব।
- নিৰ্বাচিত, অপাৰেচন গোটত, ৰেডিঅ' বুটামটো বিভাজন বিকল্পত ৰাখক .
- তাৰ পিছত, ঠিক আছে বুটামত ক্লিক কৰক।
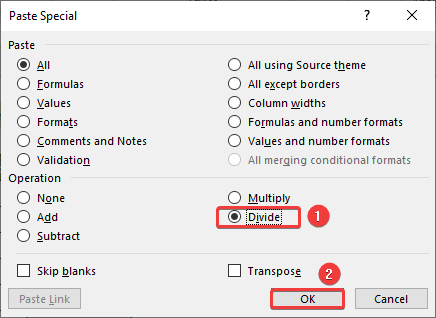
ফলত, আপুনি সকলো মিলিছেকেণ্ড মান দেখিব দ্বিতীয় মানলৈ ৰূপান্তৰ কৰা হয়। আৰু, উদাহৰণস্বৰূপে, ফলাফলটো এনেকুৱা হ'ব।
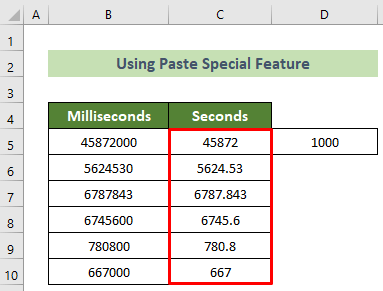
অধিক পঢ়ক: এক্সেলত চেকেণ্ডক মিনিটলৈ কেনেকৈ ৰূপান্তৰ কৰিব
Excel ত মিলিছেকেণ্ডক সময় বিন্যাসলৈ ৰূপান্তৰ কৰক
এতিয়া, কেতিয়াবা আপুনি মিলিছেকেণ্ডৰ মানসমূহক Excel ত সময় মানলৈ ৰূপান্তৰ কৰিব লাগিব। ইয়াক সম্পন্ন কৰিবলে, আপুনি CONCATENATE , TEXT , আৰু INT ফলনসমূহ ব্যৱহাৰ কৰিব লাগিব। এইটো কৰিবলৈ তলৰ পদক্ষেপসমূহ অনুসৰণ কৰক।
📌 পদক্ষেপসমূহ:
- আৰম্ভণিতে, C5 ত ক্লিক কৰক cell.
- তাৰ পিছত, নিম্নলিখিত সূত্ৰটো সন্নিবিষ্ট কৰক আৰু Enter বুটাম টিপক।
=CONCATENATE(TEXT(INT(B5/1000)/86400,"hh:mm:ss"),".",B5-(INT(B5/1000)*1000)) 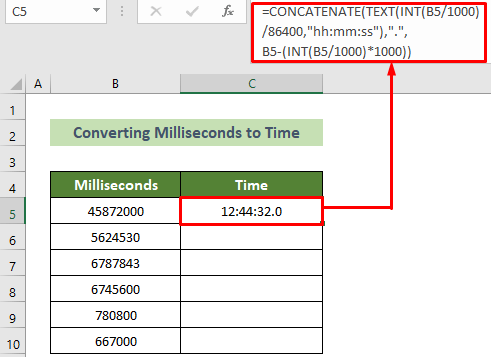
🔎 সূত্ৰৰ বিভাজন:
- =TEXT(INT(B5/1000) /৮৬৪০০,”hh:mm:ss”):
ফল: 12:44:32
- =B5-(INT(B5 /১০০০)*১০০০):<০><১>ফল: 0
- =সংযুক্ত(TEXT(INT(B5/1000)/86400,”hh:mm:ss”),”.”,B5-(INT (B5/1000)*1000)):
ফল: 12:44:32.0
- তাৰ পিছত, আপোনাৰ কাৰ্চাৰ অন কৰক C5 কোষৰ তলৰ সোঁফালৰ অৱস্থান।
- ইয়াৰ পিছত, ইয়াৰ আৱিৰ্ভাৱৰ লগে লগে তলত ক'লা ভৰোৱা হেণ্ডেল টানিব।
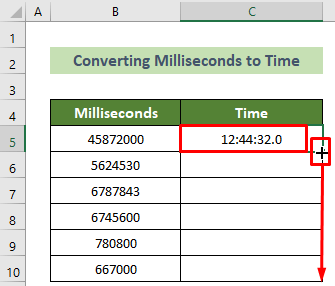
ফলস্বৰূপে, সকলো মিলিছেকেণ্ড মান এক্সেলত সময় মানলৈ ৰূপান্তৰ কৰা হ’ব। আৰু, আউটপুটটো এনেকুৱা হ'ব।
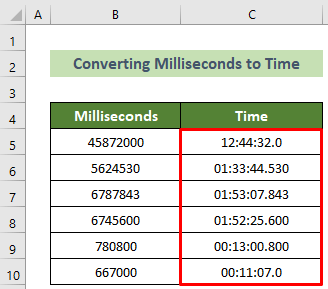
অধিক পঢ়ক: এক্সেলত চেকেণ্ডক ঘণ্টা মিনিট চেকেণ্ডলৈ কেনেকৈ ৰূপান্তৰ কৰিব পাৰি
উপসংহাৰ
গতিকে, এই লেখাটোত মই আপোনাক Excel ত মিলিছেকেণ্ডক চেকেণ্ডলৈ ৰূপান্তৰ কৰাৰ ২টা দ্ৰুত উপায় দেখুৱাইছো। সম্পূৰ্ণ লেখাটো ভালদৰে পঢ়ক আৰু সেই অনুসৰি অভ্যাস কৰক। আশাকৰোঁ এই লেখাটো আপোনালোকে সহায়ক আৰু তথ্যসমৃদ্ধ বুলি বিবেচনা কৰিব। যদি আপোনাৰ আৰু কোনো প্ৰশ্ন বা পৰামৰ্শ আছে তেন্তে ইয়াত মন্তব্য দিবলৈ অতি আদৰণি জনোৱা হৈছে।
আৰু, আৰু বহুতো Excel সমস্যা সমাধান, টিপচ্ আৰু কৌশলৰ বিষয়ে জানিবলৈ ExcelWIKI চাওক। ধন্যবাদ!

