តារាងមាតិកា
Excel គឺជាឧបករណ៍ដ៏អស្ចារ្យមួយសម្រាប់គ្រប់គ្រងទិន្នន័យពេលវេលា និងគណនាម៉ោងក្នុងឯកតាផ្សេងៗគ្នា។ ពេលវេលាអាចជាថ្ងៃ ម៉ោង នាទី វិនាទី ឬមីលីវិនាទីនៅក្នុងឯកសារ Excel ។ ឥឡូវនេះ មីលីវិនាទីគឺជាឯកតាតូចមួយនៃពេលវេលា។ ឥឡូវនេះ ប្រសិនបើអ្នកត្រូវការបំប្លែងតម្លៃមីលីវិនាទីទៅជាវិនាទី អ្នកបានមកដល់កន្លែងដ៏ល្អឥតខ្ចោះហើយ។ នៅក្នុងអត្ថបទនេះ ខ្ញុំនឹងបង្ហាញអ្នក 2 វិធីរហ័សដើម្បីបំប្លែង មិល្លីវិនាទី ទៅ វិនាទី ក្នុង Excel។
ទាញយកសៀវភៅលំហាត់
អ្នកអាចទាញយកសៀវភៅលំហាត់របស់យើងពីទីនេះដោយឥតគិតថ្លៃ!
បំប្លែង Milliseconds ទៅជា Seconds.xlsx
2 វិធីរហ័សដើម្បីបំប្លែង Milliseconds ទៅជា Seconds ក្នុង Excel
និយាយ យើងមានតម្លៃ 6 ដងគិតជាមិល្លីវិនាទី។ ឥឡូវនេះ យើងត្រូវបំប្លែងវាជាវិនាទី។ យើងអាចសម្រេចគោលដៅនេះតាមវិធីណាមួយដូចខាងក្រោម។
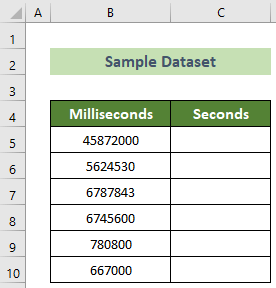
ក្នុងអត្ថបទនេះ យើងបានប្រើកំណែ Office 365 របស់ Microsoft Excel។ ប៉ុន្តែកុំបារម្ភ! អ្នកអាចប្រើវិធីទាំងអស់នេះនៅក្នុងកំណែ Excel ណាមួយដែលមានសម្រាប់អ្នក។ ប្រសិនបើអ្នកប្រឈមមុខនឹងបញ្ហាណាមួយទាក់ទងនឹងកំណែ សូមបញ្ចេញមតិខាងក្រោម។
1. ការប្រើប្រាស់មុខងារ Excel Division
វិធីងាយស្រួលបំផុត និងលឿនបំផុតដើម្បីបំប្លែងពីមិល្លីវិនាទីទៅជាវិនាទីក្នុង Excel គឺប្រើមុខងារចែក Excel។ អនុវត្តតាមជំហានខាងក្រោមដើម្បីធ្វើវា។
📌 ជំហាន៖
- ដំបូង និងសំខាន់បំផុត ចុចលើ C5 ក្រឡា ហើយបញ្ចូលដូចខាងក្រោមរូបមន្ត។
=B5/1000
- បន្ទាប់មកចុចប៊ូតុង Enter ។
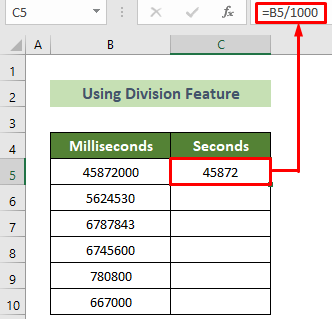
- បន្ទាប់មកដាក់ទស្សន៍ទ្រនិចរបស់អ្នកនៅលើទីតាំង ខាងក្រោមស្តាំ នៃក្រឡា C5 ។
- បន្ទាប់មក ចំណុចទាញបំពេញពណ៌ខ្មៅ នឹងលេចឡើង។
- បន្ទាប់ពីអូសវា ចុះក្រោម ដើម្បីចម្លងរូបមន្តដូចគ្នាសម្រាប់ក្រឡាផ្សេងទៀតទាំងអស់ខាងក្រោម។
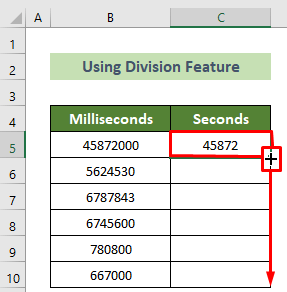
ជាលទ្ធផល អ្នកនឹងទទួលបានតម្លៃវិនាទីទាំងអស់ដែលបានបំប្លែងពីតម្លៃមីលីវិនាទី។ ជាឧទាហរណ៍ លទ្ធផលគួរតែមើលទៅដូចនេះ។
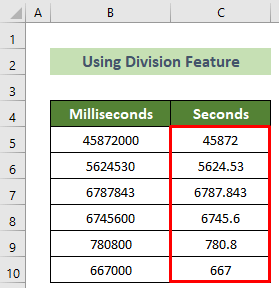
អានបន្ថែម៖ របៀបបំប្លែងនាទីទៅជាវិនាទីក្នុង Excel (2 វិធីរហ័ស)
2. ការប្រើប្រាស់មុខងារពិសេសបិទភ្ជាប់
រឿងមួយទៀតដែលអ្នកអាចធ្វើបានគឺប្រើមុខងារ Paste Special ដើម្បីបំប្លែងពីមិល្លីវិនាទីទៅជាវិនាទីក្នុង Excel ។ សូមចូលទៅតាមជំហានខាងក្រោមដើម្បីធ្វើវា។
📌 ជំហាន៖
- ដំបូង និងសំខាន់បំផុត សូមជ្រើសរើសតម្លៃមិល្លីវិនាទី ( B5:B10 នៅទីនេះ)។
- បន្ទាប់មក ចុចកណ្ដុរខាងស្ដាំ នៅលើកណ្ដុររបស់អ្នក ហើយជ្រើសរើសជម្រើស ចម្លង ពីម៉ឺនុយបរិបទ។

- បន្ទាប់ ចុចខាងស្តាំ នៅលើក្រឡា C5 ហើយជ្រើសរើសជម្រើស បិទភ្ជាប់តម្លៃ ពីម៉ឺនុយបរិបទ។
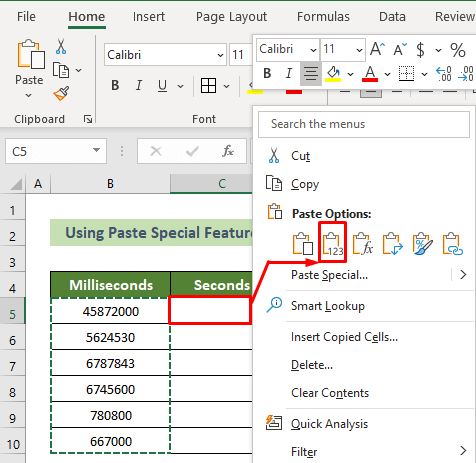
- នៅពេលនេះ សរសេរ 1000 ក្នុងក្រឡាមួយទៀត ( D5 នៅទីនេះ)។
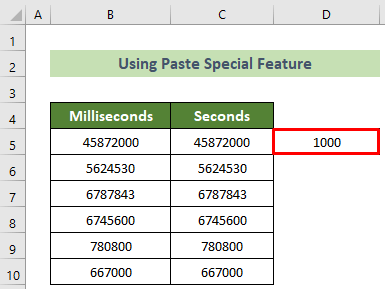
- ឥឡូវនេះ ចុចខាងស្តាំ នៅលើក្រឡា D5 ។
- បន្ទាប់មក ជ្រើសរើស ចម្លងជម្រើស ពីបរិបទម៉ឺនុយ។
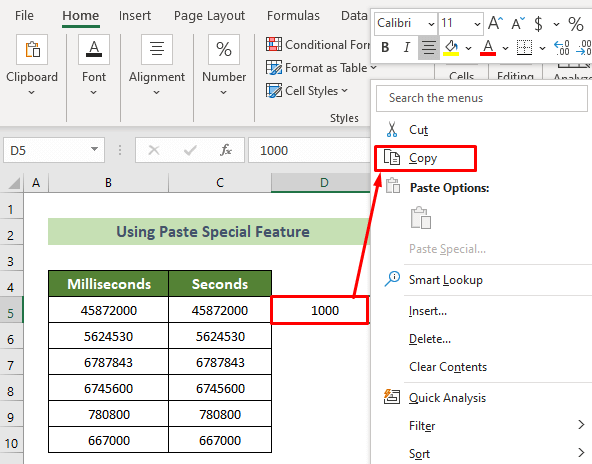
- ជាចុងក្រោយ ជ្រើសរើសក្រឡា C5:C10 ហើយ ចុចខាងស្តាំ នៅលើកណ្តុររបស់អ្នក។
- បន្ទាប់មក ជ្រើសរើសជម្រើស បិទភ្ជាប់ពិសេស... ពីម៉ឺនុយបរិបទ។
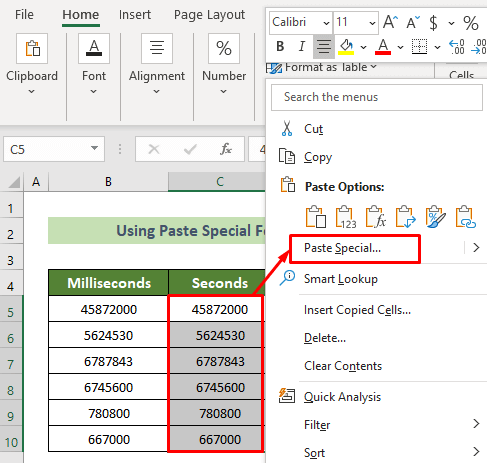
- ជាលទ្ធផល បង្អួច បិទភ្ជាប់ពិសេស នឹងលេចចេញមក។
- បន្ទាប់ នៅក្រុម ប្រតិបត្តិការ ដាក់ប៊ូតុងមូលនៅលើជម្រើស Divide ។
- បន្ទាប់មក ចុចលើប៊ូតុង យល់ព្រម ។
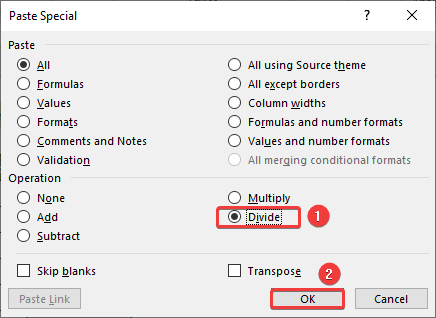
ជាលទ្ធផល អ្នកនឹងឃើញតម្លៃមីលីវិនាទីទាំងអស់ ត្រូវបានបំប្លែងទៅជាតម្លៃទីពីរ។ ហើយជាឧទាហរណ៍ លទ្ធផលនឹងមើលទៅដូចនេះ។
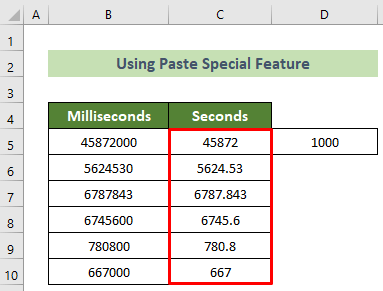
អានបន្ថែម៖ របៀបបំប្លែងវិនាទីទៅជានាទីក្នុង Excel
បំលែង Milliseconds ទៅជា Time Format ក្នុង Excel
ឥឡូវនេះ ពេលខ្លះអ្នកប្រហែលជាត្រូវបំប្លែងតម្លៃមីលីវិនាទីទៅជាតម្លៃពេលវេលាក្នុង Excel។ ដើម្បីសម្រេចបាន អ្នកត្រូវប្រើមុខងារ CONCATENATE , TEXT , និង INT ។ អនុវត្តតាមជំហានខាងក្រោមដើម្បីធ្វើវា។
📌 ជំហាន៖
- នៅដើមដំបូង ចុចលើ C5 ក្រឡា។
- បន្ទាប់មក បញ្ចូលរូបមន្តខាងក្រោម ហើយចុចប៊ូតុង Enter ។
=CONCATENATE(TEXT(INT(B5/1000)/86400,"hh:mm:ss"),".",B5-(INT(B5/1000)*1000)) 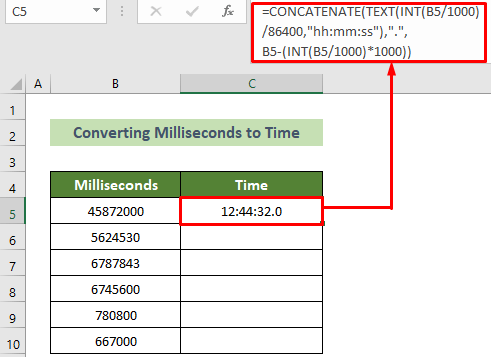
🔎 ការបែងចែករូបមន្ត៖
- =TEXT(INT(B5/1000) /86400,”hh:mm:ss”):
លទ្ធផល៖ 12:44:32
- =B5-(INT(B5 /1000)*1000):
លទ្ធផល៖ 0
- =CONCATENATE(TEXT(INT(B5/1000)/86400,”hh:mm:ss”),”.”,B5-(INT (B5/1000)*1000):
លទ្ធផល៖ 12:44:32.0
- បន្ទាប់មកដាក់ទស្សន៍ទ្រនិចរបស់អ្នកនៅលើ ទីតាំង បាតស្តាំ នៃក្រឡា C5 ។
- បន្ទាប់អូស ចំណុចទាញបំពេញពណ៌ខ្មៅ ខាងក្រោមតាមរូបរាងរបស់វា។
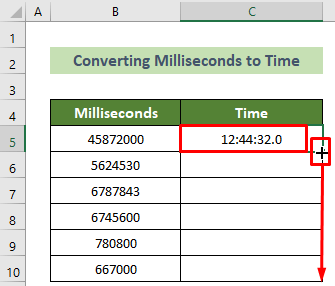
ជាលទ្ធផល តម្លៃមីលីវិនាទីទាំងអស់នឹងត្រូវបានបំប្លែងទៅជាតម្លៃពេលវេលានៅក្នុង Excel ។ ហើយលទ្ធផលនឹងមើលទៅដូចនេះ។
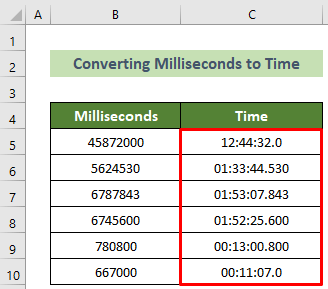
អានបន្ថែម៖ របៀបបំប្លែងវិនាទីទៅជាម៉ោងនាទីវិនាទីក្នុង Excel
សេចក្តីសន្និដ្ឋាន
ដូច្នេះ ក្នុងអត្ថបទនេះ ខ្ញុំបានបង្ហាញអ្នកនូវវិធីរហ័សចំនួន 2 ដើម្បីបំប្លែងពីមិល្លីវិនាទីទៅជាវិនាទីក្នុង Excel ។ សូមអានអត្ថបទទាំងស្រុងដោយយកចិត្តទុកដាក់ ហើយអនុវត្តទៅតាមនោះ។ ខ្ញុំសង្ឃឹមថាអ្នករកឃើញអត្ថបទនេះមានប្រយោជន៍ និងផ្តល់ព័ត៌មាន។ អ្នកពិតជាស្វាគមន៍ក្នុងការបញ្ចេញមតិនៅទីនេះ ប្រសិនបើអ្នកមានសំណួរ ឬការណែនាំបន្ថែម។
ហើយ សូមចូលទៅកាន់ ExcelWIKI ដើម្បីស្វែងយល់អំពីដំណោះស្រាយបញ្ហា គន្លឹះ និងល្បិចជាច្រើនទៀតរបស់ Excel។ សូមអរគុណ!

