Table of contents
Excel是一个处理时间数据和计算不同单位时间的神奇工具。 在Excel文件中,时间可以是天、小时、分钟、秒或毫秒。 现在,毫秒是一个微小的时间单位。 现在,如果你需要将毫秒值转换为秒,你就来到了完美的地方。 在这篇文章中,我将向你展示 2 快速转换的方法 毫秒 至 秒 在Excel中。
下载实践工作手册
你可以从这里免费下载我们的练习工作手册!
将毫秒转换成秒数.xlsx在Excel中把毫秒转换为秒的2种快速方法
例如,我们有6个以毫秒为单位的时间值。 现在,我们需要将这些值转换为秒。 我们可以通过以下任何一种方式完成这一目标。
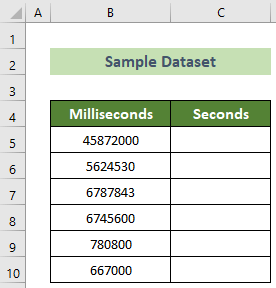
在这篇文章中,我们使用了 办公室365 但是,不用担心!你可以在任何可用的Excel版本中使用所有这些方法。 如果你在版本方面遇到任何问题,请在下面评论。
1.使用Excel的除法功能
在Excel中把毫秒转换为秒,最简单快捷的方法是使用Excel的除法功能。 按照下面的步骤来做。
📌 步骤。
- 首先,最重要的是,点击 C5 单元格,并插入以下公式。
=B5/1000 - 随后,打 进入 按钮。
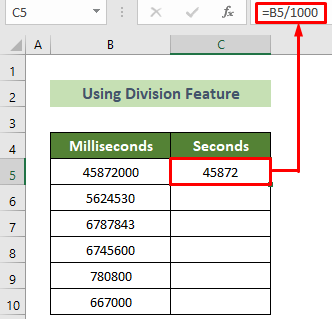
- 之后,将你的光标放在 右下角 的位置。 C5 细胞。
- 随后,一个 黑色填充手柄 将会出现。
- 下面,拖动它 下来 将同样的公式复制到下面所有其他单元格。
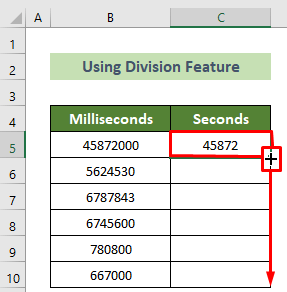
结果是,你将得到所有从毫秒值转换而来的秒值。 例如,结果应该是这样的。
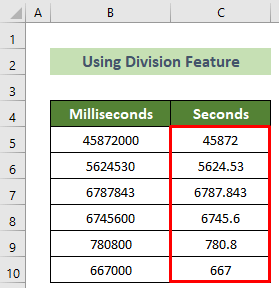
阅读更多。 如何在Excel中把分转换为秒(2种快速方法)
2.使用粘贴特殊功能
你可以做的另一件事是使用 "特殊粘贴 "功能,在Excel中把毫秒转换为秒。 通过下面的步骤来完成。
📌 步骤。
- 首先,也是最重要的,选择毫秒值( B5:B10 这里)。
- 之后。 右键点击 在你的鼠标上,选择 拷贝 选项,在上下文菜单中。

- 继而。 右键点击 关于 C5 单元,并选择 粘贴值 选项,在上下文菜单中。
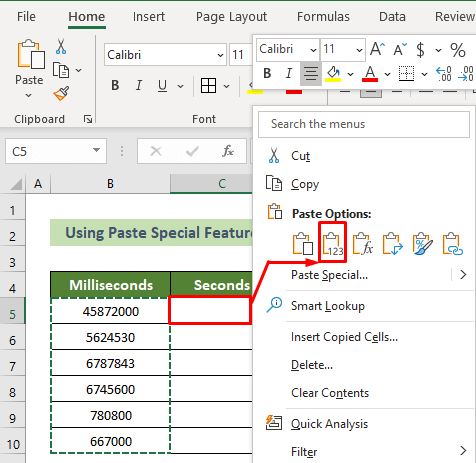
- 这时,在另一个单元格中写上1000( D5 这里)。
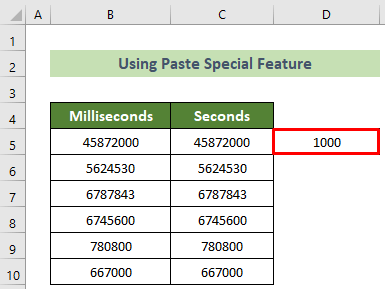
- 现在。 右键点击 关于 D5 细胞。
- 随后,选择 拷贝 选项,在上下文菜单中。
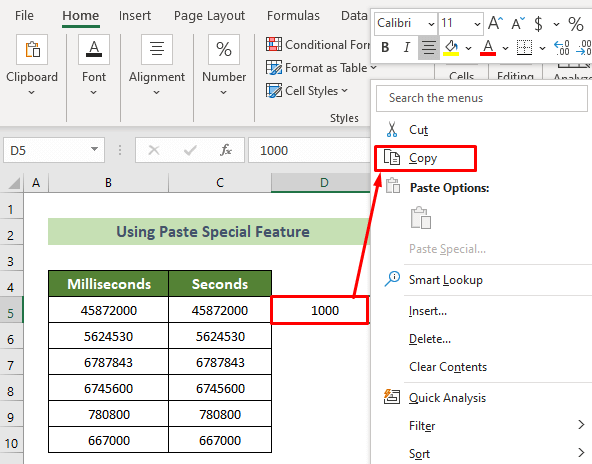
- 最后但同样重要的是,选择 C5:C10 细胞和 右键点击 在你的鼠标上。
- 随后,选择 粘贴特殊... 选项,在上下文菜单中。
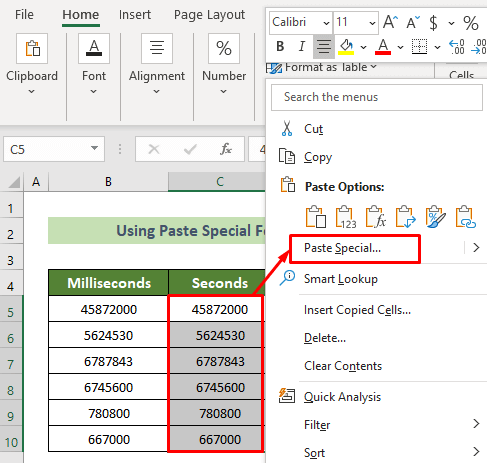
- 因此, 粘贴专用 窗口将出现。
- 随后,在 运作 组,把单选按钮放在 分割 选择。
- 随后,点击 认可 按钮。
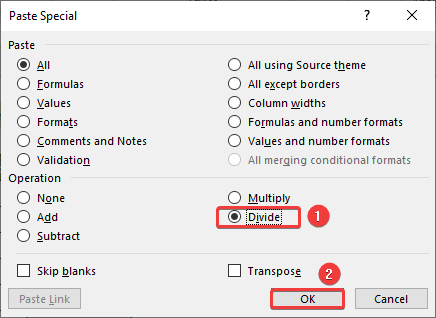
结果,你会看到所有的毫秒值都被转换为秒值。 而且,比如说,结果会是这样的。
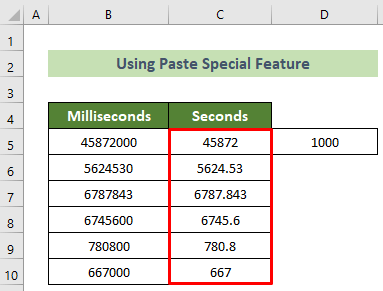
阅读更多。 如何在Excel中把秒转换为分钟
在Excel中把毫秒转换为时间格式
现在,有时你可能需要在Excel中把毫秒值转换为时间值。 为了实现这一目标,你需要使用 连结 , 文本 ,以及 INT 功能。 按照下面的步骤来做。
📌 步骤。
- 在最开始的时候,点击 C5 细胞。
- 随后,插入以下公式并按下 进入 按钮。
=CONCATENATE(TEXT(INT(B5/1000)/86400,"hh:mm:ss"),".",B5-(INT(B5/1000)*1000)) 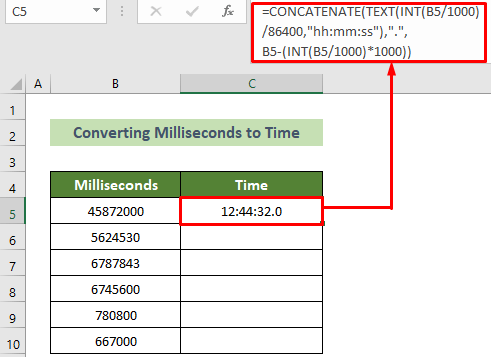
🔎 公式分解。
- =TEXT(INT(B5/1000)/86400,”hh:mm:ss”):
结果。 12:44:32
- =B5-(INT(B5/1000)*1000):
结果。 0
- =CONCATENATE(TEXT(INT(B5/1000)/86400,”hh:mm:ss”),”.”,B5-(INT(B5/1000)*1000)):
结果。 12:44:32.0
- 之后,将你的光标放在 右下角 的位置。 C5 细胞。
- 接下来,拖动 黑色填充手柄 在它出现后,下面的人就会知道。
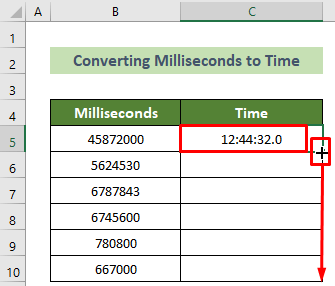
因此,所有的毫秒值将在Excel中转换为时间值。 而且,输出结果会是这样的。
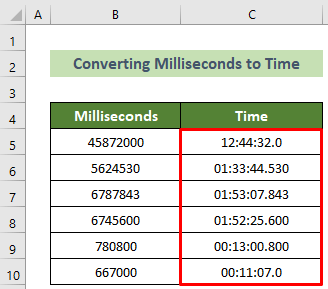
阅读更多。 如何在Excel中把秒转换为小时分秒
总结
因此,在这篇文章中,我向你展示了在Excel中把毫秒转换为秒的2种快速方法。 请仔细阅读全文,并进行相应的练习。 希望这篇文章对你有帮助,让你受益匪浅。 如果你有任何进一步的问题或建议,非常欢迎你在这里发表评论。
而且,访问 ǞǞǞ 谢谢你!

