Inhaltsverzeichnis
Excel ist ein fantastisches Werkzeug für den Umgang mit Zeitdaten und die Berechnung von Zeiten in verschiedenen Einheiten. Die Zeit kann in einer Excel-Datei in Tagen, Stunden, Minuten, Sekunden oder Millisekunden angegeben werden. Eine Millisekunde ist eine winzige Zeiteinheit. Wenn Sie also die Millisekundenwerte in Sekunden umrechnen müssen, sind Sie hier genau richtig. In diesem Artikel zeige ich Ihnen 2 schnelle Wege zur Konvertierung Millisekunden zu Sekunden in Excel.
Download Arbeitsbuch Praxis
Sie können unser Übungsheft hier kostenlos herunterladen!
Millisekunden in Sekunden umrechnen.xlsx2 schnelle Möglichkeiten zum Konvertieren von Millisekunden in Sekunden in Excel
Angenommen, wir haben 6 Zeitwerte in Millisekunden. Nun müssen wir diese in Sekunden umrechnen. Wir können dieses Ziel auf eine der folgenden Arten erreichen.
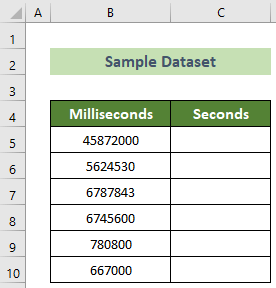
In diesem Artikel haben wir die Büro 365 Aber keine Sorge! Sie können alle diese Möglichkeiten in jeder Ihnen zur Verfügung stehenden Excel-Version nutzen. Wenn Sie Probleme mit den Versionen haben, kommentieren Sie bitte unten.
1. die Excel-Divisionsfunktion verwenden
Der einfachste und schnellste Weg, Millisekunden in Excel in Sekunden umzurechnen, ist die Verwendung der Excel-Divisionsfunktion. Folgen Sie dazu den nachstehenden Schritten.
📌 Schritte:
- Klicken Sie zuallererst auf die Schaltfläche C5 Zelle und fügen Sie die folgende Formel ein.
=B5/1000 - Drücken Sie anschließend die Eingabe Taste.
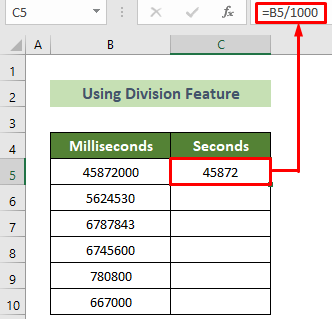
- Anschließend setzen Sie den Cursor auf das Feld unten rechts Position des C5 Zelle.
- Anschließend wird ein schwarzer Füllgriff erscheinen wird.
- Nachfolgend, ziehen Sie es unten um die gleiche Formel für alle anderen Zellen darunter zu kopieren.
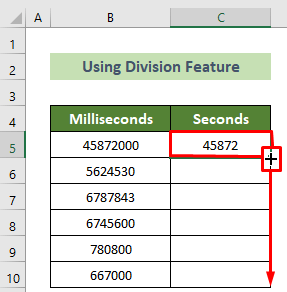
Als Ergebnis erhalten Sie alle Sekundenwerte, die aus den Millisekundenwerten umgerechnet wurden. Das Ergebnis sollte zum Beispiel so aussehen.
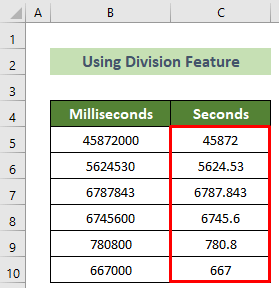
Lesen Sie mehr: Wie man in Excel Minuten in Sekunden umwandelt (2 schnelle Wege)
2. die Sonderfunktion Einfügen verwenden
Sie können auch die Funktion "Einfügen spezial" verwenden, um in Excel Millisekunden in Sekunden umzuwandeln. Führen Sie dazu die folgenden Schritte aus.
📌 Schritte:
- Wählen Sie zuallererst die Millisekundenwerte ( B5:B10 hier).
- Nachher, Rechtsklick auf auf Ihrer Maus und wählen Sie die Kopieren aus dem Kontextmenü.

- Folgen, Rechtsklick auf über die C5 Zelle und wählen Sie die Werte einfügen aus dem Kontextmenü.
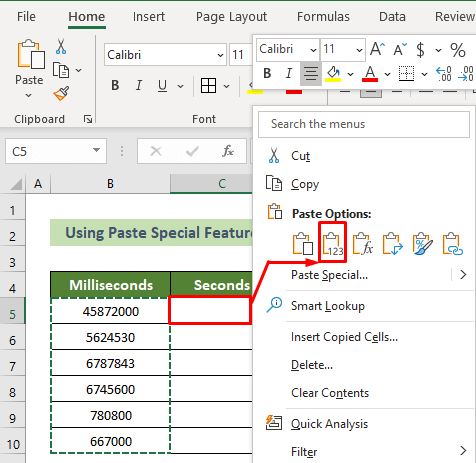
- Zu diesem Zeitpunkt schreiben Sie 1000 in eine andere Zelle ( D5 hier).
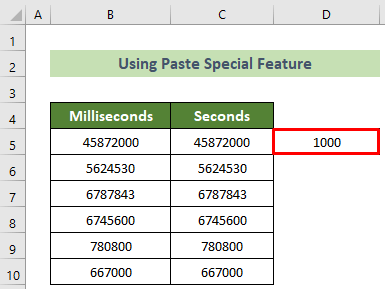
- Jetzt, Rechtsklick auf über die D5 Zelle.
- Wählen Sie anschließend die Kopieren aus dem Kontextmenü.
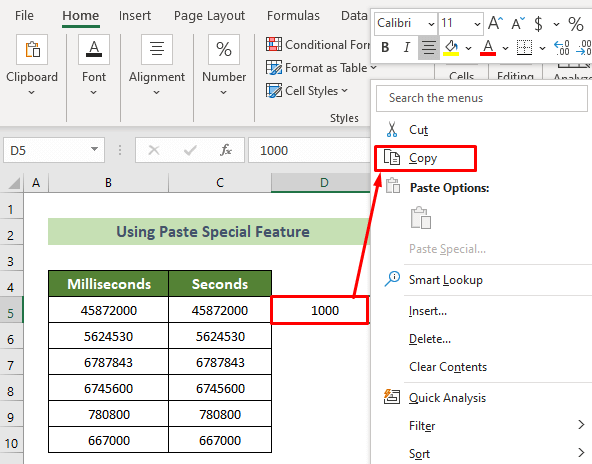
- Zu guter Letzt, wählen Sie die C5:C10 Zellen und Rechtsklick auf auf Ihrer Maus.
- Wählen Sie anschließend die Spezial einfügen... aus dem Kontextmenü.
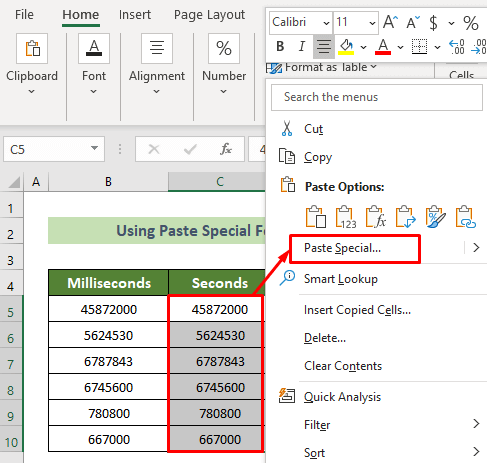
- Infolgedessen ist die Einfügen Spezial Fenster erscheint.
- Nachfolgend, auf der Operation Gruppe, setzen Sie das Optionsfeld auf die Teilen Sie Option.
- Klicken Sie anschließend auf das Symbol OK Taste.
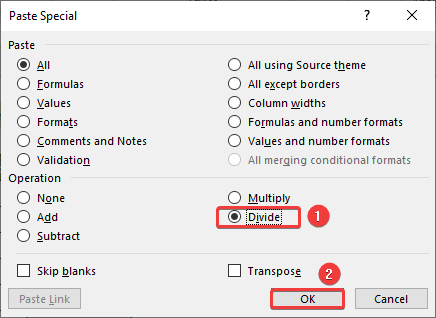
Als Ergebnis sehen Sie, dass alle Millisekundenwerte in Sekundenwerte umgewandelt werden, und das Ergebnis würde zum Beispiel so aussehen.
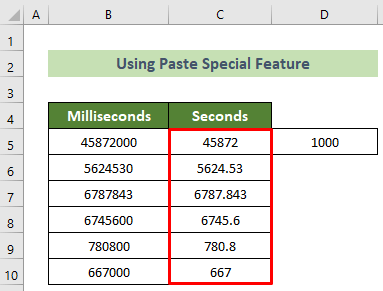
Lesen Sie mehr: Umrechnung von Sekunden in Minuten in Excel
Millisekunden in Excel in Zeitformat umwandeln
Nun kann es vorkommen, dass Sie in Excel Millisekundenwerte in Zeitwerte umwandeln müssen. Dazu müssen Sie die Funktion CONCATENATE , TEXT und INT Führen Sie dazu die folgenden Schritte aus.
📌 Schritte:
- Klicken Sie ganz am Anfang auf das Symbol C5 Zelle.
- Geben Sie anschließend die folgende Formel ein und drücken Sie die Eingabe Taste.
=CONCATENATE(TEXT(INT(B5/1000)/86400,"hh:mm:ss"),".",B5-(INT(B5/1000)*1000)) 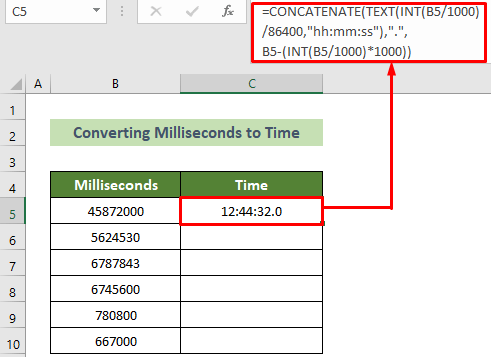
🔎 Formelaufschlüsselung:
- =TEXT(INT(B5/1000)/86400,”hh:mm:ss”):
Ergebnis: 12:44:32
- =B5-(INT(B5/1000)*1000):
Ergebnis: 0
- =CONCATENATE(TEXT(INT(B5/1000)/86400,”hh:mm:ss”),”.”,B5-(INT(B5/1000)*1000)):
Ergebnis: 12:44:32.0
- Anschließend setzen Sie den Cursor auf das Feld unten rechts Position des C5 Zelle.
- Ziehen Sie dann die schwarzer Füllgriff unten bei seinem Erscheinen.
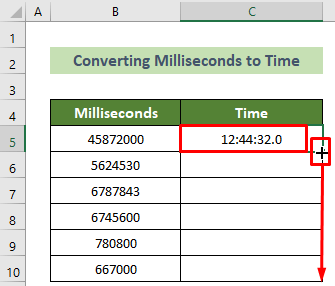
Folglich werden alle Millisekundenwerte in Excel in Zeitwerte umgewandelt, und die Ausgabe würde wie folgt aussehen.
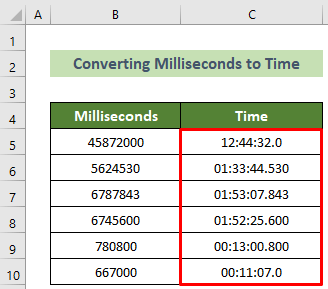
Lesen Sie mehr: Umrechnung von Sekunden in Stunden, Minuten und Sekunden in Excel
Schlussfolgerung
In diesem Artikel habe ich Ihnen 2 schnelle Möglichkeiten gezeigt, wie Sie in Excel Millisekunden in Sekunden umwandeln können. Lesen Sie den gesamten Artikel sorgfältig durch und üben Sie entsprechend. Ich hoffe, Sie finden diesen Artikel hilfreich und informativ. Wenn Sie weitere Fragen oder Empfehlungen haben, können Sie hier gerne einen Kommentar abgeben.
Und, besuchen Sie ExcelWIKI um viele weitere Excel-Problemlösungen, Tipps und Tricks zu erfahren. Vielen Dank!

