Mục lục
Excel là một công cụ tuyệt vời để xử lý dữ liệu thời gian và tính toán thời gian theo các đơn vị khác nhau. Thời gian có thể tính bằng ngày, giờ, phút, giây hoặc mili giây trong tệp Excel. Bây giờ, một phần nghìn giây là một đơn vị thời gian cực nhỏ. Bây giờ, nếu bạn cần chuyển đổi các giá trị mili giây thành giây, thì bạn đã đến đúng nơi. Trong bài viết này, tôi sẽ chỉ cho bạn 2 các cách nhanh chóng để chuyển đổi mili giây thành giây trong Excel.
Tải xuống Sách bài tập thực hành
Bạn có thể tải xuống miễn phí sách bài tập thực hành của chúng tôi từ đây!
2 Cách nhanh chóng để Chuyển đổi Mili giây thành Giây trong Excel
Giả sử, chúng ta có các giá trị 6 lần tính bằng mili giây. Bây giờ, chúng ta cần chuyển đổi chúng trong vài giây. Chúng tôi có thể hoàn thành mục tiêu này theo bất kỳ cách nào trong số những cách sau đây.
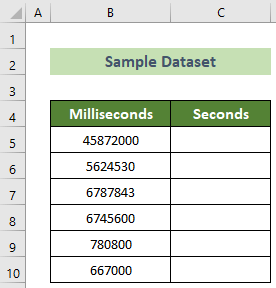
Trong bài viết này, chúng tôi đã sử dụng phiên bản Office 365 của Microsoft Excel. Nhưng, đừng lo lắng! Bạn có thể sử dụng tất cả các cách này trong bất kỳ phiên bản Excel nào có sẵn cho bạn. Nếu bạn gặp phải bất kỳ vấn đề nào liên quan đến các phiên bản, vui lòng bình luận bên dưới.
1. Sử dụng tính năng chia của Excel
Cách dễ nhất và nhanh nhất để chuyển đổi mili giây sang giây trong Excel là sử dụng tính năng chia của Excel. Thực hiện theo các bước bên dưới để thực hiện việc này.
📌 Các bước:
- Đầu tiên và quan trọng nhất, hãy nhấp vào C5 ô và chèn như saucông thức.
=B5/1000
- Sau đó, nhấn nút Enter .
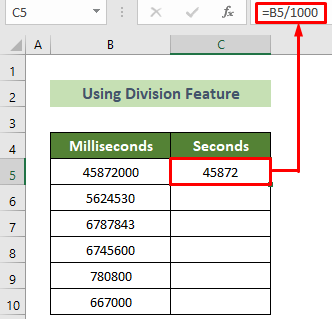
- Sau đó, đặt con trỏ vào vị trí dưới cùng bên phải của ô C5 .
- Sau đó, một thanh điều khiển tô màu đen sẽ xuất hiện.
- Sau đó, hãy kéo thanh này xuống dưới để sao chép cùng một công thức cho tất cả các ô khác bên dưới.
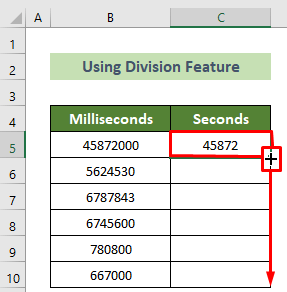
Kết quả là bạn sẽ nhận được tất cả giá trị giây được chuyển đổi từ giá trị mili giây. Ví dụ: kết quả sẽ như thế này.
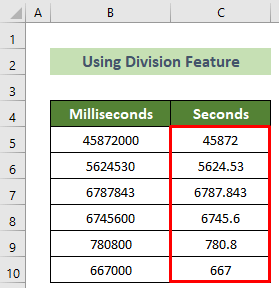
Đọc thêm: Cách chuyển đổi phút thành giây trong Excel (2 cách nhanh chóng)
2. Sử dụng Tính năng Dán Đặc biệt
Một điều khác bạn có thể làm là sử dụng tính năng Dán Đặc biệt để chuyển đổi mili giây thành giây trong Excel. Hãy thực hiện các bước bên dưới để thực hiện việc này.
📌 Các bước:
- Đầu tiên và quan trọng nhất, hãy chọn các giá trị mili giây ( B5:B10 tại đây).
- Sau đó, nhấp chuột phải vào chuột của bạn và chọn tùy chọn Sao chép từ menu ngữ cảnh.

- Sau đó, nhấp chuột phải vào ô C5 và chọn tùy chọn Dán giá trị từ menu ngữ cảnh.
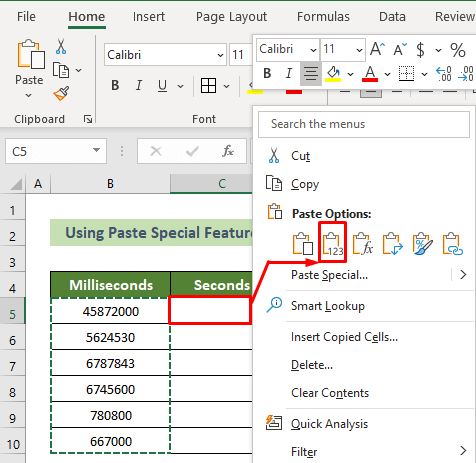
- Tại thời điểm này, hãy viết 1000 vào một ô khác ( D5 tại đây).
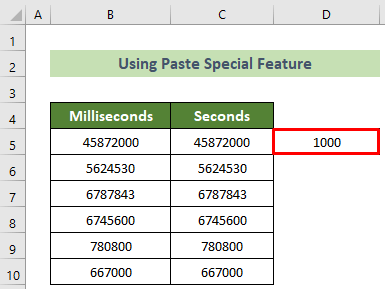
- Bây giờ, nhấp chuột phải vào ô D5 .
- Sau đó, chọn Sao chép tùy chọn từ ngữ cảnhmenu.
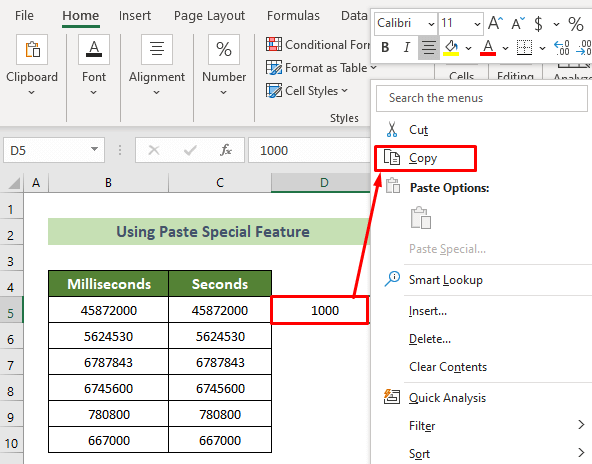
- Cuối cùng nhưng không kém phần quan trọng, hãy chọn các ô C5:C10 và nhấp chuột phải trên chuột của bạn.
- Sau đó, hãy chọn tùy chọn Dán đặc biệt… từ menu ngữ cảnh.
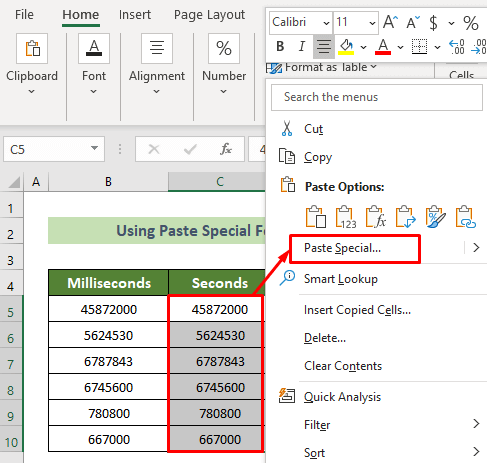
- Do đó, cửa sổ Dán đặc biệt sẽ xuất hiện.
- Sau đó, tại nhóm Thao tác , hãy đặt nút radio trên tùy chọn Divide .
- Sau đó, nhấp vào nút OK .
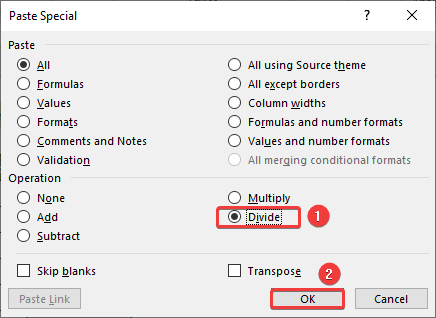
Kết quả là bạn sẽ thấy tất cả các giá trị mili giây được chuyển đổi thành giá trị thứ hai. Và, chẳng hạn, kết quả sẽ như thế này.
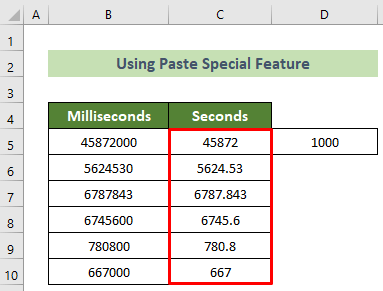
Đọc thêm: Cách chuyển đổi giây thành phút trong Excel
Chuyển đổi định dạng mili giây sang định dạng thời gian trong Excel
Bây giờ, đôi khi bạn có thể cần chuyển đổi giá trị mili giây thành giá trị thời gian trong Excel. Để thực hiện điều này, bạn cần sử dụng các hàm CONCATENATE , TEXT và INT . Thực hiện theo các bước bên dưới để thực hiện việc này.
📌 Các bước:
- Ngay từ đầu, hãy nhấp vào C5 ô.
- Sau đó, hãy chèn công thức sau và nhấn nút Enter .
=CONCATENATE(TEXT(INT(B5/1000)/86400,"hh:mm:ss"),".",B5-(INT(B5/1000)*1000)) 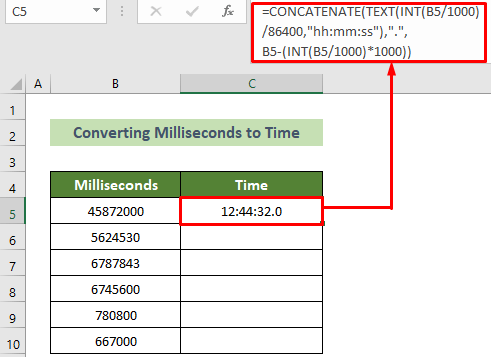
🔎 Phân tích công thức:
- =TEXT(INT(B5/1000) /86400,”hh:mm:ss”):
Kết quả: 12:44:32
- =B5-(INT(B5 /1000)*1000):
Kết quả: 0
- =CONCATENATE(TEXT(INT(B5/1000)/86400,”hh:mm:ss”),”.,B5-(INT (B5/1000)*1000)):
Kết quả: 12:44:32.0
- Sau đó, đặt con trỏ vào vị trí dưới cùng bên phải của ô C5 .
- Tiếp theo, kéo bộ điều khiển tô màu đen bên dưới khi ô này xuất hiện.
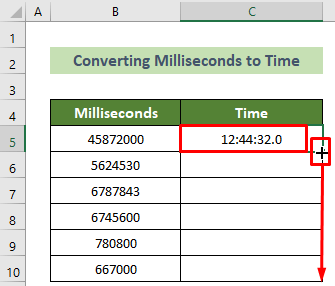
Do đó, tất cả các giá trị mili giây sẽ được chuyển đổi thành giá trị thời gian trong Excel. Và kết quả sẽ như thế này.
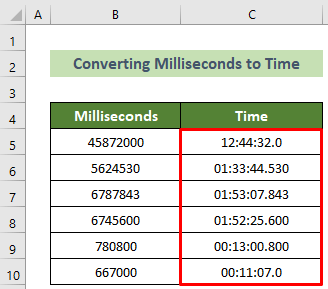
Đọc thêm: Cách chuyển đổi Giây thành Giờ Phút Giây trong Excel
Kết luận
Vì vậy, trong bài viết này, tôi đã chỉ cho bạn 2 cách nhanh chóng để chuyển đổi mili giây thành giây trong Excel. Đọc toàn bộ bài báo một cách cẩn thận và thực hành cho phù hợp. Tôi hy vọng bạn tìm thấy bài viết này hữu ích và nhiều thông tin. Chúng tôi rất hoan nghênh bạn bình luận tại đây nếu bạn có thêm bất kỳ câu hỏi hoặc đề xuất nào.
Và, hãy truy cập ExcelWIKI để tìm hiểu về nhiều giải pháp, mẹo và thủ thuật khác cho vấn đề Excel. Cảm ơn bạn!

