Daftar Isi
Excel adalah alat yang fantastis untuk menangani data waktu dan menghitung waktu dalam unit yang berbeda. Waktu bisa dalam hitungan hari, jam, menit, detik, atau milidetik dalam file Excel. Sekarang, milidetik adalah satuan waktu yang sangat kecil. Sekarang, jika Anda perlu mengonversi nilai milidetik menjadi detik, Anda telah datang ke tempat yang tepat. Dalam artikel ini, saya akan menunjukkan kepada Anda 2 cara cepat untuk mengonversi milidetik untuk detik di Excel.
Unduh Buku Kerja Praktik
Anda bisa mengunduh buku kerja latihan kami dari sini secara gratis!
Ubah Milidetik menjadi Detik.xlsx2 Cara Cepat untuk Mengonversi Milidetik ke Detik di Excel
Katakanlah, kita memiliki nilai 6-waktu dalam milidetik. Sekarang, kita perlu mengonversinya dalam hitungan detik. Kita dapat mencapai target ini dengan salah satu cara berikut yang diberikan di bawah ini.
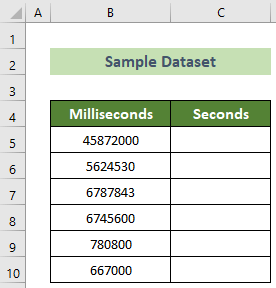
Dalam artikel ini, kami telah menggunakan Kantor 365 Tapi, jangan khawatir! Anda dapat menggunakan semua cara ini dalam versi Excel apa pun yang tersedia untuk Anda. Jika Anda menghadapi masalah apa pun terkait versi, silakan berkomentar di bawah ini.
1. Menggunakan Fitur Pembagian Excel
Cara termudah dan tercepat untuk mengonversi milidetik menjadi detik di Excel adalah dengan menggunakan fitur pembagian Excel. Ikuti langkah-langkah di bawah ini untuk melakukan ini.
📌 Langkah-langkah:
- Pertama dan yang terpenting, klik pada C5 sel dan masukkan rumus berikut.
=B5/1000 - Selanjutnya, tekan tombol Masuk tombol.
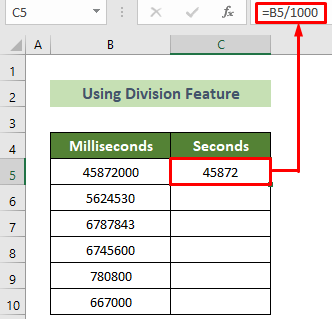
- Setelah itu, tempatkan kursor Anda pada kanan bawah posisi dari C5 sel.
- Selanjutnya, a pegangan isi hitam akan muncul.
- Berikut ini, seret turun untuk menyalin rumus yang sama untuk semua sel lain di bawah ini.
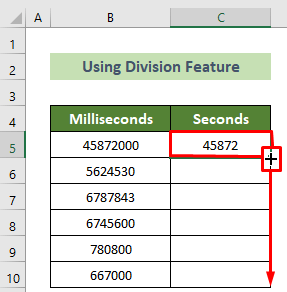
Hasilnya, Anda akan mendapatkan semua nilai detik yang dikonversi dari nilai milidetik. Misalnya, hasilnya akan terlihat seperti ini.
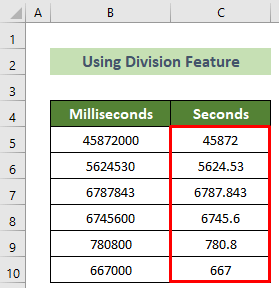
Baca selengkapnya: Cara Mengonversi Menit ke Detik di Excel (2 Cara Cepat)
2. Menggunakan Fitur Khusus Tempel
Hal lain yang dapat Anda lakukan adalah menggunakan fitur Tempel Spesial untuk mengonversi milidetik menjadi detik di Excel. Ikuti langkah-langkah di bawah ini untuk melakukan ini.
📌 Langkah-langkah:
- Pertama dan terutama, pilih nilai milidetik ( B5:B10 di sini).
- Setelah itu, klik kanan pada mouse Anda dan pilih Salinan dari menu konteks.

- Mengikuti, klik kanan pada C5 sel dan pilih Tempel Nilai dari menu konteks.
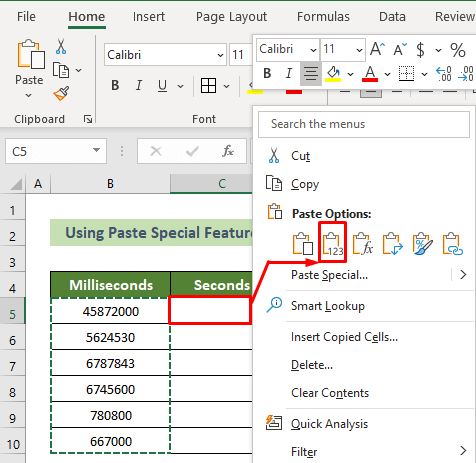
- Pada waktu ini, tulis 1000 dalam sel lain ( D5 di sini).
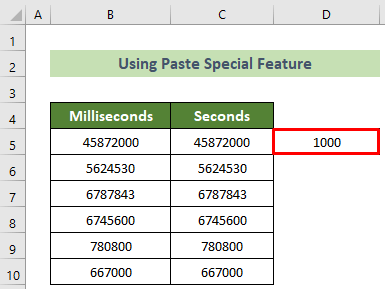
- Sekarang, klik kanan pada D5 sel.
- Selanjutnya, pilih Salinan dari menu konteks.
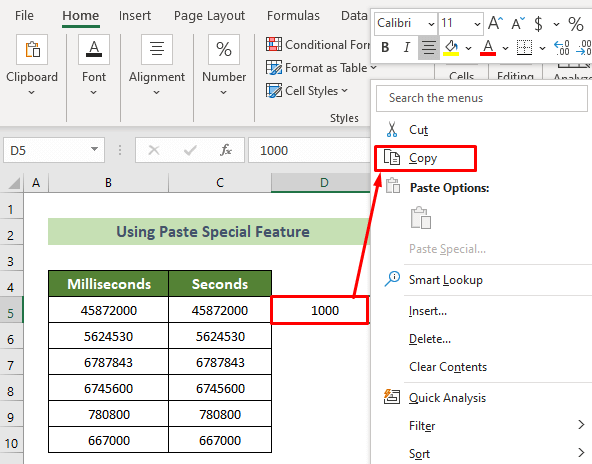
- Terakhir, pilihlah C5:C10 sel dan klik kanan pada mouse Anda.
- Selanjutnya, pilih Tempel Khusus... dari menu konteks.
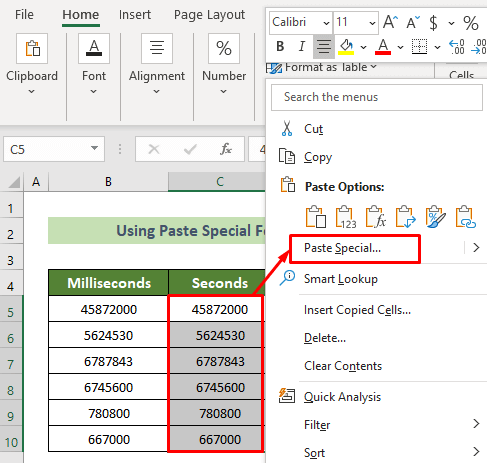
- Sebagai hasilnya, yang Tempel Khusus akan muncul.
- Berikut ini, di Operasi kelompok, letakkan tombol radio pada Membagi pilihan.
- Selanjutnya, klik pada OK tombol.
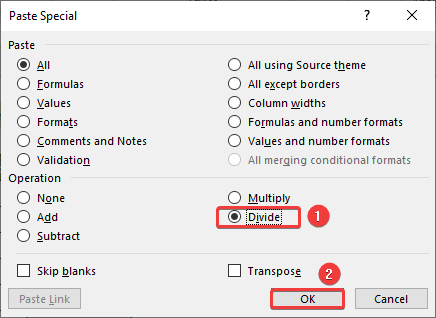
Hasilnya, Anda akan melihat semua nilai milidetik dikonversi ke nilai detik. Dan, misalnya, hasilnya akan terlihat seperti ini.
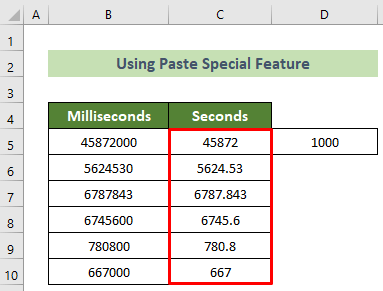
Baca selengkapnya: Cara Mengonversi Detik ke Menit di Excel
Ubah Milidetik ke Format Waktu di Excel
Sekarang, terkadang Anda mungkin perlu mengonversi nilai milidetik menjadi nilai waktu di Excel. Untuk melakukannya, Anda perlu menggunakan perintah MENGGABUNGKAN , TEKS dan INT Ikuti langkah-langkah di bawah ini untuk melakukan ini.
📌 Langkah-langkah:
- Di awal, klik pada C5 sel.
- Selanjutnya, masukkan rumus berikut dan tekan tombol Masuk tombol.
=CONCATENATE(TEXT(INT(B5/1000)/86400,"hh:mm:ss"),".",B5-(INT(B5/1000)*1000)) 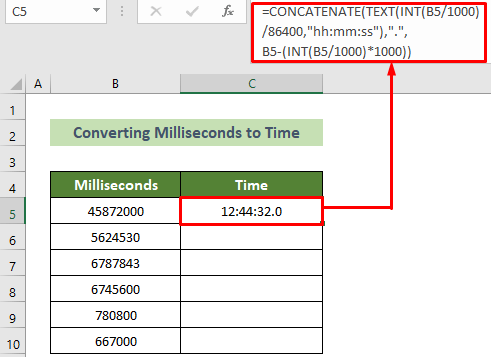
🔎 Rincian Formula:
- =TEXT(INT(B5/1000)/86400,”hh:mm:ss”):
Hasil: 12:44:32
- =B5-(INT(B5/1000)*1000):
Hasil: 0
- =CONCATENATE(TEXT(INT(B5/1000)/86400,”hh:mm:ss”),”.”,B5-(INT(B5/1000)*1000)):
Hasil: 12:44:32.0
- Setelah itu, tempatkan kursor Anda pada kanan bawah posisi dari C5 sel.
- Berikutnya, seret pegangan isi hitam di bawah ini atas kemunculannya.
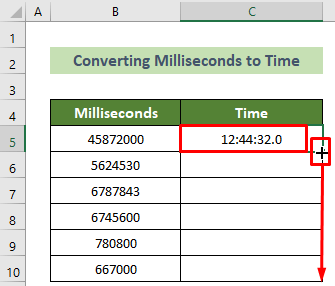
Akibatnya, semua nilai milidetik akan dikonversi menjadi nilai waktu di Excel. Dan, outputnya akan terlihat seperti ini.
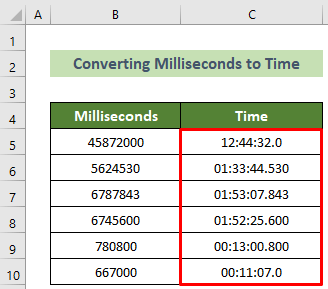
Baca selengkapnya: Bagaimana Mengonversi Detik ke Jam Menit Detik di Excel
Kesimpulan
Jadi, dalam artikel ini, saya telah menunjukkan kepada Anda 2 cara cepat untuk mengubah milidetik menjadi detik di Excel. Baca artikel lengkapnya dengan cermat dan praktikkan sesuai dengan itu. Saya harap artikel ini bermanfaat dan informatif. Anda dipersilakan untuk berkomentar di sini jika Anda memiliki pertanyaan atau rekomendasi lebih lanjut.
Dan, kunjungi ExcelWIKI untuk mempelajari lebih banyak lagi solusi, tips, dan trik masalah Excel. Terima kasih!

