目次
Excelは、時間データを処理し、異なる単位で時間を計算するための素晴らしいツールです。 Excelファイルでは、時間は日、時間、分、秒、またはミリ秒になります。 さて、ミリ秒は時間の小さな単位です。 さて、ミリ秒の値を秒に変換する必要があるなら、あなたは完璧な場所に来ました。 この記事では、私はあなたを示しています。 2 クイックコンバート ミリ秒 まで 替わり をExcelで表示します。
練習用ワークブックをダウンロードする
練習用ワークブックはこちらから無料でダウンロードできますよ。
ミリ秒を秒に変換する.xlsxExcelでミリ秒を秒に変換する2つの簡単な方法
例えば、6つの時間の値がミリ秒であったとする。 これを秒に変換する必要がある。
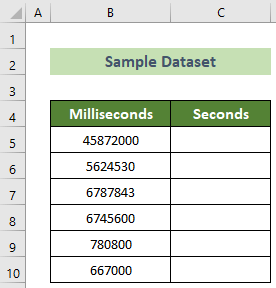
本記事では オフィス365 しかし、心配はいりません!これらの方法は、どのバージョンのExcelでも使うことができます。 バージョンに関する問題があれば、以下のコメント欄にご記入ください。
1.エクセルの除算機能を利用する
Excelでミリ秒を秒に変換する最も簡単で迅速な方法は、Excelの分割機能を使用することです。 以下の手順で行ってください。
📌 ステップス
- 何よりもまず、クリックします。 C5 セルを開き、次の数式を挿入します。
=B5/1000 - その後、ヒット 入力 ボタンをクリックします。
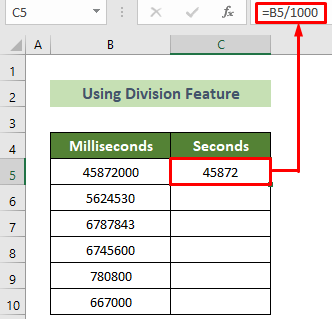
- その後、カーソルを 右下 の位置となります。 C5 のセルがあります。
- その後 ブラックフィルハンドル が表示されます。
- 以下、ドラッグ 下 をクリックして、以下の他のすべてのセルに同じ数式をコピーしてください。
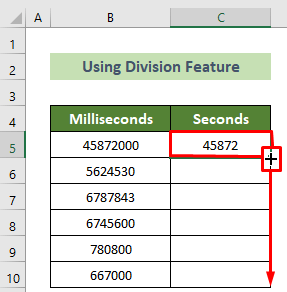
その結果、ミリ秒の値から変換されたすべての秒の値が得られます。 例えば、結果は次のようになります。
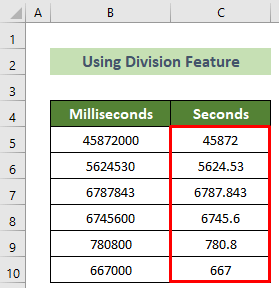
続きを読む Excelで分を秒に変換する方法(2つの簡単な方法)
2.貼り付けの特殊機能を使う
もうひとつは、Excelでミリ秒を秒に変換するために、「特殊文字の貼り付け」機能を使うことです。 以下の手順で行います。
📌 ステップス
- 何よりもまず、ミリ秒の値を選択すること( B5:B10 こちら)。
- その後。 右クリック をマウスで選んでください。 コピー をコンテキストメニューから選択します。

- 以下略。 右クリック について C5 セルを選択し 値の貼り付け をコンテキストメニューから選択します。
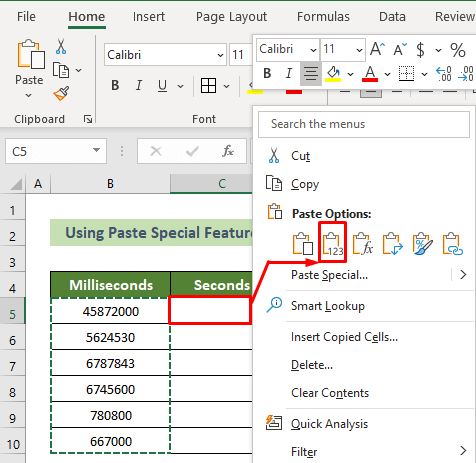
- このとき、別のセルに1000を書き込む( D5 こちら)。
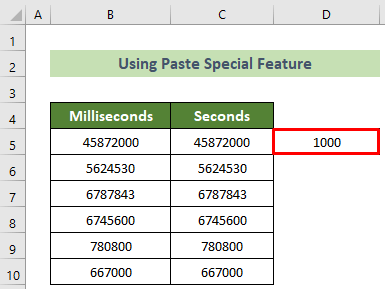
- 今すぐ 右クリック について D5 のセルがあります。
- 続いて、以下を選択します。 コピー をコンテキストメニューから選択します。
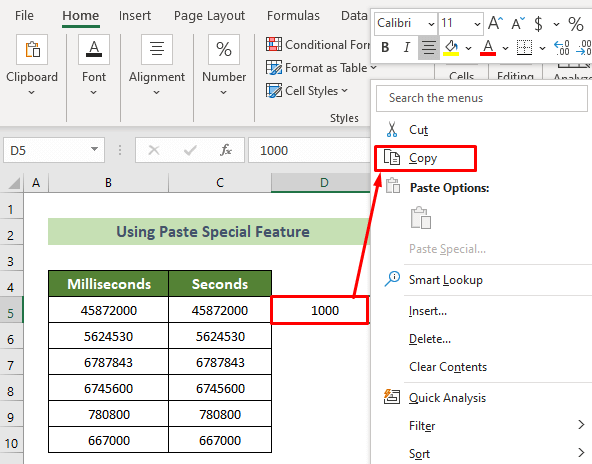
- 最後になりますが、選んでください。 C5:C10 セルと 右クリック をマウスでクリックします。
- 続いて、以下を選択します。 ペースト・スペシャル... をコンテキストメニューから選択します。
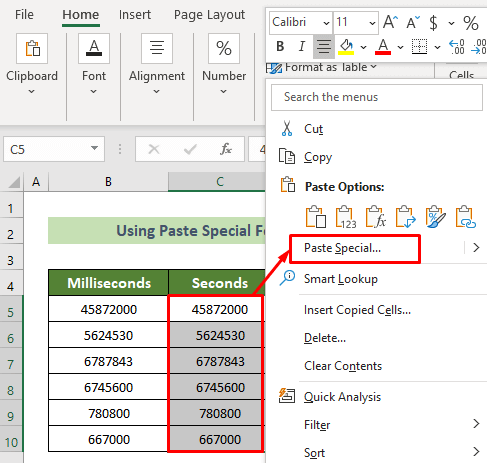
- その結果 ペースト・スペシャル のウィンドウが表示されます。
- 続いて 操作方法 グループには、ラジオボタンを 分割する オプションを使用します。
- 続いて よっしゃー ボタンをクリックします。
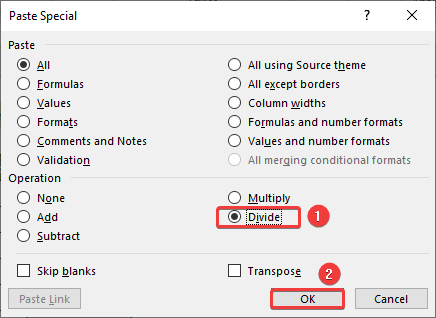
その結果、すべてのミリ秒の値が秒の値に変換されていることがわかります。 そして、例えば次のような結果になります。
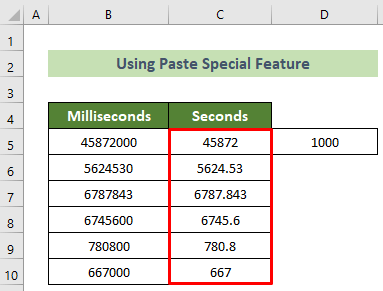
続きを読む Excelで秒を分に変換する方法
Excelでミリ秒を時間形式に変換する
さて、Excelでミリ秒の値を時間の値に変換する必要がある場合があります。 これを実現するためには、以下のように CONCATENATE , テキスト そして イント 以下の手順で行ってください。
📌 ステップス
- 一番最初の画面で C5 のセルがあります。
- 続いて、以下の数式を挿入して 入力 ボタンをクリックします。
=CONCATENATE(TEXT(INT(B5/1000)/86400,"hh:mm:ss"),".",B5-(INT(B5/1000)*1000)) 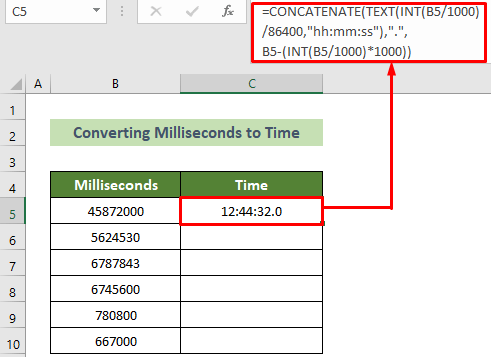
🔎 フォーミュラの内訳。
- =TEXT(INT(B5/1000)/86400,”hh:mm:ss”):
結果 12:44:32
- =B5-(INT(B5/1000)*1000):
結果 0
- =CONCATENATE(TEXT(INT(B5/1000)/86400,”hh:mm:ss”),”.”,B5-(INT(B5/1000)*1000)):
結果 12:44:32.0
- その後、カーソルを 右下 の位置となります。 C5 のセルがあります。
- 次に ブラックフィルハンドル その姿は、以下の通りです。
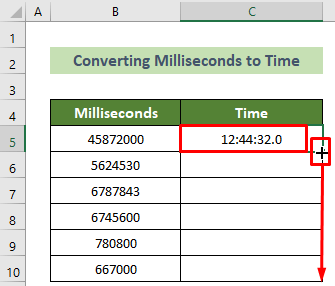
その結果、すべてのミリ秒の値がExcelで時間の値に変換されます。 そして、次のような出力になります。
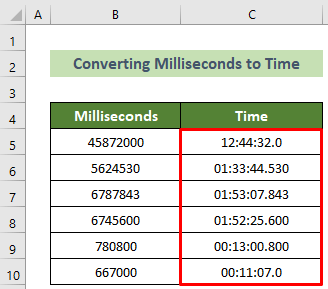
続きを読む Excelで秒を時間分秒に変換する方法
結論
この記事では、Excelでミリ秒を秒に変換する2つの簡単な方法を紹介しました。 記事全体をよく読んで、それに従って練習してください。 この記事が役に立つと有益であることを願っています。 さらに質問や提案がある場合は、ここにコメントすることを非常に歓迎します。
そして、訪問 エクセルウィキ をご覧ください。 ありがとうございました。

