Зміст
Excel - це фантастичний інструмент для обробки даних про час і обчислення часу в різних одиницях. У файлі Excel час може бути в днях, годинах, хвилинах, секундах або мілісекундах. Зараз мілісекунда - це крихітна одиниця часу. Тепер, якщо вам потрібно перетворити мілісекундні значення в секунди, ви потрапили в ідеальне місце. У цій статті я покажу вам 2 швидкі способи конвертації мілісекунди до секунди в Excel.
Завантажити Практичний посібник
Ви можете завантажити наш робочий зошит з практики тут безкоштовно!
Перевести мілісекунди в секунди.xlsx2 швидких способи перетворення мілісекунд в секунди в Excel
Скажімо, у нас є 6 часових значень в мілісекундах. Тепер нам потрібно перевести їх в секунди. Ми можемо досягти цієї мети будь-яким з наступних способів, наведених нижче.
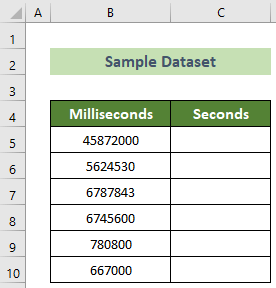
У цій статті ми використовували Office 365 Але, не хвилюйтеся, ви можете використовувати всі ці способи в будь-якій версії Excel, яка вам доступна. Якщо у вас виникли проблеми з версіями, будь ласка, прокоментуйте їх у коментарях нижче.
1. використання функції поділу в Excel
Найпростіший і найшвидший спосіб перевести мілісекунди в секунди в Excel - скористатися функцією ділення Excel. Для цього виконайте наведені нижче дії.
📌 Сходинки:
- Перш за все, натисніть на кнопку C5 та вставити наступну формулу.
=B5/1000 - Згодом вдарили по Увійдіть кнопку.
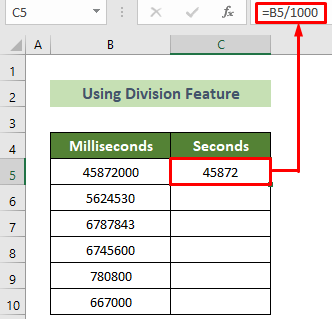
- Після цього встановіть курсор на внизу праворуч позицію щодо C5 в камеру.
- Згодом було підписано угоду про чорна ручка для заливки з'явиться.
- Слідом, перетягніть його вниз скопіювати цю ж формулу для всіх інших комірок нижче.
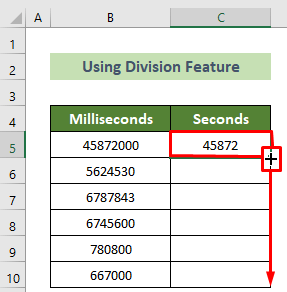
В результаті ви отримаєте всі секундні значення, перераховані з мілісекундних. Наприклад, результат повинен виглядати наступним чином.
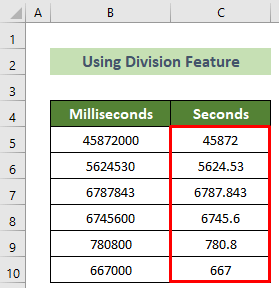
Читати далі: Як перевести хвилини в секунди в Excel (2 швидких способи)
2. використання спеціальної функції пасти
Ви також можете скористатися спеціальною функцією "Вставити", щоб перетворити мілісекунди в секунди в Excel. Для цього виконайте наведені нижче кроки.
📌 Сходинки:
- В першу чергу виберіть мілісекундні значення ( B5:B10 тут).
- Потім, клацніть правою кнопкою миші мишею і виберіть пункт Прийом. з контекстного меню.

- За вами, клацніть правою кнопкою миші на C5 і виберіть клітинку Значення вставки з контекстного меню.
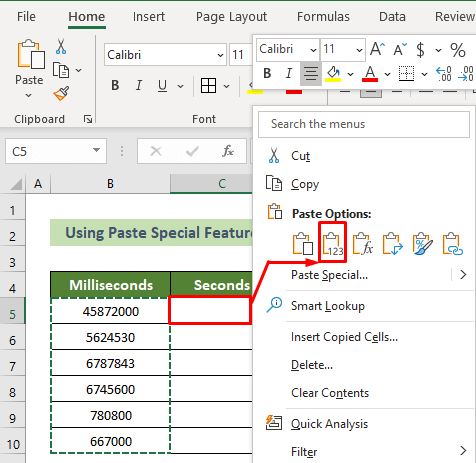
- В цей час запишіть 1000 в іншу комірку ( D5 тут).
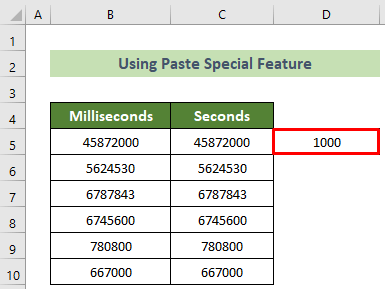
- Негайно, клацніть правою кнопкою миші на D5 в камеру.
- Після цього оберіть пункт Прийом. з контекстного меню.
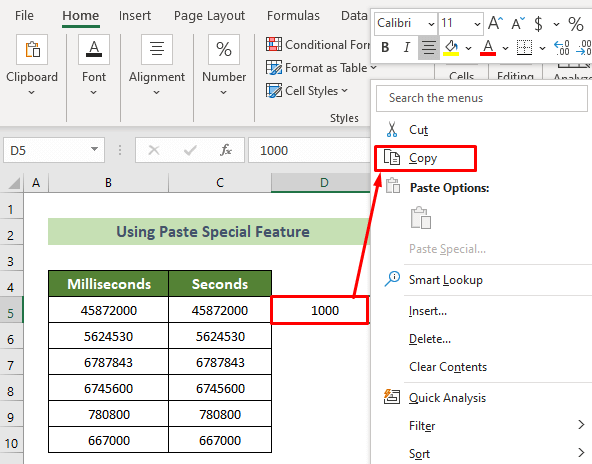
- І останнє, але не менш важливе, обирайте C5:C10 клітини та клацніть правою кнопкою миші на мишку.
- Після цього оберіть пункт Паста спеціальна... з контекстного меню.
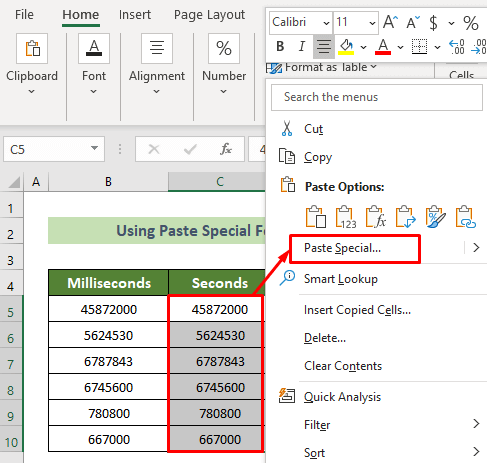
- Як наслідок, на сьогоднішній день в Україні діє Паста спеціальна з'явиться вікно.
- Після цього, на Операція у групі, встановіть перемикач на кнопці Поділ варіант.
- Після цього необхідно натиснути на кнопку ГАРАЗД. кнопку.
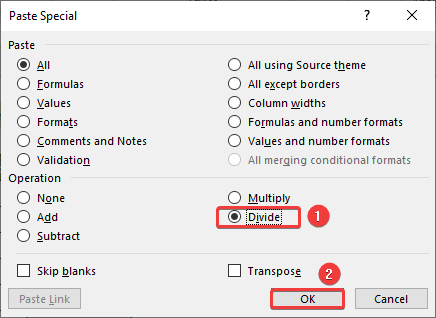
В результаті ви побачите, що всі мілісекундні значення переводяться в секундні. І, наприклад, результат буде виглядати так.
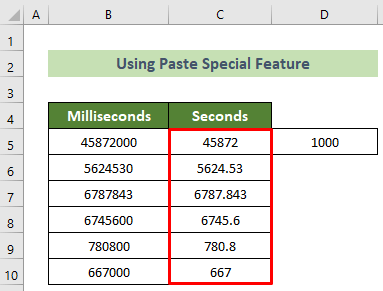
Читати далі: Як конвертувати секунди в хвилини в Excel
Конвертувати мілісекунди в формат часу в Excel
Іноді в Excel може знадобитися перетворити мілісекундні значення в часові. Для цього потрібно скористатися командою КОНКАТЕНАТ , ТЕКСТ і INT Для цього виконайте наведені нижче дії.
📌 Сходинки:
- На самому початку натисніть на кнопку C5 в камеру.
- Після цього вставте наступну формулу і натисніть кнопку Увійдіть кнопку.
=CONCATENATE(TEXT(INT(B5/1000)/86400,"hh:mm:ss"),".",B5-(INT(B5/1000)*1000)) 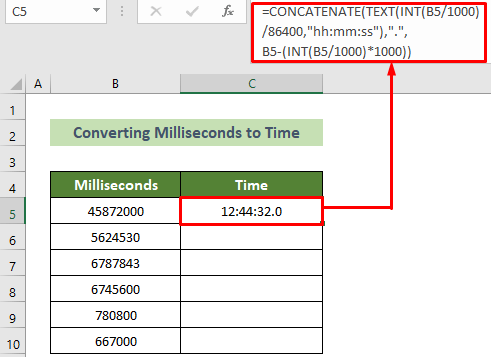
🔎 Розбивка формули:
- =TEXT(INT(B5/1000)/86400,”hh:mm:ss”):
Результат: 12:44:32
- =B5-(INT(B5/1000)*1000):
Результат: 0
- =CONCATENATE(TEXT(INT(B5/1000)/86400,”hh:mm:ss”),”.”,B5-(INT(B5/1000)*1000)):
Результат: 12:44:32.0
- Після цього встановіть курсор на внизу праворуч позицію щодо C5 в камері.
- Далі перетягніть кнопку чорна ручка для заливки нижче при його появі.
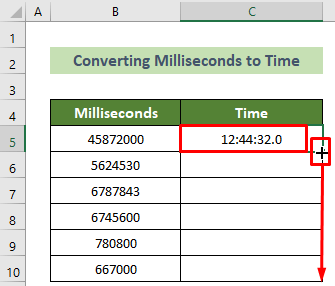
Отже, всі мілісекундні значення будуть переведені в Excel у часові. І на виході матимуть такий вигляд.
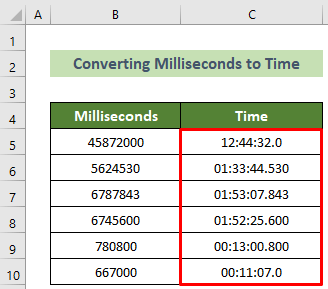
Читати далі: Як конвертувати секунди в години хвилини секунди в Excel
Висновок
Отже, в цій статті я показав вам 2 швидких способи перетворення мілісекунд в секунди в Excel. Уважно прочитайте повну статтю і практикуйте відповідно. Сподіваюся, ви знайдете цю статтю корисною та інформативною. Якщо у вас є додаткові запитання або рекомендації, будь ласка, коментуйте їх тут.
А також, завітайте до ExcelWIKI щоб дізнатися про багато інших рішень проблем з Excel, поради та підказки. Дякуємо!

