Edukien taula
Excel denbora-datuak kudeatzeko eta unitate desberdinetan denborak kalkulatzeko tresna bikaina da. Denbora egun, ordu, minutu, segundo edo milisegundotan egon daiteke Excel fitxategi batean. Orain, milisegundo bat denbora-unitate txiki bat da. Orain, milisegundoko balioak segundotan bihurtu behar badituzu, leku ezin hobean iritsi zara. Artikulu honetan, 2 Excel-en milisegundo segundo bihurtzeko modu azkarrak erakutsiko dizkizut.
Deskargatu Praktika Lan-koadernoa
Gure praktika-koadernoa hemendik doan deskarga dezakezu!
Bihurtu milisegundoak segundotan.xlsx
Excel-en milisegundoak segundotan bihurtzeko 2 modu azkar
Esan, 6-denborazko balioak ditugu milisegundotan. Orain, horiek segundotan bihurtu behar ditugu. Helburu hau behean adierazitako edozein modutan bete dezakegu.
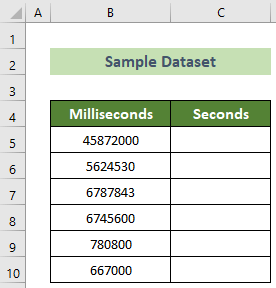
Artikulu honetan, Microsoft Excel-en Office 365 bertsioa erabili dugu. Baina, ez kezkatu! Modu hauek guztiak erabil ditzakezu eskuragarri dituzun Excel bertsioetan. Bertsioei buruzko arazorik baduzu, komentatu behean.
1. Excel zatiketaren funtzioa erabiltzea
Excel-en milisegundoak segundo bihurtzeko modurik errazena eta azkarrena Excel zatiketaren funtzioa erabiltzea da. Horretarako, jarraitu beheko pausoak.
📌 Urratsak:
- Lehenik eta behin, egin klik C5 gelaxka eta sartu honako hauformula.
=B5/1000
- Ondoren, sakatu Sartu botoia.
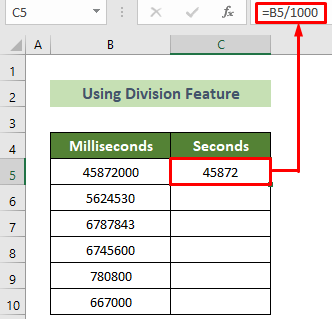
- Ondoren, jarri kurtsorea C5 gelaxkaren beheko eskuineko posizioan.
- Ondoren, betetzeko helduleku beltza agertuko da.
- Ondoren, arrastatu behera beheko gainerako gelaxketarako formula bera kopiatzeko.
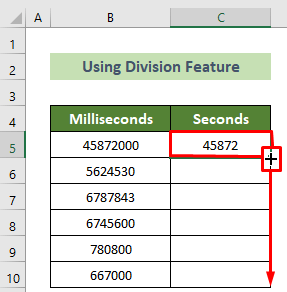
Ondorioz, segundoen balio guztiak milisegundoen balioetatik bihurtuko dituzu. Esate baterako, emaitza honelakoa izan beharko litzateke.
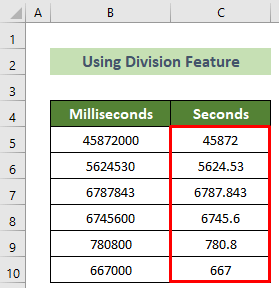
Irakurri gehiago: Nola bihurtu minutuak segundotan Excel-en (2 modu azkar)
2. Itsatsi eginbide berezia erabiltzea
Egin dezakezun beste gauza bat Itsatsi eginbide berezia erabiltzea da Excel-en milisegundoak segundo bihurtzeko. Egin beheko pausoak horretarako.
📌 Urratsak:
- Lehenik eta behin, hautatu milisegundoko balioak ( B5:B10 hemen).
- Ondoren, egin klik eskuineko botoiarekin saguaren eta aukeratu laster-menuko Kopiatu aukera.

- Ondoren, egin klik eskuineko botoiarekin C5 gelaxkan eta aukeratu Itsatsi balioak aukera. laster-menutik.
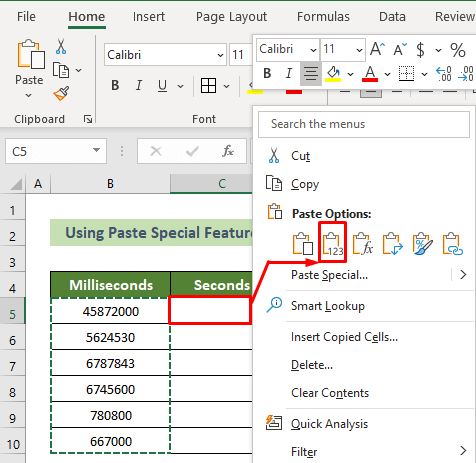
- Une honetan, idatzi 1000 beste gelaxka batean ( D5 hemen).
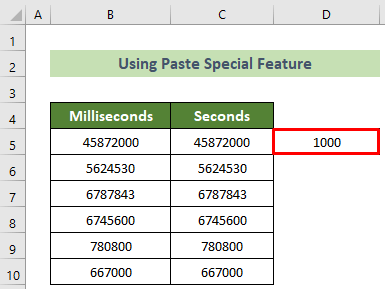
- Orain, egin klik eskuineko botoiarekin D5 gelaxkan.
- Ondoren, aukeratu Kopiatu aukera testuingurutikmenua.
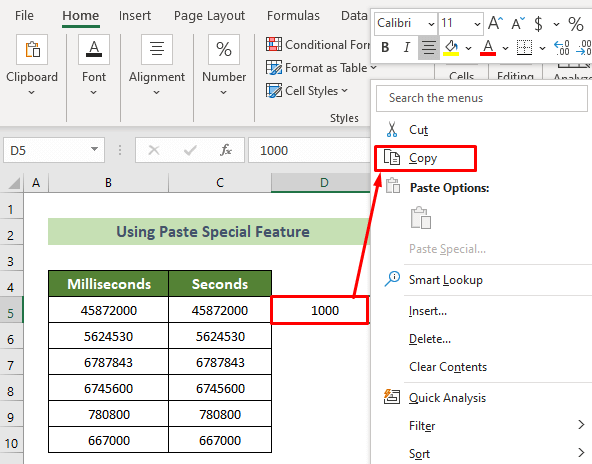
- Azkenik, aukeratu C5:C10 gelaxkak eta egin klik eskuineko botoiarekin saguaren gainean.
- Ondoren, hautatu Itsatsi berezia... aukera laster-menuko.
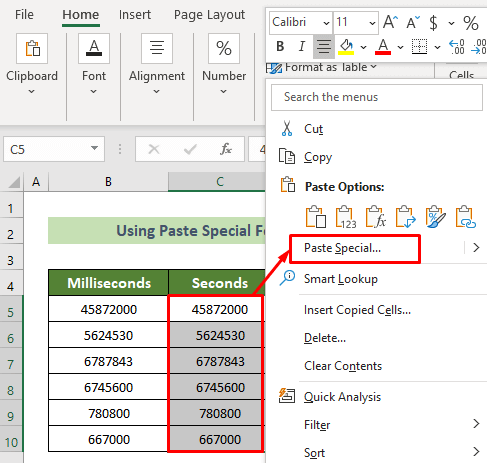
- Ondorioz, Itsatsi berezia leihoa agertuko da.
- Ondoren, Eragiketa taldean, jarri irrati-botoia Zatitu aukeran. .
- Ondoren, egin klik Ados botoian.
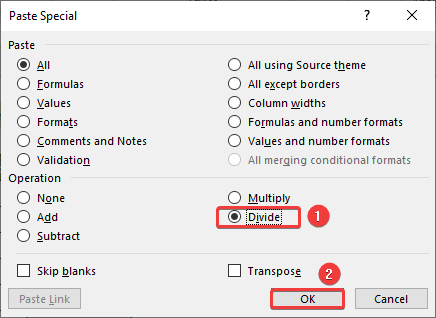
Ondorioz, milisegundoko balio guztiak ikusiko dituzu. bigarren balioetara bihurtzen dira. Eta, adibidez, emaitza hau izango litzateke.
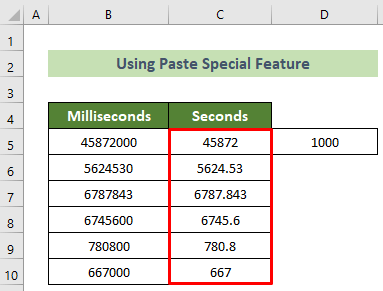
Irakurri gehiago: Nola bihurtu segundoak minutuak Excel-en
Bihurtu milisegundoak denbora-formatu Excel-en
Orain, batzuetan, baliteke milisegundoen balioak Excel-en denbora-balioetan bihurtu behar izatea. Hori lortzeko, KATENATU , TESTU eta INT funtzioak erabili behar dituzu. Horretarako, jarraitu beheko pausoak.
📌 Urratsak:
- Hasieran, egin klik C5. gelaxka.
- Ondoren, sartu formula hau eta sakatu Sartu botoia.
=CONCATENATE(TEXT(INT(B5/1000)/86400,"hh:mm:ss"),".",B5-(INT(B5/1000)*1000)) 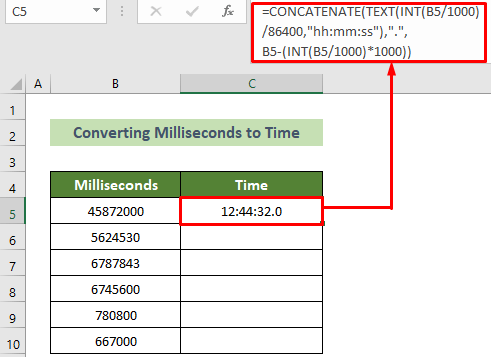
🔎 Formularen banaketa:
- =TEXT(INT(B5/1000) /86400,”hh:mm:ss”):
Emaitza: 12:44:32
- =B5-(INT(B5 /1000)*1000):
Emaitza: 0
- =KATENATU(TESTUA(INT(B5/1000)/86400,”hh:mm:ss”),”.”,B5-(INT (B5/1000)*1000)):
Emaitza: 12:44:32.0
- Ondoren, jarri kurtsorea C5 gelaxkaren beheko eskuineko posizioa.
- Ondoren, arrastatu betetzeko helduleku beltza behean itxuraren gainean.
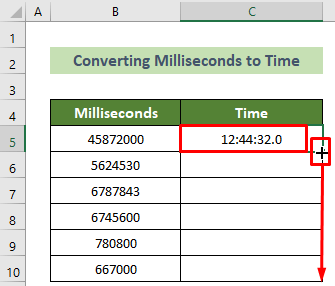
Ondorioz, milisegundoko balio guztiak denbora-balioetan bihurtuko dira Excel-en. Eta, irteerak honela izango luke.
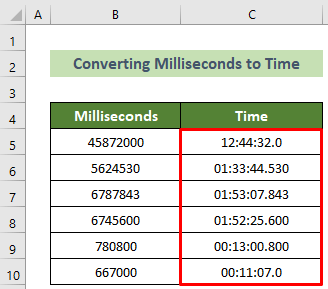
Irakurri gehiago: Nola bihurtu segundoak orduak minutuak segundoak Excel-en
Ondorioa
Beraz, artikulu honetan Excel-en milisegundoak segundo bihurtzeko 2 modu azkar erakutsi dizkizut. Irakurri artikulu osoa arretaz eta praktikatu horren arabera. Artikulu hau lagungarria eta informatzailea izatea espero dut. Galdera edo gomendio gehiago izanez gero, ongi etorria izango zara hemen iruzkintzera.
Eta, bisitatu ExcelWIKI Excel arazoen irtenbide, aholku eta trikimailu gehiagori buruz ikasteko. Eskerrik asko!

