Indholdsfortegnelse
Excel er et fantastisk værktøj til at håndtere tidsdata og beregne tid i forskellige enheder. Tid kan være i dage, timer, minutter, sekunder eller millisekunder i en Excel-fil. Et millisekund er en lillebitte tidsenhed. Hvis du har brug for at konvertere millisekundværdierne til sekunder, er du kommet til det perfekte sted. I denne artikel vil jeg vise dig 2 hurtige måder at konvertere på millisekunder til sekunder i Excel.
Download arbejdsbog til øvelser
Du kan downloade vores arbejdsbog gratis herfra!
Omregn Millisekunder til Sekunder.xlsx2 hurtige måder at konvertere millisekunder til sekunder i Excel på
Lad os sige, at vi har 6 tidsværdier i millisekunder. Nu skal vi konvertere dem til sekunder. Vi kan opnå dette mål på en af følgende måder, der er angivet nedenfor.
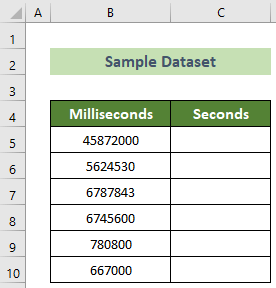
I denne artikel har vi brugt Office 365 version af Microsoft Excel. Men bare rolig! Du kan bruge alle disse metoder i alle de Excel-versioner, du har til rådighed. Hvis du har problemer med versioner, bedes du kommentere nedenfor.
1. Brug af Excel division-funktionen
Den nemmeste og hurtigste måde at konvertere millisekunder til sekunder i Excel på er at bruge Excel-divisionsfunktionen. Følg nedenstående trin for at gøre dette.
📌 Trin:
- Først og fremmest skal du klikke på C5 celle og indsæt følgende formel.
=B5/1000 - Tryk efterfølgende på Indtast knap.
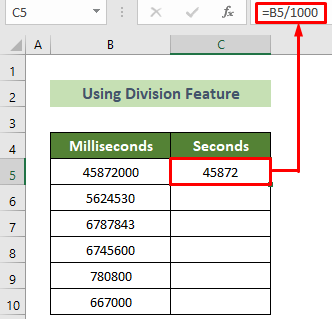
- Derefter skal du placere markøren på nederst til højre placering af den C5 celle.
- Efterfølgende blev en sort fyldningshåndtag vil blive vist.
- Efter, træk den ned for at kopiere den samme formel til alle de andre celler nedenfor.
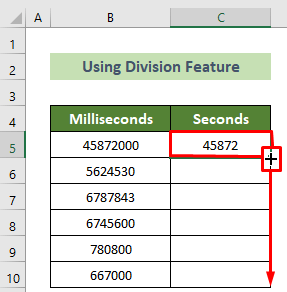
Resultatet er, at du får alle værdierne for sekunder konverteret fra værdierne for millisekunder. Resultatet skal f.eks. se således ud.
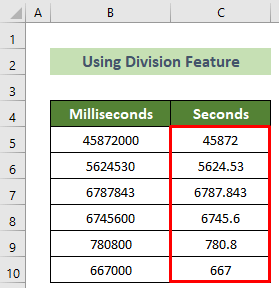
Læs mere: Sådan konverteres minutter til sekunder i Excel (2 hurtige måder)
2. Brug af den særlige indsætningsfunktion
En anden ting du kan gøre er at bruge funktionen Indsæt specialfunktion til at konvertere millisekunder til sekunder i Excel. Gennemgå nedenstående trin for at gøre dette.
📌 Trin:
- Først og fremmest skal du vælge millisekundværdierne ( B5:B10 her).
- Efterfølgende, højreklik på på din mus og vælg den Kopier fra kontekstmenuen.

- Følgende, højreklik på på den C5 celle og vælg den Indsæt værdier fra kontekstmenuen.
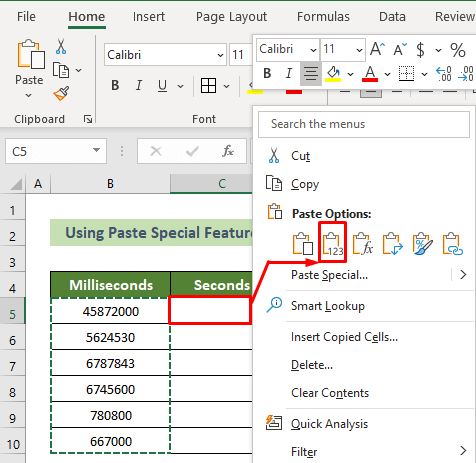
- På dette tidspunkt skal du skrive 1000 i en anden celle ( D5 her).
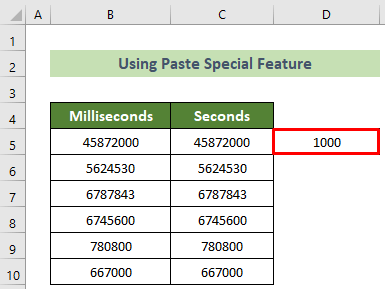
- Nu, højreklik på på den D5 celle.
- Vælg derefter den Kopier fra kontekstmenuen.
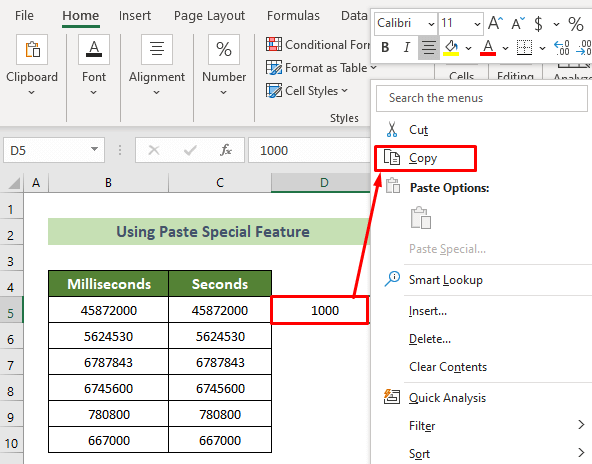
- Sidst men ikke mindst skal du vælge den C5:C10 celler og højreklik på på din mus.
- Vælg derefter den Indsæt Special... fra kontekstmenuen.
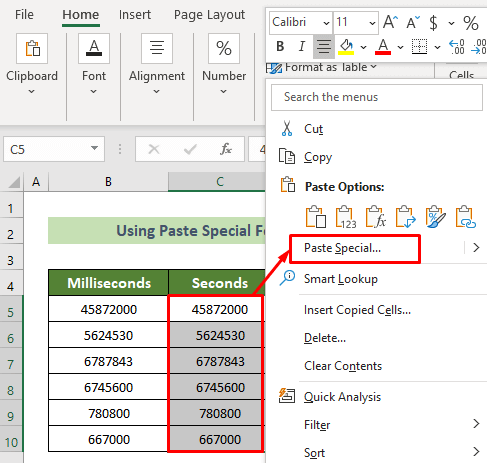
- Som følge heraf har Indsæt specielt vinduet vises.
- Efterfølgende, på den Operation gruppe, skal du sætte valgknappen på Opdele mulighed.
- Klik derefter på OK knap.
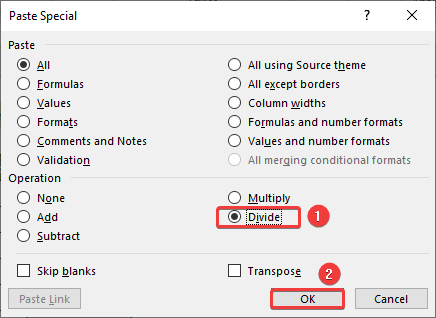
Som et resultat vil du se, at alle millisekundværdierne er konverteret til sekundværdier, og resultatet vil f.eks. se således ud.
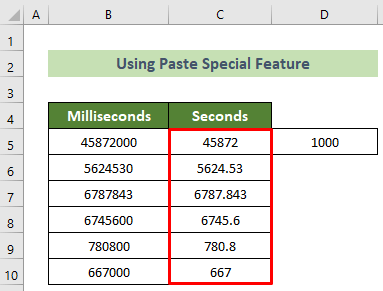
Læs mere: Sådan konverteres Sekunder til Minutter i Excel
Konverter millisekunder til tidsformat i Excel
Nogle gange kan du have brug for at konvertere millisekundværdier til tidsværdier i Excel. For at opnå dette skal du bruge CONCATENATE , TEKST , og INT funktioner. Følg nedenstående trin for at gøre dette.
📌 Trin:
- Klik helt i begyndelsen på C5 celle.
- Indsæt derefter følgende formel, og tryk på Gå ind på knap.
=CONCATENATE(TEXT(INT(B5/1000)/86400,"hh:mm:ss"),".",B5-(INT(B5/1000)*1000)) 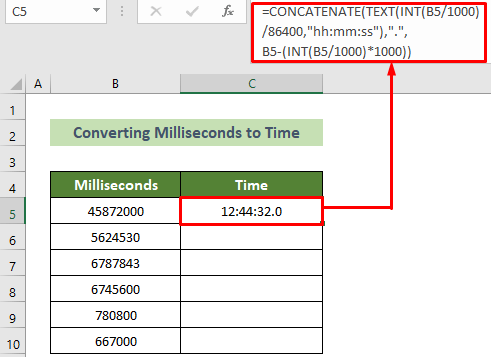
🔎 Formelfordeling:
- =TEXT(INT(B5/1000)/86400,”hh:mm:ss”):
Resultat: 12:44:32
- =B5-(INT(B5/1000)*1000):
Resultat: 0
- =CONCATENATE(TEXT(INT(B5/1000)/86400,”hh:mm:ss”),”.”,B5-(INT(B5/1000)*1000)):
Resultat: 12:44:32.0
- Derefter skal du placere markøren på nederst til højre placering af den C5 celle.
- Træk derefter den sort fyldningshåndtag nedenfor ved dens fremkomst.
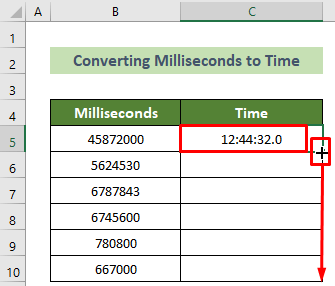
Derfor vil alle millisekundværdierne blive konverteret til tidsværdier i Excel, og resultatet vil se således ud.
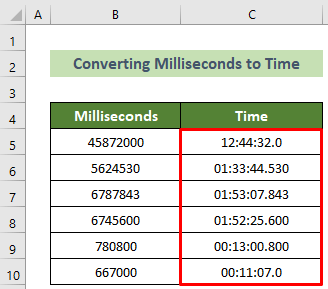
Læs mere: Sådan konverteres Sekunder til Timer Minutter Sekunder i Excel
Konklusion
Så i denne artikel har jeg vist dig 2 hurtige måder at konvertere millisekunder til sekunder i Excel på. Læs hele artiklen omhyggeligt og øv dig i overensstemmelse hermed. Jeg håber, at du finder denne artikel nyttig og informativ. Du er meget velkommen til at kommentere her, hvis du har yderligere spørgsmål eller anbefalinger.
Og, besøg ExcelWIKI for at lære om mange flere Excel-problemløsninger, tips og tricks. Tak!

