ສາລະບານ
Excel ເປັນເຄື່ອງມືທີ່ຍິ່ງໃຫຍ່ສໍາລັບການຈັດການຂໍ້ມູນທີ່ໃຊ້ເວລາແລະການຄິດໄລ່ເວລາໃນຫນ່ວຍງານທີ່ແຕກຕ່າງກັນ. ເວລາສາມາດເປັນມື້, ຊົ່ວໂມງ, ນາທີ, ວິນາທີ, ຫຼື milliseconds ໃນໄຟລ໌ Excel. ໃນປັດຈຸບັນ, millisecond ແມ່ນຫນ່ວຍງານຂະຫນາດນ້ອຍຂອງເວລາ. ໃນປັດຈຸບັນ, ຖ້າທ່ານຕ້ອງການປ່ຽນຄ່າ millisecond ເປັນວິນາທີ, ທ່ານໄດ້ມາຮອດສະຖານທີ່ທີ່ສົມບູນແບບແລ້ວ. ໃນບົດຄວາມນີ້, ຂ້າພະເຈົ້າຈະສະແດງໃຫ້ທ່ານ 2 ວິທີການໄວເພື່ອປ່ຽນ milliseconds ເປັນ ວິນາທີ ໃນ Excel.
ດາວໂຫລດປື້ມບັນທຶກການປະຕິບັດ
ທ່ານສາມາດດາວໂຫຼດປຶ້ມຝຶກຫັດຂອງພວກເຮົາໄດ້ຈາກບ່ອນນີ້ໄດ້ຟຣີ!
ປ່ຽນ Milliseconds ເປັນ Seconds.xlsx
2 ວິທີດ່ວນເພື່ອແປງ Milliseconds ເປັນວິນາທີໃນ Excel
ເວົ້າ, ພວກເຮົາມີມູນຄ່າ 6 ເວລາເປັນ milliseconds. ໃນປັດຈຸບັນ, ພວກເຮົາຈໍາເປັນຕ້ອງໄດ້ແປງເຫຼົ່ານັ້ນໃນວິນາທີ. ພວກເຮົາສາມາດເຮັດໃຫ້ເປົ້າຫມາຍນີ້ສໍາເລັດໃນວິທີໃດຫນຶ່ງດັ່ງຕໍ່ໄປນີ້ດັ່ງຕໍ່ໄປນີ້. ແຕ່, ບໍ່ຕ້ອງເປັນຫ່ວງ! ທ່ານສາມາດນໍາໃຊ້ວິທີການທັງຫມົດເຫຼົ່ານີ້ໃນສະບັບ Excel ໃດຫນຶ່ງທີ່ມີສໍາລັບທ່ານ. ຖ້າຫາກທ່ານປະເຊີນກັບບັນຫາໃດຫນຶ່ງກ່ຽວກັບສະບັບ, ກະລຸນາຄໍາຄິດເຫັນຂ້າງລຸ່ມນີ້.
1. ການນໍາໃຊ້ Excel Division Feature
ວິທີທີ່ງ່າຍທີ່ສຸດແລະໄວທີ່ສຸດເພື່ອປ່ຽນ milliseconds ເປັນວິນາທີໃນ Excel ແມ່ນການນໍາໃຊ້ຄຸນສົມບັດການແບ່ງ Excel. ເຮັດຕາມຂັ້ນຕອນລຸ່ມນີ້ເພື່ອເຮັດອັນນີ້.
📌 ຂັ້ນຕອນ:
- ກ່ອນອື່ນໝົດ, ຄລິກທີ່ C5 cell ແລະໃສ່ດັ່ງຕໍ່ໄປນີ້ສູດ.
=B5/1000
- ຫຼັງຈາກນັ້ນ, ກົດປຸ່ມ Enter .
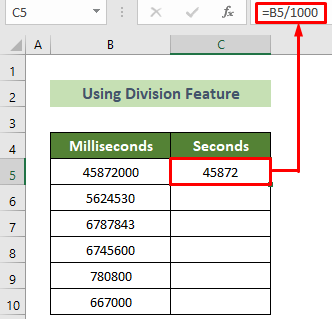
- ຫຼັງຈາກນັ້ນ, ໃຫ້ວາງຕົວກະພິບຂອງທ່ານໃສ່ຕຳແໜ່ງ ຂວາລຸ່ມ ຂອງຕາລາງ C5 .
- ຈາກນັ້ນ, ຕົວຈັບການຕື່ມສີດຳ ຈະປະກົດຂຶ້ນ.
- ຈາກນັ້ນ, ລາກມັນ ລົງລຸ່ມ ເພື່ອສຳເນົາສູດດຽວກັນສຳລັບເຊລອື່ນໆທັງໝົດຢູ່ລຸ່ມນີ້.
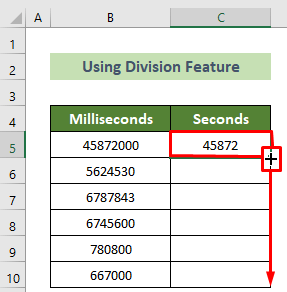
ດັ່ງນັ້ນ, ທ່ານຈະໄດ້ຮັບຄ່າຂອງວິນາທີທັງຫມົດທີ່ປ່ຽນຈາກຄ່າຂອງ milliseconds. ຕົວຢ່າງ, ຜົນໄດ້ຮັບຄວນຈະເປັນແບບນີ້.
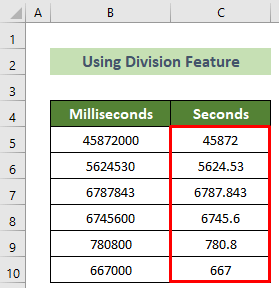
ອ່ານເພີ່ມເຕີມ: ວິທີແປງນາທີເປັນວິນາທີໃນ Excel (2 ວິທີດ່ວນ)
2. ການນໍາໃຊ້ຄຸນສົມບັດພິເສດ Paste
ສິ່ງອື່ນທີ່ທ່ານສາມາດເຮັດໄດ້ຄືການໃຊ້ຄຸນສົມບັດພິເສດ Paste ເພື່ອແປງ milliseconds ເປັນວິນາທີໃນ Excel. ເຮັດຕາມຂັ້ນຕອນຂ້າງລຸ່ມນີ້ເພື່ອເຮັດອັນນີ້.
📌 ຂັ້ນຕອນ:
- ກ່ອນອື່ນໝົດ, ເລືອກຄ່າ millisecond ( B5:B10 ນີ້). 14>

- ປະຕິບັດຕາມ, ຄລິກຂວາ ໃນຕາລາງ C5 ແລະເລືອກຕົວເລືອກ ວາງຄ່າ ຈາກເມນູບໍລິບົດ.
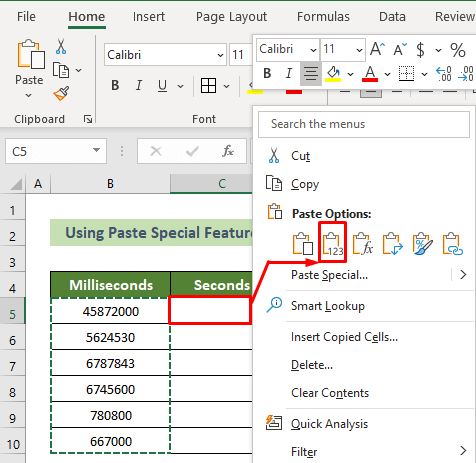
- ໃນເວລານີ້, ຂຽນ 1000 ໃນຕາລາງອື່ນ ( D5 ທີ່ນີ້).
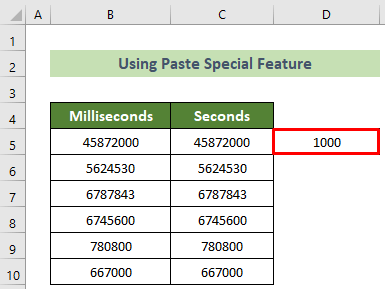
- ດຽວນີ້, ຄລິກຂວາ ຢູ່ໃນຕາລາງ D5 .
- ຈາກນັ້ນ, ເລືອກ ຄັດລອກ ທາງເລືອກຈາກບໍລິບົດເມນູ.
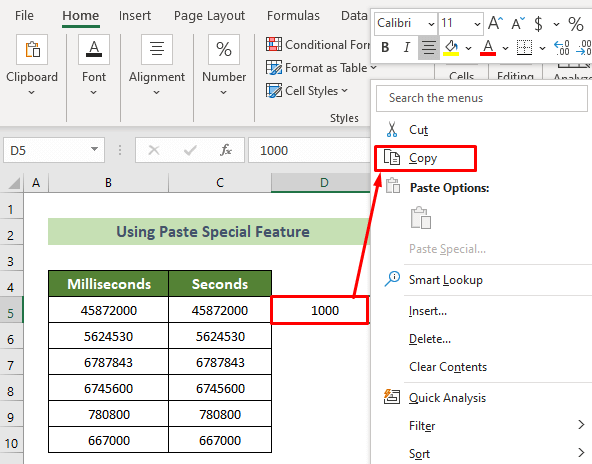
- ທ້າຍສຸດນີ້, ເລືອກ C5:C10 ເຊລ ແລະ ຄລິກຂວາ ຢູ່ເທິງເມົ້າຂອງເຈົ້າ.
- ຈາກນັ້ນ, ເລືອກຕົວເລືອກ ວາງພິເສດ... ຈາກເມນູບໍລິບົດ.
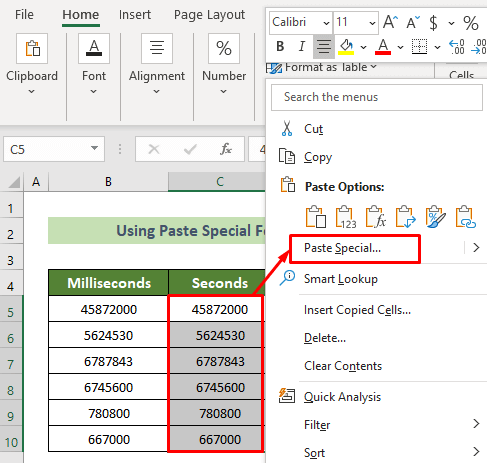
- ດັ່ງນັ້ນ, ປ່ອງຢ້ຽມ ວາງພິເສດ ຈະປະກົດຂຶ້ນ.
- ຕໍ່ໄປ, ຢູ່ກຸ່ມ ການດໍາເນີນງານ , ວາງປຸ່ມວິທະຍຸໃສ່ຕົວເລືອກ Divide .
- ຈາກນັ້ນ, ໃຫ້ຄລິກໃສ່ປຸ່ມ ຕົກລົງ .
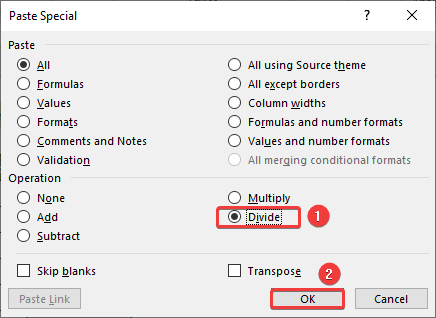
ດັ່ງນັ້ນ, ທ່ານຈະເຫັນຄ່າ millisecond ທັງໝົດ. ຖືກປ່ຽນເປັນຄ່າທີສອງ. ແລະຕົວຢ່າງ, ຜົນໄດ້ຮັບຈະເປັນແບບນີ້.
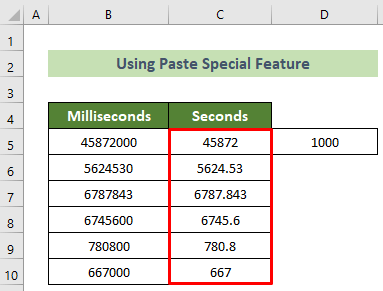
ອ່ານເພີ່ມເຕີມ: ວິທີແປງວິນາທີເປັນນາທີໃນ Excel
ປ່ຽນ Milliseconds ເປັນ Time Format ໃນ Excel
ດຽວນີ້, ບາງເທື່ອເຈົ້າອາດຈະຕ້ອງປ່ຽນຄ່າ millisecond ເປັນຄ່າເວລາໃນ Excel. ເພື່ອເຮັດໃຫ້ສໍາເລັດນີ້, ທ່ານຈໍາເປັນຕ້ອງໄດ້ນໍາໃຊ້ CONCATENATE , TEXT , ແລະ INT functions. ປະຕິບັດຕາມຂັ້ນຕອນຂ້າງລຸ່ມນີ້ເພື່ອເຮັດອັນນີ້.
📌 ຂັ້ນຕອນ:
- ໃນຕອນເລີ່ມຕົ້ນ, ໃຫ້ຄລິກໃສ່ C5. cell.
- ຈາກນັ້ນ, ໃສ່ສູດຕໍ່ໄປນີ້ແລ້ວກົດປຸ່ມ Enter .
=CONCATENATE(TEXT(INT(B5/1000)/86400,"hh:mm:ss"),".",B5-(INT(B5/1000)*1000))<3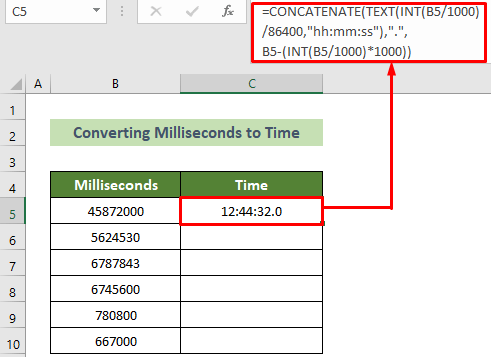
🔎 ການແບ່ງສູດ:
- =TEXT(INT(B5/1000) /86400,”hh:mm:ss”):
ຜົນໄດ້ຮັບ: 12:44:32
- =B5-(INT(B5 /1000)*1000):
ຜົນໄດ້ຮັບ: 0
- =CONCATENATE(TEXT(INT(B5/1000)/86400,”hh:mm:ss”),”.”,B5-(INT (B5/1000)*1000):
ຜົນໄດ້ຮັບ: 12:44:32.0
- ຫຼັງຈາກນັ້ນ, ໃຫ້ໃສ່ເຄີເຊີຂອງທ່ານໃສ່ ຕຳແໜ່ງ ລຸ່ມຂວາ ຂອງຕາລາງ C5 .
- ຕໍ່ໄປ, ໃຫ້ລາກ ຕົວຈັບຕື່ມສີດຳ ດ້ານລຸ່ມຕາມຮູບຂອງມັນ. <14
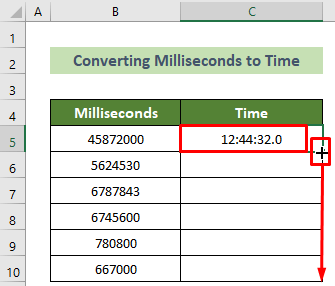
ດັ່ງນັ້ນ, ຄ່າ millisecond ທັງໝົດຈະຖືກປ່ຽນເປັນຄ່າເວລາໃນ Excel. ແລະ, ຜົນຜະລິດຈະມີລັກສະນະນີ້.
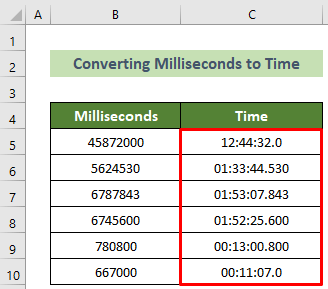
ອ່ານເພີ່ມເຕີມ: ວິທີແປງວິນາທີເປັນຊົ່ວໂມງນາທີໃນ Excel
ສະຫຼຸບ
ດັ່ງນັ້ນ, ໃນບົດຄວາມນີ້, ຂ້າພະເຈົ້າໄດ້ສະແດງໃຫ້ທ່ານເຫັນ 2 ວິທີໄວໃນການແປງ milliseconds ເປັນວິນາທີໃນ Excel. ອ່ານບົດຄວາມເຕັມຢ່າງລະມັດລະວັງແລະປະຕິບັດຕາມຄວາມເຫມາະສົມ. ຂ້ອຍຫວັງວ່າເຈົ້າຈະເຫັນວ່າບົດຄວາມນີ້ເປັນປະໂຫຍດແລະໃຫ້ຂໍ້ມູນ. ເຈົ້າຍິນດີໃຫ້ຄຳຄິດເຫັນຢູ່ທີ່ນີ້ ຖ້າເຈົ້າມີຄຳຖາມ ຫຼືຄຳແນະນຳເພີ່ມເຕີມ.
ແລະ, ເຂົ້າໄປທີ່ ExcelWIKI ເພື່ອຮຽນຮູ້ເພີ່ມເຕີມກ່ຽວກັບວິທີແກ້ໄຂ, ຄຳແນະນຳ ແລະເຄັດລັບຂອງ Excel ເພີ່ມເຕີມ. ຂອບໃຈ!

