ສາລະບານ
ເຂດເວລາມີຄວາມສຳຄັນເປັນພິເສດທີ່ຈະຮູ້ເວລາຕົວຈິງຂອງສະຖານທີ່ແຍກຕ່າງຫາກກ່ຽວກັບສະຖານທີ່ປັດຈຸບັນຂອງທ່ານ. ເມື່ອໃດກໍ່ຕາມທີ່ຄົນເດີນທາງໄປທົ່ວໂລກ, ລາວ / ນາງຕ້ອງການປັບເວລາໃນເຂດເວລານັ້ນ. ຖ້າທ່ານມີ Microsoft Excel ໃນຄອມພິວເຕີຂອງທ່ານ, ຂະບວນການປ່ຽນໃຈເຫລື້ອມໃສຈະກົງໄປກົງມາ. ໃນທີ່ນີ້ພວກເຮົາໄດ້ກວມເອົາບາງສູດການປ່ຽນເຂດເວລາໃນ Excel. ມັນຈະຊ່ວຍໃຫ້ທ່ານຮັບຮູ້ຫົວຂໍ້ໄດ້ຊັດເຈນຂຶ້ນ.
Convert Time Zones.xlsx
3 ວິທີແປງເຂດເວລາໃນ Excel
ນີ້ແມ່ນຊຸດຂໍ້ມູນຂອງເວລາສ່ວນບຸກຄົນໃນນະຄອນລອນດອນແລະການປັບຕົວຂອງເມືອງອື່ນໆ. ຕອນນີ້ພວກເຮົາຈະປ່ຽນເວລາກັບການປັບຕົວນັ້ນສຳລັບເມືອງເຫຼົ່ານັ້ນ.

ຢູ່ບ່ອນນີ້, ພວກເຮົາໄດ້ໃຊ້ Microsoft Excel 365 ເວີຊັ່ນ, ເຈົ້າອາດຈະໃຊ້ລຸ້ນອື່ນໄດ້. ອີງຕາມຄວາມສະດວກສະບາຍຂອງທ່ານ.
1. ການນໍາໃຊ້ຟັງຊັນ MOD ເພື່ອແປງເຂດເວລາ
ເພື່ອແປງເຂດເວລາ, ພວກເຮົາໃຊ້ ຟັງຊັນ MOD . ຟັງຊັນ MOD ສ່ວນໃຫຍ່ຈະສົ່ງຄືນສ່ວນທີ່ເຫຼືອຫຼັງຈາກຕົວເລກຖືກແບ່ງດ້ວຍຕົວຫານ. ມັນເອົາຜົນໄດ້ຮັບການເຊັນດຽວກັນກັບເຄື່ອງຫມາຍຂອງຕົວຫານ. ສຳລັບການປ່ຽນເຂດເວລາດ້ວຍຟັງຊັນ MOD , ທ່ານຕ້ອງປະຕິບັດຕາມຂັ້ນຕອນຕໍ່ໄປນີ້.
📌 ຂັ້ນຕອນ:
- ໃນເບື້ອງຕົ້ນ, ເລືອກ F5 ແລະຂຽນສູດທີ່ລະບຸໄວ້ຂ້າງລຸ່ມນີ້.
ນີ້,
C5 = ເວລາທີ່ທ່ານຕ້ອງການແປງ.
E5 = ເວລາປັບ.
ໄວຍະກອນ MOD(C5+(E5/24),1) ແບ່ງເຊລ E5 ຕົວເລກດ້ວຍ 24 ແລະສົ່ງຄືນສ່ວນທີ່ເຫຼືອ, ຈາກນັ້ນມັນ. ເພີ່ມສ່ວນທີ່ເຫຼືອດ້ວຍຕາລາງ C5 ແລະສະແດງຜົນ.
- ຫຼັງຈາກນັ້ນ, ກົດ ENTER .

- ດຽວນີ້, ລາກລົງເຄື່ອງມື Fill Handle ສຳລັບຕາລາງອື່ນທີ່ມີສູດຄຳນວນທີ່ສອດຄ້ອງກັນ.
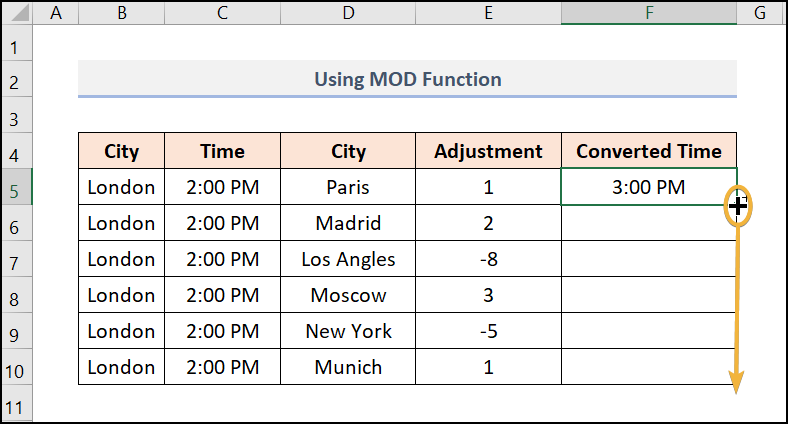
- ສຸດທ້າຍ, ຜົນໄດ້ຮັບຂອງທ່ານຈະຄືຮູບໜ້າຈໍຂ້າງລຸ່ມນີ້.

ອ່ານເພີ່ມເຕີມ: ປ່ຽນເຂດເວລາດ້ວຍການປະຢັດແສງກາງເວັນໃນ Excel (2 ກໍລະນີ)
2. ການປ່ຽນເວລາປັດຈຸບັນເປັນ GMT
GMT (ເວລາສະເລ່ຍສີຂຽວ) ແມ່ນມາດຕະຖານຂອງເວລາພົນລະເຮືອນສາກົນ. ທ່ານສາມາດປ່ຽນເວລາປັດຈຸບັນຂອງທ່ານເປັນ GMT ໂດຍໃຊ້ ຟັງຊັນ NOW . ຟັງຊັນ NOW ເປັນຟັງຊັນໄດນາມິກທີ່ໃຊ້ເພື່ອສະແດງ. ສະແຕມເວລາ. ປະຕິບັດຕາມຂັ້ນຕອນງ່າຍໆເຫຼົ່ານີ້ເພື່ອປ່ຽນເຂດເວລາເປັນ Excel.
📌 ຂັ້ນຕອນ:
- ທຳອິດ, ຍ້າຍໄປເຊລ D5 ແລະວາງ the NOW ມັນຈະເປັນເວລາປັດຈຸບັນເປັນການປ້ອນຂໍ້ມູນ.
- ອັນທີສອງ, ທ່ານຕ້ອງເພີ່ມເວລາປັບທຽບກັບ GMT ແລະແບ່ງມັນດ້ວຍ 24 . ຕົວຢ່າງ, ຄວາມແຕກຕ່າງເວລາລະຫວ່າງເຂດກາງ ແລະ GMT ເວລາແມ່ນ 6 ຊົ່ວໂມງ. ດັ່ງນັ້ນ, ທ່ານຕ້ອງແບ່ງຄວາມແຕກຕ່າງຂອງເວລາດ້ວຍ 24 ແລະເພີ່ມມັນດ້ວຍ ດຽວນີ້.

- ສຸດທ້າຍ,ເຮັດມັນສໍາລັບເຂດເວລາອື່ນໆທີ່ມີຄວາມແຕກຕ່າງຂອງເວລາທີ່ສອດຄ້ອງກັນແລະຜົນໄດ້ຮັບຂອງທ່ານຈະກຽມພ້ອມ.

ອ່ານເພີ່ມເຕີມ: ວິທີການ ປ່ຽນ GMT ເປັນ IST ໃນ Excel (2 ວິທີທີ່ເຫມາະສົມ)
3. ການປ່ຽນເວລາ GMT ເປັນເຂດເວລາອື່ນ
ບາງຄັ້ງ, ທ່ານອາດຈະຕ້ອງປ່ຽນເວລາ GMT ໄປເຂດເວລາອື່ນ. ເຈົ້າຄິດວ່າມັນຍາກຫຼາຍບໍ? ບໍ່. ມັນເປັນວຽກທີ່ງ່າຍດາຍຫຼາຍ. ໃຫ້ເຮັດຕາມຂັ້ນຕອນລຸ່ມນີ້.
📌 ຂັ້ນຕອນ:
- ທຳອິດ, ເລືອກຕາລາງ D5 ແລະໃສ່ ດຽວນີ້
- ຫຼັງຈາກນັ້ນ, ລົບຄວາມແຕກຕ່າງຂອງເວລາຈາກ NOW . ຄວາມແຕກຕ່າງຂອງເວລາຈະຖືກຫານດ້ວຍ 24 ຊົ່ວໂມງ.
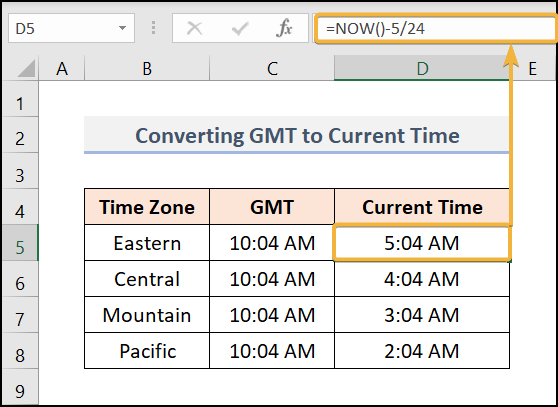
- ສຸດທ້າຍ, ເວລາ GMT ຂອງທ່ານຈະເປັນ ປ່ຽນເປັນເຂດເວລາປັດຈຸບັນຂອງທ່ານແລ້ວ.
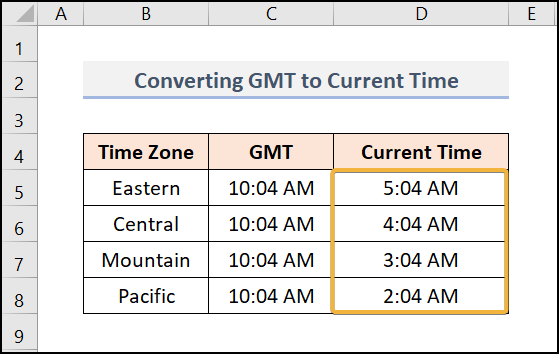
ອ່ານເພີ່ມເຕີມ: ວິທີແປງ GMT ເປັນ EST ໃນ Excel (4 ວິທີດ່ວນ)
ພາກປະຕິບັດ
ພວກເຮົາໄດ້ໃຫ້ ພາກປະຕິບັດ ໃນແຕ່ລະແຜ່ນຢູ່ເບື້ອງຂວາສໍາລັບການປະຕິບັດຂອງທ່ານ. ກະລຸນາເຮັດມັນດ້ວຍຕົວທ່ານເອງ.

ສະຫຼຸບ
ນັ້ນແມ່ນທັງໝົດຂອງກອງປະຊຸມມື້ນີ້. ແລະເຫຼົ່ານີ້ແມ່ນບາງວິທີງ່າຍໆກ່ຽວກັບວິທີການແປງເຂດເວລາໃນ Excel. ກະລຸນາແຈ້ງໃຫ້ພວກເຮົາທາບໃນສ່ວນຄໍາເຫັນຖ້າທ່ານມີຄໍາຖາມຫຼືຄໍາແນະນໍາໃດໆ. ສໍາລັບຄວາມເຂົ້າໃຈທີ່ດີກວ່າຂອງທ່ານ, ກະລຸນາດາວໂຫລດເອກະສານການປະຕິບັດ. ເຂົ້າໄປເບິ່ງເວັບໄຊທ໌ຂອງພວກເຮົາ Exceldemy , ຜູ້ໃຫ້ບໍລິການແກ້ໄຂ Excel ແບບຄົບວົງຈອນ, ເພື່ອຊອກຫາວິທີການ Excel ປະເພດຕ່າງໆ. ຂອບໃຈສໍາລັບຄວາມອົດທົນຂອງທ່ານໃນກຳລັງອ່ານບົດຄວາມນີ້.

