မာတိကာ
သင့်လက်ရှိတည်နေရာနှင့်စပ်လျဉ်း၍ သီးခြားနေရာများ၏ အမှန်တကယ်အချိန်ကို သိရန် အချိန်ဇုန်များသည် အထူးအရေးကြီးပါသည်။ လူတစ်ဦးသည် ကမ္ဘာအနှံ့ ခရီးသွားသည့်အခါတိုင်း၊ သူ/သူမသည် ထိုအချိန်ဇုန်ရှိ အချိန်များကို ချိန်ညှိလိုသည်။ သင့်ကွန်ပြူတာတွင် Microsoft Excel ရှိပါက၊ ပြောင်းလဲခြင်းလုပ်ငန်းစဉ်သည် ရိုးရှင်းပါသည်။ ဤနေရာတွင် Excel တွင် အချိန်ဇုန်များအဖြစ်ပြောင်းလဲရန် ဖော်မြူလာအချို့ကို ဖော်ပြထားပါသည်။
လေ့ကျင့်ရေးစာအုပ်ကို ဒေါင်းလုဒ်လုပ်ပါ
အောက်ပါ လေ့ကျင့်ခန်းစာအုပ်ကို ဒေါင်းလုဒ်လုပ်ပါ။ ၎င်းသည် သင့်အား ခေါင်းစဉ်ကို ပိုမိုရှင်းလင်းစွာ နားလည်နိုင်ရန် ကူညီပေးပါမည်။
Time Zones.xlsx
Excel တွင် Time Zones ပြောင်းရန် နည်းလမ်း 3 ခု
ဤသည်မှာ လန်ဒန်မြို့၏ တစ်ဦးချင်းအချိန်များနှင့် အခြားမြို့များ၏ ချိန်ညှိမှုဒေတာအတွဲဖြစ်သည်။ ယခု ကျွန်ုပ်တို့သည် ထိုမြို့များအတွက် ချိန်ညှိမှုဖြင့် အချိန်များကို ပြောင်းလဲပေးပါမည်။

ဤတွင်၊ ကျွန်ုပ်တို့ Microsoft Excel 365 ဗားရှင်းကို အသုံးပြုထားပြီး၊ သင်သည် အခြားဗားရှင်းတစ်ခုခုကို အသုံးပြုနိုင်ပါသည်။ သင်၏အဆင်ပြေမှုအရ။
1. အချိန်ဇုန်များကိုပြောင်းလဲရန် MOD လုပ်ဆောင်ချက်ကိုအသုံးပြုခြင်း
အချိန်ဇုန်များကိုပြောင်းလဲရန် MOD လုပ်ဆောင်ချက် ကိုအသုံးပြုသည်။ MOD လုပ်ဆောင်ချက်သည် နံပါတ်တစ်ခုကို ပိုင်းခြားခြင်းဖြင့် ပိုင်းခြားပြီးနောက် အကြွင်းကို အဓိကအားဖြင့် ပြန်ပေးသည်။ ကွဲပြားသော နိမိတ်လက္ခဏာနှင့် တူညီသော ရလဒ်ကို လက်မှတ်ရေးထိုးရန် လိုအပ်သည်။ အချိန်ဇုန်များကို MOD လုပ်ဆောင်ချက်ဖြင့် ပြောင်းလဲရန်အတွက်၊ သင်သည် အောက်ပါအဆင့်များကို လိုက်နာရပါမည်။
📌 အဆင့်များ-
- အစပိုင်းတွင်၊ <ကိုရွေးချယ်ပါ 6>F5 အောက်တွင်ဖော်ပြထားသော ဖော်မြူလာကို ချရေးပါ။
ဤတွင်၊
C5 = သင်ပြောင်းလဲလိုသောအချိန်။
E5 = ချိန်ညှိချိန်။
အထားအသို MOD(C5+(E5/24),1) ဆဲလ် E5 နံပါတ်ကို 24 ဖြင့် ပိုင်းခြားပြီး အကြွင်းကို ပြန်ပေးသည်၊ ထို့နောက် ၎င်းသည် အကြွင်းကို ဆဲလ် C5 ဖြင့် ပေါင်းထည့်ကာ ရလဒ်ကို ပြသည်။
- ထို့နောက်၊ ENTER ကိုနှိပ်ပါ။

- ယခု၊ သက်ဆိုင်ရာ ဖော်မြူလာဖြင့် အခြားဆဲလ်များအတွက် Fill Handle tool ကို ဆွဲချပါ။
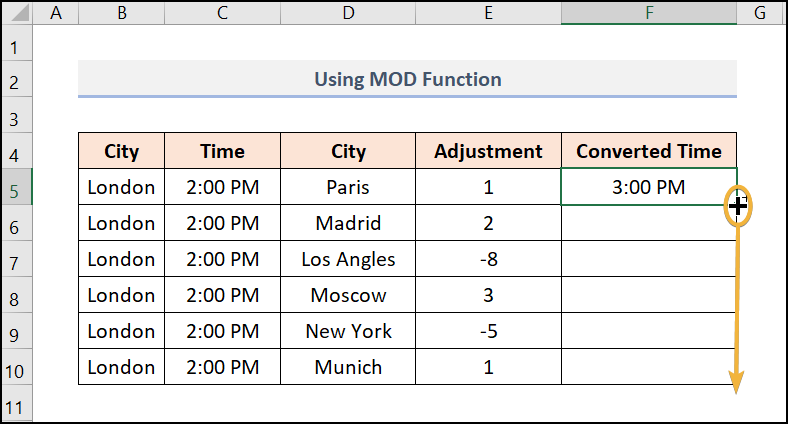
- နောက်ဆုံးတွင်၊ သင့်ရလဒ်များသည် အောက်ဖော်ပြပါ ဖန်သားပြင်ဓာတ်ပုံနှင့် တူပါမည်။

နောက်ထပ် ဖတ်ရှုရန်- တွင် နေ့အလင်းရောင် ခြွေတာခြင်းဖြင့် အချိန်ဇုန်သို့ ပြောင်းပါ Excel (2 Cases)
2. လက်ရှိအချိန်ကို GMT
GMT (Greenwich Mean Time) သည် နိုင်ငံတကာအရပ်ဘက်စံတော်ချိန်၏ စံနှုန်းဖြစ်သည်။ NOW လုပ်ဆောင်ချက် ကိုအသုံးပြုခြင်းဖြင့် သင့်လက်ရှိအချိန်ကို GMT သို့ ပြောင်းလဲနိုင်သည်။ ဤ NOW လုပ်ဆောင်ချက်သည် ပြသရန်အသုံးပြုသည့် တက်ကြွသောလုပ်ဆောင်ချက်တစ်ခုဖြစ်သည်။ အချိန်တံဆိပ်များ။ အချိန်ဇုန်များကို Excel အဖြစ်ပြောင်းလဲရန် ဤရိုးရှင်းသောအဆင့်များကို လိုက်နာပါ။
📌 အဆင့်များ-
- အစပိုင်းတွင်၊ ဆဲလ် D5 သို့ ရွှေ့ပြီး ထည့်ပါ NOW ၎င်းသည် ထည့်သွင်းမှုအဖြစ် လက်ရှိအချိန်ဖြစ်လိမ့်မည်။
- ဒုတိယအနေဖြင့်၊ သင်သည် GMT နှင့် နှိုင်းယှဉ်ပြီး ချိန်ညှိချိန်ကို ပေါင်းထည့်ရမည်ဖြစ်ပြီး ၎င်းကို 24<ဖြင့် ပိုင်းခြားရပါမည်။ ၇>။ ဥပမာအားဖြင့်၊ ဗဟိုဇုန်နှင့် GMT အချိန်ကွာခြားချက်သည် 6 နာရီဖြစ်သည်။ ထို့ကြောင့်၊ သင်သည် အချိန်ကွာခြားချက်ကို 24 ဖြင့် ပိုင်းခြားပြီး ၎င်းကို NOW ဖြင့် ထည့်ရန် လိုအပ်ပါသည်။

- နောက်ဆုံး၊၎င်းတို့၏သက်ဆိုင်ရာအချိန်ကွာခြားချက်နှင့်အတူ အခြားအချိန်ဇုန်များအတွက် ၎င်းကိုပြုလုပ်ပြီး သင်၏ရလဒ်သည် အဆင်သင့်ဖြစ်လိမ့်မည်။

နောက်ထပ်ဖတ်ရန်- လုပ်နည်း Excel တွင် GMT ကို IST သို့ ပြောင်းပါ (သင့်လျော်သောနည်းလမ်း 2 ခု)
3. GMT အချိန်ကို အခြားအချိန်ဇုန်သို့ ပြောင်းခြင်း
တစ်ခါတစ်ရံတွင် သင်သည် GMT အချိန်သို့ ပြောင်းလဲရန် လိုအပ်နိုင်ပါသည် အခြားအချိန်ဇုန်သို့။ အဲဒါက အရမ်းခက်တယ်လို့ မင်းထင်လား။ မဟုတ်ဘူး ဒါဟာ တော်တော်ရိုးရှင်းတဲ့ အလုပ်တစ်ခုပါ။ အောက်ပါအဆင့်များကို လိုက်နာကြပါစို့။
📌 အဆင့်များ-
- ပထမ၊ ဆဲလ် D5 ကိုရွေးပြီး ယခု
- ထို့နောက်၊ အချိန်ကွာခြားချက်ကို NOW မှ နုတ်ပါ။ အချိန်ကွာခြားချက်ကို 24 နာရီဖြင့် ပိုင်းခြားပါမည်။
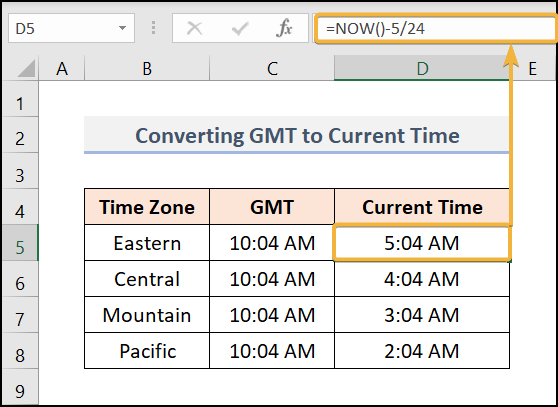
- နောက်ဆုံးတွင် သင်၏ GMT အချိန်ဖြစ်ပါမည်။ သင့်လက်ရှိအချိန်ဇုန်သို့ ပြောင်းလဲထားသည်။
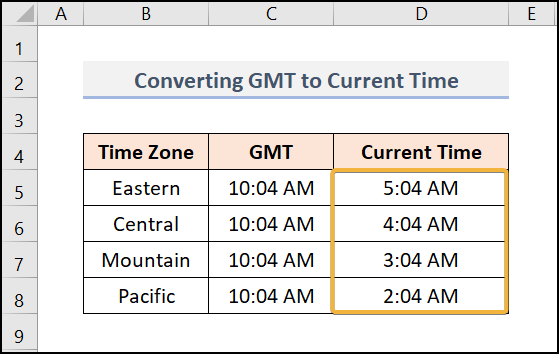
နောက်ထပ်ဖတ်ရန်- Excel တွင် GMT သို့ EST သို့ပြောင်းနည်း (အမြန်နည်းလမ်း 4 ခု)
လေ့ကျင့်မှုအပိုင်း
ကျွန်ုပ်တို့သည် သင့်လေ့ကျင့်မှုအတွက် ညာဘက်ခြမ်းရှိ စာရွက်တစ်ခုစီတွင် လေ့ကျင့်မှုအပိုင်း ကို ပေးထားပါသည်။ ကျေးဇူးပြု၍ သင်ကိုယ်တိုင် ပြုလုပ်ပါ။

နိဂုံးချုပ်
ဒါက ယနေ့ စက်ရှင်အကြောင်းပါ။ ဒါတွေကတော့ Excel မှာ Time zone ကို ဘယ်လိုပြောင်းရလဲဆိုတဲ့ လွယ်ကူတဲ့နည်းလမ်းအချို့ပါ။ မေးခွန်းများ သို့မဟုတ် အကြံပြုချက်များရှိပါက မှတ်ချက်များကဏ္ဍတွင် ကျွန်ုပ်တို့အား အသိပေးပါ။ သင်ပိုမိုနားလည်သဘောပေါက်ရန်အတွက် ကျေးဇူးပြု၍ လေ့ကျင့်ရေးစာရွက်ကို ဒေါင်းလုဒ်လုပ်ပါ။ ကွဲပြားသော Excel နည်းလမ်းများကို ရှာဖွေရန် တစ်ခုတည်းသော ရပ်တန့် Excel ဖြေရှင်းပေးသူဖြစ်သော ကျွန်ုပ်တို့၏ ဝဘ်ဆိုက်သို့ ဝင်ရောက်ကြည့်ရှုပါ။ စိတ်ရှည်သည်းခံမှုအတွက် ကျေးဇူးတင်ပါတယ်။ဤဆောင်းပါးကိုဖတ်ခြင်း။

