Mục lục
Múi giờ đặc biệt quan trọng để biết thời gian thực tế của các địa điểm riêng biệt đối với vị trí hiện tại của bạn. Bất cứ khi nào một người đi du lịch khắp thế giới, họ muốn điều chỉnh thời gian trong múi giờ đó. Nếu bạn có Microsoft Excel trên máy tính của mình, quá trình chuyển đổi sẽ diễn ra đơn giản. Ở đây chúng tôi đã đề cập đến một số công thức để chuyển đổi múi giờ trong Excel.
Tải xuống Sổ làm việc Thực hành
Tải xuống sổ làm việc thực hành sau. Nó sẽ giúp bạn nhận thức chủ đề rõ ràng hơn.
Chuyển đổi múi giờ.xlsx
3 cách chuyển đổi múi giờ trong Excel
Đây là tập dữ liệu về thời gian riêng lẻ ở thành phố Luân Đôn và sự điều chỉnh của các thành phố khác. Bây giờ, chúng tôi sẽ chuyển đổi thời gian với sự điều chỉnh đó cho các thành phố đó.

Ở đây, chúng tôi đã sử dụng phiên bản Microsoft Excel 365 , bạn có thể sử dụng bất kỳ phiên bản nào khác tùy theo sự thuận tiện của bạn.
1. Sử dụng chức năng MOD để chuyển đổi múi giờ
Để chuyển đổi múi giờ, chúng tôi sử dụng chức năng MOD . Hàm MOD chủ yếu trả về phần dư sau khi một số được chia cho số chia. Nó lấy kết quả có dấu giống như dấu của số chia. Để chuyển đổi múi giờ với chức năng MOD , bạn phải làm theo các bước sau.
📌 Các bước:
- Ban đầu, chọn F5 và viết ra công thức được nêu bên dưới.
Ở đây,
C5 = Thời gian bạn muốn chuyển đổi.
E5 = Thời gian điều chỉnh.
Cú pháp MOD(C5+(E5/24),1) chia ô E5 số cho 24 và trả về phần dư, sau đó nó cộng phần còn lại với ô C5 và hiển thị kết quả.
- Sau đó, nhấn ENTER .

- Bây giờ, hãy kéo công cụ Fill Handle xuống cho các ô khác có công thức tương ứng.
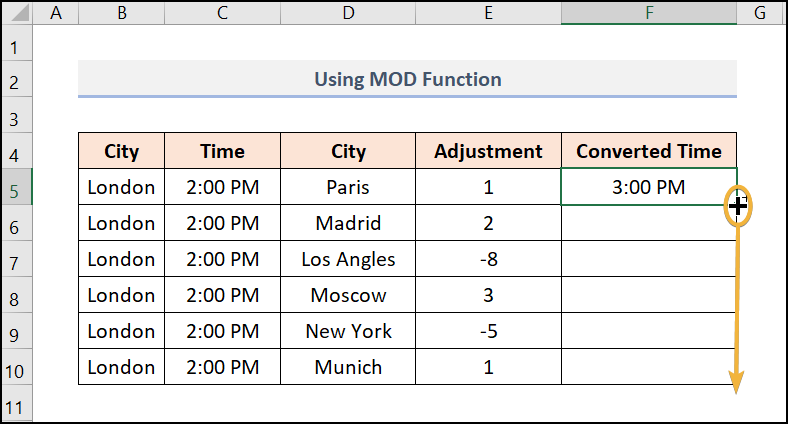
- Cuối cùng, kết quả của bạn sẽ giống như ảnh chụp màn hình bên dưới.

Đọc thêm: Chuyển đổi múi giờ với tiết kiệm ánh sáng ban ngày trong Excel (2 trường hợp)
2. Chuyển đổi Giờ hiện tại sang GMT
GMT (Giờ trung bình Greenwich) là tiêu chuẩn của giờ dân sự quốc tế. Bạn có thể chuyển đổi thời gian hiện tại của mình thành GMT bằng cách sử dụng hàm NOW . Hàm NOW là một hàm động được sử dụng để hiển thị các dấu thời gian. Thực hiện theo các bước đơn giản sau để chuyển đổi múi giờ thành Excel.
📌 Các bước:
- Đầu tiên, di chuyển đến ô D5 và đặt NOW Đó sẽ là thời gian hiện tại làm đầu vào.
- Thứ hai, bạn phải thêm thời gian điều chỉnh so với GMT và chia cho 24 . Ví dụ: chênh lệch múi giờ giữa khu vực trung tâm và thời gian GMT là 6 giờ. Vì vậy, bạn cần chia chênh lệch múi giờ cho 24 và cộng nó với NOW.

- Cuối cùng,làm điều đó cho các múi giờ khác với chênh lệch múi giờ tương ứng và kết quả của bạn sẽ sẵn sàng.

Đọc thêm: Cách thực hiện Chuyển đổi GMT sang IST trong Excel (2 cách phù hợp)
3. Chuyển đổi giờ GMT sang múi giờ khác
Đôi khi, bạn có thể cần chuyển đổi thời gian GMT sang múi giờ khác. Bạn có nghĩ rằng rất khó khăn? Không. Đó là một nhiệm vụ khá đơn giản. Hãy làm theo các bước bên dưới.
📌 Các bước:
- Đầu tiên, chọn ô D5 và chèn NOW
- Sau đó, trừ đi chênh lệch múi giờ từ NOW . Chênh lệch múi giờ sẽ được chia cho 24 giờ.
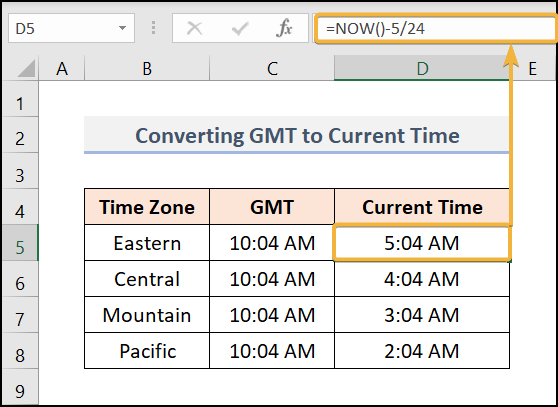
- Cuối cùng, thời gian GMT của bạn sẽ là được chuyển đổi sang múi giờ hiện tại của bạn.
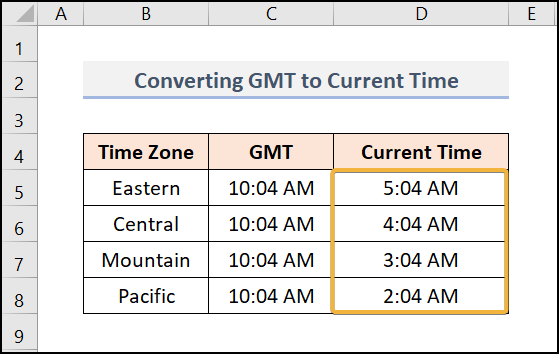
Đọc thêm: Cách chuyển đổi GMT sang EST trong Excel (4 cách nhanh chóng)
Phần Thực hành
Chúng tôi đã cung cấp Phần Thực hành trên mỗi trang ở phía bên phải để bạn thực hành. Hãy tự làm điều đó.

Kết luận
Đó là tất cả về phần hôm nay. Và đây là một số phương pháp dễ dàng về cách chuyển đổi múi giờ trong Excel. Vui lòng cho chúng tôi biết trong phần nhận xét nếu bạn có bất kỳ câu hỏi hoặc đề xuất nào. Để hiểu rõ hơn, vui lòng tải xuống bảng thực hành. Truy cập trang web của chúng tôi Exceldemy , nhà cung cấp giải pháp Excel toàn diện, để tìm hiểu các loại phương pháp Excel đa dạng. Cảm ơn sự kiên nhẫn của bạn trongđang đọc bài viết này.

