Mục lục
Đường lưới được gọi là đường phân chia ô. Rất khó để xác định các ô một cách chính xác nếu không có đường lưới khi chúng ta có một tập dữ liệu lớn. Đường lưới cung cấp cho các ô một cái nhìn ổn định để phân biệt với nhau. Nhưng đôi khi chúng ta thấy rằng các đường lưới bị thiếu. Trong bài viết này, chúng tôi sẽ trình bày cách khắc phục các đường lưới bị thiếu trong Excel.
Tải xuống Sách bài tập thực hành
Tải xuống sách bài tập thực hành này để làm bài tập trong khi bạn đang đọc bài viết này.
Khắc phục lỗi thiếu đường lưới.xlsx
5 cách khắc phục lỗi thiếu đường lưới trong Excel
Không có đường lưới, trang tính Excel nhìn không rõ. Ở đây, chúng ta sẽ thảo luận về 5 các giải pháp khắc phục lỗi thiếu đường lưới trong Excel.

Trong hình trên, chúng ta có thể thấy một trang tính Excel không có đường lưới . Hãy làm theo các giải pháp bên dưới để giải quyết vấn đề này.
1. Bật Chế độ xem đường lưới từ Chế độ xem hoặc Tab Bố cục trang
Một trong những lý do khiến đường lưới bị thiếu có thể bị tắt. Có hai tùy chọn để bật đường lưới từ Tùy chọn ruy-băng trong Excel.
1.1 Bật đường lưới từ tab Chế độ xem
Chúng ta có thể dễ dàng bật đường lưới từ tab Chế độ xem .
📌 Các bước:
- Chuyển đến Chế độ xem tab.
- Sau đó, hãy chọn tùy chọn Đường lưới .

- Hãy nhìn vào trang tính ngay bây giờ.

Có đường lưới!
1.2 Kích hoạt đường lưới từ Bố cục trang
Có một tab khác trongDải băng để hiển thị đường lưới từ Bố cục trang .
📌 Các bước:
- Chuyển đến tab Bố cục trang .
- Kiểm tra tùy chọn Xem .

Đọc thêm: [ Đã sửa lỗi!] Tại sao một số đường lưới của tôi không hiển thị trong Excel?
2. Thực hiện thay đổi đối với màu đường lưới mặc định
Đường lưới Excel có màu xám mặc định. Đôi khi những màu xám đó không được nhìn thấy chính xác. Chúng ta có thể đặt màu mong muốn cho đường lưới từ danh sách.
📌 Các bước:
- Chuyển đến Tệp >> Tùy chọn .
- Cửa sổ Tùy chọn Excel xuất hiện.
- Chuyển đến tab Nâng cao .
- Tìm hiểu phần Tùy chọn hiển thị cho trang tính này .
- Kiểm tra tùy chọn Hiển thị đường lưới .
- Nhấp vào mũi tên xuống của Màu đường lưới .
- Danh sách các màu được hiển thị. Chọn màu mong muốn của chúng tôi từ danh sách.

- Cuối cùng, nhấn OK .

Chúng ta có thể thấy các đường hướng dẫn đang hiển thị hoàn hảo.
Đọc thêm: Cách hiển thị đường lưới sau khi sử dụng màu tô trong Excel (4 phương pháp)
3. Thay đổi màu tô của ô trùng với đường lưới
Ở đây, chúng tôi không thể nhìn thấy đường lưới vì các ô được tô bằng một màu.

Do lý do này, hướng dẫn đã biến mất. Để giải quyết vấn đề này, hãy làm theo các bước bên dưới.
📌 Các bước:
- Đầu tiên, nhấn Ctrl + A từbàn phím để chọn toàn bộ trang tính.
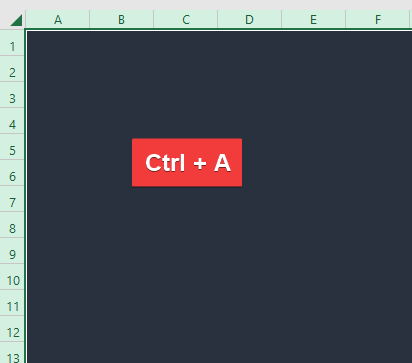
- Chuyển đến tùy chọn Điền màu từ Trang chủ tab.
- Nhấp vào mũi tên xuống ở đó.
- Sau đó, chọn Không điền từ danh sách.

- Xem trang tính.

Đường lưới hiện xuất hiện.
Đọc thêm: Khắc phục Excel: Đường lưới biến mất khi thêm màu (2 giải pháp)
4. Xóa định dạng có điều kiện
Do các quy tắc được áp dụng của Định dạng có điều kiện nên đôi khi các đường lưới bị biến mất. Nếu đúng như vậy, thì chúng ta cần xóa các quy tắc định dạng điều kiện.
📌 Các bước:
- Chuyển đến Định dạng có điều kiện từ tab Trang chủ .
- Chọn tùy chọn Xóa quy tắc từ danh sách.
- Chúng tôi sẽ nhận được nhiều hơn tùy chọn trong phần này. Chúng tôi sẽ chọn Xóa quy tắc khỏi toàn bộ trang tính .
5. Kiểm tra xem Màu của đường lưới có phải là màu trắng không và áp dụng một màu khác
Đôi khi đường lưới không hiển thị ngay cả khi đường lưới được bật.

Do đường lưới có màu trắng, điều này xảy ra. Lúc đó chúng ta cần thay đổi màu của đường lưới.
📌 Các bước:
- Chuyển đến Tệp >> Tùy chọn .
- Sau đó, chọn tùy chọn Nâng cao cho cửa sổ Tùy chọn Excel này.
- Chuyển đến phần Tùy chọn hiển thị cho các trang tính đó .
- Nhấnmũi tên xuống của Màu đường lưới .
- Một danh sách các màu sẽ hiển thị.
- Chọn một màu sẽ xuất hiện đẹp mắt.
- Cuối cùng, nhấn OK .

- Hãy nhìn vào bảng tính.

Đường lưới hiển thị chính xác ở đây.
Đọc thêm: [Đã sửa] Đường lưới Excel không hiển thị theo mặc định (3 giải pháp)
Kết luận
Trong bài viết này, chúng ta đã thảo luận về các giải pháp 5 để khắc phục các đường lưới bị thiếu trong Excel. Tôi hy vọng điều này sẽ đáp ứng nhu cầu của bạn. Vui lòng xem trang web của chúng tôi Exceldemy.com và đưa ra đề xuất của bạn trong hộp nhận xét.

