Innehållsförteckning
Rutlinjer kallas celldelare. Det är svårt att identifiera cellerna korrekt utan rutlinjer när vi har ett stort dataset. Rutlinjer ger cellerna ett stabilt utseende som skiljer dem från varandra. Men ibland ser vi att rutlinjer saknas. I den här artikeln visar vi hur man åtgärdar saknade rutlinjer i Excel.
Ladda ner övningsboken
Ladda ner den här arbetsboken för att träna medan du läser den här artikeln.
Fixa saknade rutlinjer.xlsx5 sätt att åtgärda saknade rutlinjer i Excel
Utan rasterlinjer ser Excel-ark okända ut. Här kommer vi att diskutera följande 5 lösningar för att åtgärda saknade rutlinjer i Excel.

I bilden ovan kan vi se att det finns ett Excel-ark utan rasterlinjer. Följ lösningarna nedan för att lösa problemet.
1. Aktivera Gridlines View från fliken Visa eller Sidlayout
En av orsakerna till att rutlinjer saknas kan stängas av. Det finns två alternativ för att aktivera rutlinjer från Alternativ för bandet i Excel.
1.1 Aktivera rasterlinjer från fliken Visa
Vi kan enkelt aktivera rutnätlinjer från Visa fliken.
📌 Steg:
- Gå till Visa fliken.
- Kontrollera sedan Rutlinjer alternativ.

- Titta på bladet nu.

Rutlinjerna finns där!
1.2 Aktivera rasterlinjer från sidlayout
Det finns en annan flik i bandet för att visa rutlinjer från Sidlayout .
📌 Steg:
- Gå till Sidlayout fliken.
- Kontrollera Visa alternativ.

Läs mer: [Rättad!] Varför visas inte vissa av mina rasterlinjer i Excel?
2. Gör ändringar i standardfärgen för rutnätlinjerna
Excel rutnätlinjer har en gråaktig standardfärg. Ibland syns den gråa färgen inte riktigt. Vi kan ställa in önskad färg på rutnätlinjerna från listan.
📌 Steg:
- Gå till Fil >> Alternativ .
- Excel-alternativ fönstret visas.
- Gå till Avancerad fliken.
- Ta reda på Visningsalternativ för det här arbetsbladet sektion.
- Kontrollera Visa rasterlinjer alternativ.
- Klicka på nedåtpilen i Färg på rasterlinjen .
- En lista med färger visas. Välj önskad färg från listan.

- Slutligen trycker du på OK .

Vi kan se att riktlinjerna är perfekta.
Läs mer: Så här visar du rasterlinjer efter att ha använt fyllningsfärg i Excel (4 metoder)
3. Ändra cellens fyllningsfärg som överlappar rutnätlinjerna
Här kan vi inte se rasterlinjerna eftersom cellerna är fyllda med en färg.

Av denna anledning har riktlinjerna försvunnit. För att lösa detta kan du följa nedanstående steg.
📌 Steg:
- Tryck först på Ctrl + A på tangentbordet för att välja hela arket.
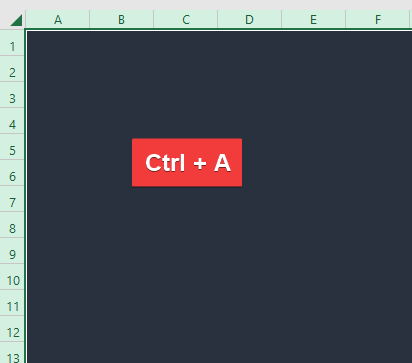
- Gå till Fyllningsfärg från alternativet Hem fliken.
- Klicka på nedåtpilen där.
- Välj sedan Ingen fyllning från listan.

- Titta på arbetsbladet.

Rutlinjerna visas nu.
Läs mer: Excel Fix: Rutlinjerna försvinner när färg läggs till (2 lösningar)
4. Ta bort villkorlig formatering
På grund av de tillämpade reglerna för Villkorlig formatering Ibland försvinner rutlinjerna. Om så är fallet måste vi rensa reglerna för villkorets formatering.
📌 Steg:
- Gå till Villkorlig formatering från Hem fliken.
- Välj den Tydliga regler från listan.
- Vi kommer att få fler alternativ under detta avsnitt. Vi kommer att välja Rensa regler från hela bladet .
5. Kontrollera om rutnätets färg är vit och använd en annan färg.
Ibland visas inte rutnätlinjerna även om rutnätlinjerna är aktiverade.

Eftersom rasterlinjerna är vitfärgade uppstår detta, och då måste vi ändra rasterlinjens färg.
📌 Steg:
- Gå till Fil >> Alternativ .
- Därefter väljer du Avancerad alternativ för detta Excel-alternativ fönster.
- Gå till Visningsalternativ för dessa arbetsblad sektion.
- Tryck på nedåtpilen i Färg på rasterlinjen .
- En lista med färger visas.
- Välj en färg som kommer att synas snyggt.
- Slutligen trycker du på OK .

- Titta på arbetsbladet.

Rutlinjerna visas exakt här.
Läs mer: [Rättad] Excel-gallerlinjer visas inte som standard (3 lösningar)
Slutsats
I den här artikeln har vi diskuterat följande 5 lösningar för att åtgärda de saknade rutlinjerna i Excel. Jag hoppas att detta uppfyller dina behov. Titta gärna på vår webbplats Exceldemy.com och ge dina förslag i kommentarsfältet.

