સામગ્રીઓનું કોષ્ટક
ગ્રીડલાઇનને સેલ વિભાજક કહેવામાં આવે છે. જ્યારે અમારી પાસે મોટો ડેટાસેટ હોય ત્યારે ગ્રીડલાઇન વિના કોષોને યોગ્ય રીતે ઓળખવું મુશ્કેલ છે. ગ્રિડલાઈન કોષોને એકબીજાથી અલગ કરવા માટે સ્થિર દેખાવ આપે છે. પરંતુ કેટલીકવાર આપણે જોઈએ છીએ કે ગ્રીડલાઈન ખૂટે છે. આ લેખમાં, અમે Excel માં ગુમ થયેલ ગ્રિડલાઈનને કેવી રીતે ઠીક કરવી તે બતાવીશું.
પ્રેક્ટિસ વર્કબુક ડાઉનલોડ કરો
તમે આ લેખ વાંચી રહ્યા હોવ ત્યારે કસરત કરવા માટે આ પ્રેક્ટિસ વર્કબુક ડાઉનલોડ કરો.
ગુમ થયેલ ગ્રિડલાઇન્સને ઠીક કરો અજ્ઞાત જુઓ. અહીં, અમે એક્સેલમાં ખૂટતી ગ્રિડલાઈનને ઠીક કરવાના 5 સોલ્યુશન્સની ચર્ચા કરીશું. 
ઉપરની ઈમેજમાં, આપણે જોઈ શકીએ છીએ કે ગ્રીડલાઈન વગરની એક્સેલ શીટ છે. . આ સમસ્યાને ઉકેલવા માટે નીચેના ઉકેલોને અનુસરો.
1. વ્યૂ અથવા પેજ લેઆઉટ ટૅબમાંથી ગ્રિડલાઇન વ્યૂને સક્ષમ કરો
ગુમ થયેલ ગ્રિડલાઇન્સનું એક કારણ બંધ હોઈ શકે છે. એક્સેલમાં રિબન વિકલ્પો માંથી ગ્રીડલાઈનને સક્ષમ કરવા માટે બે વિકલ્પો છે.
1.1 વ્યુ ટેબમાંથી ગ્રીડલાઈન સક્ષમ કરો
આપણે આનાથી સરળતાથી ગ્રીડલાઈન ચાલુ કરી શકીએ છીએ જુઓ ટેબ.
📌 પગલાઓ:
- જુઓ પર જાઓ ટૅબ.
- પછી, ગ્રિડલાઈન વિકલ્પને તપાસો.

- હવે શીટ જુઓ.

ગ્રીડલાઈન છે!
1.2 પેજ લેઆઉટમાંથી ગ્રીડલાઈનને સક્ષમ કરો
માં બીજી ટેબ છે પૃષ્ઠ લેઆઉટ માંથી ગ્રીડલાઈન બતાવવા માટે રિબન.
📌 પગલાઓ:
- <3 પર જાઓ>પૃષ્ઠ લેઆઉટ

વધુ વાંચો: [ ફિક્સ્ડ!] મારી કેટલીક ગ્રિડલાઇન્સ એક્સેલમાં કેમ દેખાતી નથી?
2. ડિફૉલ્ટ ગ્રિડલાઇનના રંગમાં ફેરફાર કરો
એક્સેલ ગ્રિડલાઇનમાં ડિફૉલ્ટ ગ્રેશ રંગ હોય છે. ક્યારેક તે ગ્રેશ રંગ યોગ્ય રીતે દેખાતો નથી. અમે સૂચિમાંથી ગ્રીડલાઇનનો ઇચ્છિત રંગ સેટ કરી શકીએ છીએ.
📌 પગલાઓ:
- ફાઇલ <4 પર જાઓ>>> વિકલ્પો .
- Excel વિકલ્પો વિન્ડો દેખાય છે.
- Advanced ટેબ પર જાઓ.
- આ વર્કશીટ માટે ડિસ્પ્લે વિકલ્પો વિભાગ શોધો.
- ગ્રિડલાઈન બતાવો વિકલ્પ તપાસો.
- નીચે તીર પર ક્લિક કરો ગ્રિડલાઈન રંગ .
- કલરોની યાદી બતાવવામાં આવી છે. સૂચિમાંથી અમારો ઇચ્છિત રંગ પસંદ કરો.

- છેવટે, ઓકે દબાવો.

અમે જોઈ શકીએ છીએ કે માર્ગદર્શિકા સંપૂર્ણ રીતે દેખાઈ રહી છે.
વધુ વાંચો: એક્સેલ (4 પદ્ધતિઓ) માં ફિલ કલરનો ઉપયોગ કર્યા પછી ગ્રીડલાઈન કેવી રીતે બતાવવી
<9 3. સેલ ફિલ કલર બદલો જે ગ્રીડલાઇન્સ સાથે ઓવરલેપ થાય છેઅહીં, કોષો રંગથી ભરેલા હોવાથી અમે ગ્રીડલાઇન જોઈ શકતા નથી.

ને કારણે આ કારણોસર, માર્ગદર્શિકા અદૃશ્ય થઈ ગઈ છે. આને ઉકેલવા માટે નીચેના સ્ટેપ્સ અનુસરો.
📌 સ્ટેપ્સ:
- સૌ પ્રથમ, Ctrl + A દબાવો થીઆખી શીટ પસંદ કરવા માટે કીબોર્ડ.
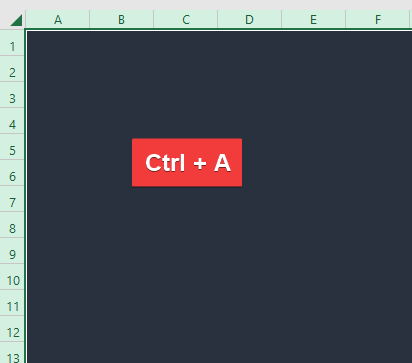
- હોમ માંથી રંગ ભરો વિકલ્પ પર જાઓ ટેબ.
- ત્યાં નીચે તીર પર ક્લિક કરો.
- પછી, સૂચિમાંથી કોઈ ભરો નહીં પસંદ કરો.

- વર્કશીટ જુઓ.
25>
ગ્રીડલાઈન હવે દેખાય છે.
વધુ વાંચો: એક્સેલ ફિક્સ: જ્યારે રંગ ઉમેરાય ત્યારે ગ્રીડલાઇન્સ અદૃશ્ય થઈ જાય છે (2 ઉકેલો)
4. શરતી ફોર્મેટિંગ દૂર કરો
શરતી ફોર્મેટિંગ ના લાગુ નિયમોને કારણે કેટલીકવાર ગ્રિડલાઇન્સ અદૃશ્ય થઈ જાય છે. જો એમ હોય, તો આપણે શરત ફોર્મેટિંગના નિયમોને સાફ કરવાની જરૂર છે.
📌 પગલાઓ:
- આના પર જાઓ હોમ ટેબમાંથી શરતી ફોર્મેટિંગ .
- સૂચિમાંથી નિયમો સાફ કરો વિકલ્પ પસંદ કરો.
- અમને વધુ મળશે આ વિભાગ હેઠળ વિકલ્પો. અમે સંપૂર્ણ શીટમાંથી નિયમો સાફ કરો પસંદ કરીશું.
5. ગ્રિડલાઈનનો રંગ સફેદ છે કે કેમ તે તપાસો અને અલગ લાગુ કરો
કેટલીકવાર ગ્રીડલાઈન સક્ષમ હોય ત્યારે પણ ગ્રીડલાઈન દેખાતી નથી.

ગ્રીડલાઈનને કારણે સફેદ રંગના હોવાથી આવું થાય છે. તે સમયે આપણે ગ્રીડલાઇનનો રંગ બદલવાની જરૂર છે.
📌 પગલાઓ:
- ફાઇલ <4 પર જાઓ>>> વિકલ્પો .
- તે પછી, આ Excel વિકલ્પો વિન્ડો માટે Advanced વિકલ્પ પસંદ કરો.
- તે વર્કશીટ્સ માટે ડિસ્પ્લે વિકલ્પો વિભાગ પર જાઓ.
- દબાવો ગ્રિડલાઈન રંગ નો નીચેનો તીર.
- રંગોની સૂચિ દેખાશે.
- એક રંગ પસંદ કરો જે સરસ રીતે દેખાશે.
- છેવટે, દબાવો ઓકે .

- વર્કશીટ જુઓ.

ગ્રીડલાઈન અહીં બરાબર દેખાઈ રહી છે.
વધુ વાંચો: [ફિક્સ્ડ] એક્સેલ ગ્રિડલાઈન ડિફોલ્ટ રૂપે દેખાતી નથી (3 ઉકેલો)
નિષ્કર્ષ
આ લેખમાં, અમે એક્સેલમાં ખૂટતી ગ્રિડલાઈનને ઠીક કરવા માટે 5 ઉકેલોની ચર્ચા કરી છે. મને આશા છે કે આ તમારી જરૂરિયાતોને સંતોષશે. કૃપા કરીને અમારી વેબસાઇટ Exceldemy.com જુઓ અને કોમેન્ટ બોક્સમાં તમારા સૂચનો આપો.

